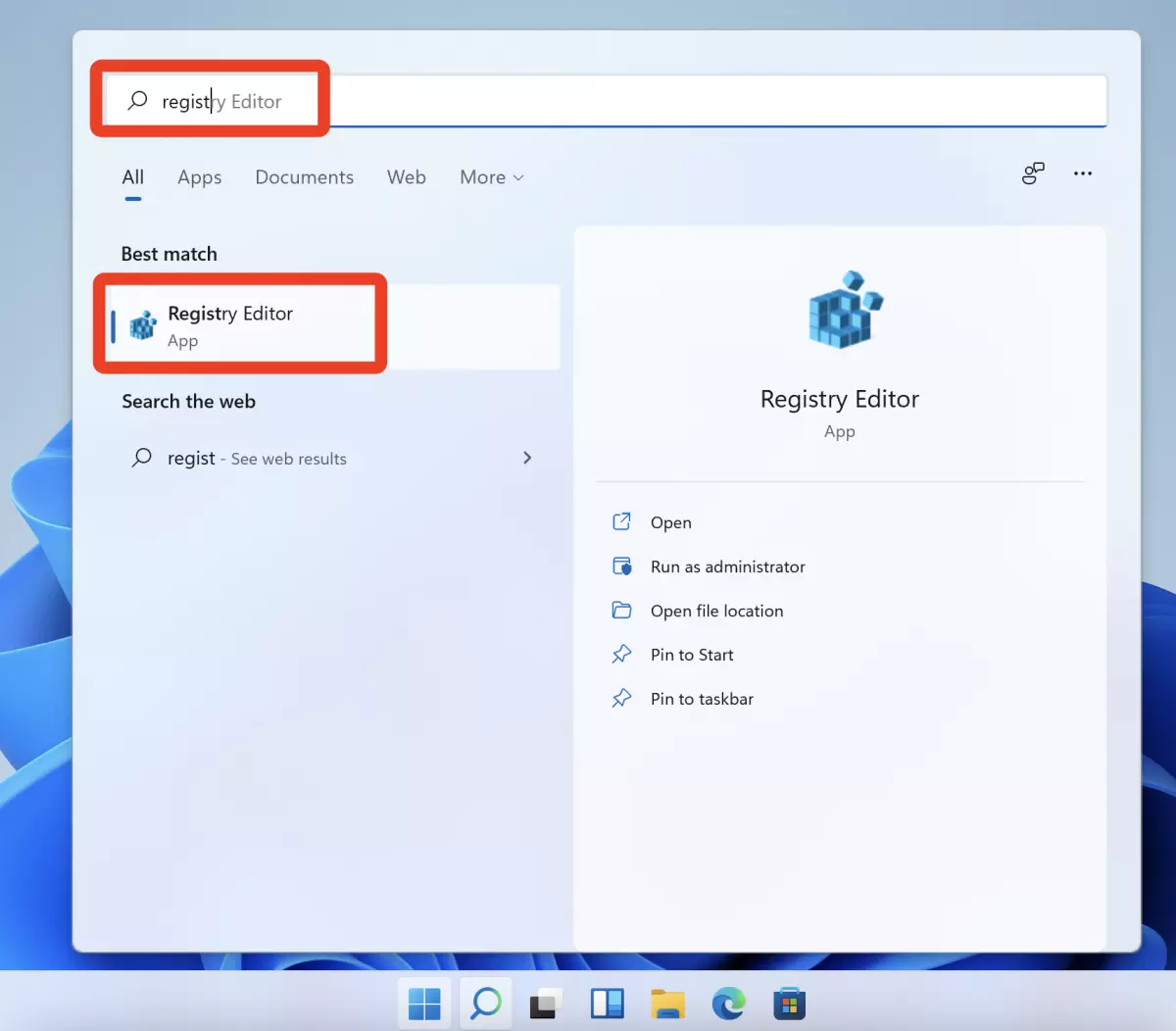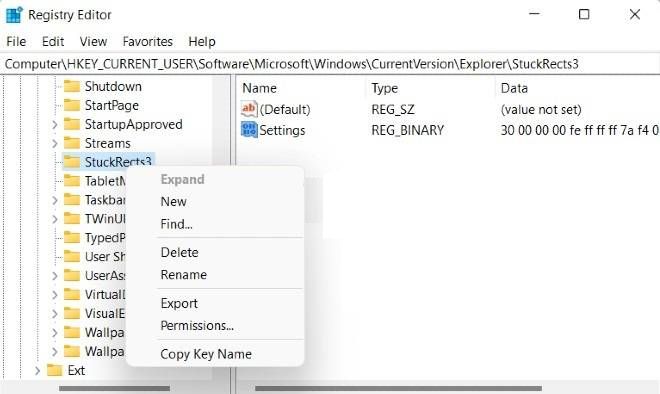Od listopada 2021., Windows 11 ne dopušta korisnicima premještanje alatne trake zadataka na vrh zaslona sa službenom postavkom, za razliku od Windowsa 10.
No, smislili smo način da to ostvarimo uređivanjem Registra, a to možete učiniti sa samo nekoliko klikova. Evo i kako!
Uređivanje direktorija Registra
Da biste svoju programsku traku sustava Windows 11 premjestili na vrh zaslona, možete ručno promijeniti svoj Windows Registry ili to možete napraviti uz pomoć malo ”hakiranja”, što ćemo objasniti u odjeljku ispod. No najprije ćemo reći kako to možete sami učiniti.
Upozorenje: Uređivač registra moćan je i svestran alat. Zloupotreba može učiniti vaš sustav nestabilnim ili čak neoperativnim. Ipak, ovo je jednostavna stvar koju možete učiniti, a ako u potpunosti slijedite upute, ne biste trebali imati problema. Ako prije niste koristili uređivač registra, razmislite o čitanju o tome kako ga koristiti prije nego što počnete. Također preporučujemo da napravite sigurnosnu kopiju Registra (i vašeg računala) prije bilo kakvih promjena.
Kako biste ručno prikazali programsku traku na vrhu zaslona, prvo otvorite Registry Editor. Da biste to učinili, kliknite gumb Start, upišite “regedit”, a zatim u rezultatima odaberite “Registry Editor”.
Kada se otvori uređivač registra, idite do ovog ključa pomoću bočne trake ili ga zalijepite u adresni red pri vrhu prozora:
Computer\HKEY_CURRENT_USER\Software\Microsoft\Windows\CurrentVersion\Explorer\StuckRects3
Nakon što ste došli do mape “StuckRects3”, dvaput kliknite “Postavke” unutar nje.
Kada se otvori prozor “Uredi binarnu vrijednost”, vidjet ćete tablicu vrijednosti. Ovo je pomalo nezgodan dio. Pronađite drugi red vrijednosti s vrha, a zatim brojite do pete vrijednosti s lijeve strane. Prema zadanim postavkama, ova je vrijednost postavljena na “03”. Postavite pokazivač desno od “03” (kliknite mišem, a zatim pritisnite tipku sa strelicom udesno ako je potrebno), jednom pritisnite Backspace, a zatim upišite 01. Da ponovimo, vrijednost “03” (što znači traka zadataka na dnu) zamijenili ste “01” (što znači traka zadataka na vrhu). Kada završite, kliknite “U redu”.
Zatvorite uređivač registra i ponovno pokrenite Windows Explorer.
Da biste ponovno pokrenuli Explorer, pritisnite Ctrl+Shift+Esc da otvorite Upravitelj zadataka, kliknite “Više pojedinosti” za prikaz cijelog sučelja ako je potrebno i odaberite karticu “Procesi”. Pronađite “Windows Explorer” na popisu, kliknite ga desnom tipkom miša i odaberite “Ponovo pokreni”.
Napomena: Vaša promjena neće stupiti na snagu ako ponovno ne pokrenete Explorer. Za razliku od promjene mnogih postavki sustava Windows, jednostavno ponovno pokretanje računala ili odjava i ponovno prijavljivanje vjerojatno neće raditi. Nakon toga, traka zadataka bit će na vrhu zaslona. Ako su ikone na programskoj traci centrirane i kliknete Start, primijetit ćete da će se izbornik Start pojaviti na lijevoj strani zaslona, a ne u sredini.
Ako želite da lokacija gumba Start odgovara mjestu izbornika Start na vrhu zaslona, otvorite Postavke (pritisnite Windows+i) i idite na Personalizacija > Traka zadataka > Ponašanje trake zadataka i postavite “Poravnanje trake zadataka” na ” Lijevo.”
Ako se predomislite i želite se vratiti na programsku traku na dnu zaslona, uredite tipku “Postavke” prikazanu u gornjem koraku, mijenjajući vrijednost “01” s “03”. Ili možete koristiti datoteku “win11_taskbar_bottom.reg” u odjeljku ispod.
Možda si mislite ovo: Je li moguće premjestiti programsku traku sustava Windows 11 na lijevu ili desnu stranu zaslona? Da, promjenom vrijednosti ključa “Postavke” u “00” (za lijevo) ili “02” (za desno). Nažalost, programska traka postaje neupotrebljiva (od listopada 2021.), jer se ikone programske trake ne prikazuju ispravno.
Možete to učiniti i uz pomoć jednostavnog ”hakiranja”
Ako radije ne biste riskirali ručno uređivanje vašeg registra, možete preuzeti naše datoteke za hakiranje registra jednim klikom. Unutar dolje povezanog ZIP-a pronaći ćete dvije datoteke koje će postaviti vašu programsku traku sustava Windows 11 na vrh ili dno zaslona (nakon ponovnog pokretanja).
Nakon što preuzmete datoteku, raspakirajte je na bilo koje mjesto i imat ćete dvije datoteke:
- reg: Ovo pomiče programsku traku na vrh zaslona.
- reg: Ovo pomiče programsku traku na dno zaslona.
Obično ne biste trebali vjerovati datotekama registra koje pronađete na internetu, ali sami smo ih pripremili i testirali. Ako želite, možete provjeriti njihov sadržaj pomoću Notepad-a. (Kliknite desnom tipkom REG datoteku, odaberite “Prikaži više opcija”, a zatim odaberite “Uredi.”)
Da biste koristili REG datoteke, dvaput kliknite onu koju želite koristiti i vidjet ćete upozorenje o dodavanju informacija u registar. Kliknite “Da”.
Nakon toga kliknite “U redu” u skočnom prozoru za potvrdu i ponovno pokrenite Windows Explorer. Da biste ponovno pokrenuli Explorer, pritisnite Ctrl+Shift+Esc da otvorite Upravitelj zadataka, kliknite “Više pojedinosti” za prikaz cijelog sučelja ako je potrebno i odaberite karticu “Procesi”. Pronađite “Windows Explorer” na popisu pokrenutih procesa, kliknite ga desnom tipkom miša i odaberite “Ponovo pokreni”. Obavezno ponovno pokrenite Explorer umjesto ponovnog pokretanja računala ili odjavljivanja i ponovnog prijavljivanja. Vaša će traka zadataka sada biti na vrhu ili na dnu zaslona, ovisno o tome koju ste REG datoteku koristili.
Upozorenje: Imajte na umu da ovo hakiranje Registra nije službeno podržano od strane Microsofta. Može se pokvariti u budućem ažuriranju za Windows 11 ili možda neće raditi savršeno na svakom računalu.
Iako smo trenutno prisiljeni koristiti Registry hakiranja kako bismo promijenili lokaciju programske trake, nadamo se da će Microsoft na kraju ovu opciju učiniti službenom u aplikaciji Postavke. Do tada se moramo snaći samo kako god znamo. Isto tako se nadamo kako nećemo morati čekati dugo dok sam Microsoft ne riješi ove stvari sam.
Piše: D.Z.