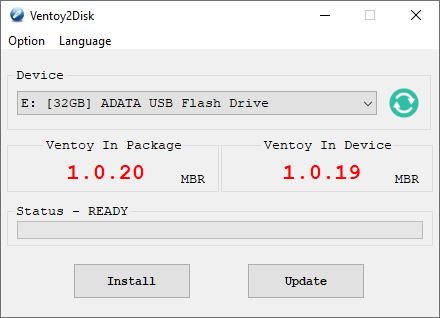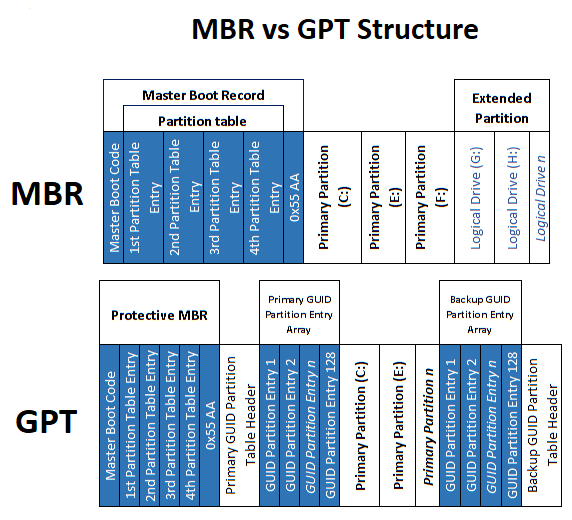Kada je u pitanju instalacija operativnog sustava ”od nule”, ovdje korisnici imaju nekoliko mogućnosti: na primjer, operativni sustav mogu snimiti na flash i nakon toga ga mogu pokrenuti kako bi započela instalacija.
Međutim, ako odlučite instalirati drugi operativni sustav, morate formatirati USB pogon i nakon toga na njega snimiti novi. Ovaj proces može biti naporan, a da ne spominjemo gubljenje vremena. Ali ako koristite Ventoy, rješenje otvorenog koda, možete odmah instalirati više operativnih sustava iz jednog USB pogona.
Kako na Windows sustavu instalirati flash pogon, koji će biti namijenjen za instaliranje više različitih operativnih sustava?
Prvo ćete morati nabaviti ISO datoteke za operativne sustave koje želite instalirati. ISO datoteke možete preuzeti sa službenih web stranica. Nakon toga, preuzmite najnovije izdanje Ventoya s njegove GitHub stranice. Obavezno odaberite instalaciju sustava Windows.
- Raspakirajte ZIP datoteku i pokrenite Ventoy iz datoteke “Ventoy2Disk.exe”. Ventoy ne treba instalaciju jer je to aplikacija prijenosnog tipa.
- Umetnite USB flash pogon u svoj uređaj. Njegovo ime će se pojaviti u prozoru Ventoy.
- Odaberite ga i kliknite “Instaliraj”. Pazite da greškom ne odaberete drugi flash pogon. Prozor za potvrdu će vas obavijestiti da će Ventoy formatirati USB flash pogon. Instalacija softvera Ventoy na flash pogon će započeti i trebala bi trajati jako kratko. Nakon dovršetka instalacije, flash pogon će se preimenovati u “Ventoy”. U ovom trenutku kopirajte svoje ISO datoteke na flash pogon. Možete kopirati koliko god želite, s obzirom na kapacitet flash pogona.
- Sada kada je vaš USB flash pogon, koji je namijenjen za instaliranje više operativnih sustava spreman za rad, ponovno pokrenite računalo kako biste ostvarili pristup izborniku za pokretanje. Brzo pritisnite tipku koja je specifična za model računala kojeg posjedujete, prije nego što se pojavi Windows logo za pristup upravitelju pokretanja. Ako imate Lenovo, Dell ili Toshiba uređaj, trebate pritisnuti F12. Za HP je to F9, za Asus Del, a za Acer F2. Nakon pristupa izborniku za pokretanje, vidjet ćete opciju za pokretanje s flash pogona s Ventoyem. Odaberite ga i pritisnite Enter.
- Trebao bi se pojaviti zaslon Ventoy. Nastavite s instalacijom bilo kojeg od operativnih sustava koje ste stavili unutar flash pogona, pomoću tipki sa strjelicama i pritiskom na Enter.
Kako zaključati Ventoy datoteke lozinkom?
Vlastiti Ventoy flash pogon možete zaključati lozinkom. Ovo će onemogućiti neovlaštene pristupe vašim datotekama i ovime ćete također onemogućiti neovlaštena i nedopuštena instaliranja operativnih sustava na vaše računalo. Evo kako možete namjestiti lozinku unutar svog flash pogona na kojem je instaliran Ventoy:
- Iz direktorija Ventoy pokrenite datoteku “VentoyPlugson.exe”.
- Idite na “Password Plugin”. Vidjet ćete različite opcije za dodavanje lozinki u Ventoyu. Na primjer, možete zaključati proces pokretanja dok korisnik ne unese lozinku. Također možete postaviti lozinku za instaliranje ISO, IMG i drugih vrsta datoteka. Za dodavanje lozinke kliknite na “Uredi”, a zatim odaberite lozinku. “TXT” lozinka bi trebala biti dovoljna. Zatim kliknite “U redu”. Nakon toga ćete svaki puta kada budete podizali unutar Ventoya trebati utipkati lozinku koju ste prethodno zadali.
Kako instalirati flash pogon namijenjen za instalacija više operativnih sustava na Android uređaju?
Flash pogon za višestruku instalaciju može se namjestiti i pomoću Android uređaja. Ova metoda može biti korisna ako na primjer ne možete pristupiti svome računalo zbog različitih razloga. Također može biti korisno ako ste upravo kupili novo računalo.
Najprije preuzmite ISO datoteku na svoj Android uređaj pomoću mobilnog preglednika. Radi ovog primjera, objasnit ćemo kako ide preuzimanje Windows 11 operativnog sustava. Nakon toga, preuzmite besplatnu aplikaciju Ventoy iz trgovine Google Play. Otvorite aplikaciju i umetnite USB pogon u priključak za punjenje vašeg Android telefona. Ako imate priključak tipa C i USB pogon tipa C, možete ih spojiti bez ikakvih problema.
Međutim, trebat će vam USB-C na USB adapter ili OTG kabel ako imate obični USB-A flash pogon ili ako vaš Android uređaj koristi mikro USB priključak. Nakon što spojite flash pogon, aplikacija će zahtijevati pristup vašem Android uređaju. Nakon što dopustite pristup, pojavit će se tipka pored koje će pisati “Instaliraj”.
Klikom na nju instalirat ćete Ventoy, a ne ISO. Kliknite na tipku i prihvatite potvrdu. Kliknite na ikonu “Datoteke”, a zatim na “+” kako biste pronašli onu ISO datoteku koju ste preuzeli. Ventoy će kopirati ISO na flash disk, a nakon toga ga možete umetnuti u svoje računalo i pokrenuti ga. Ovdje isto tako treba napomenuti da baš kao i kod postavljanja Ventoya kod Windows računala i ovdje možete dodati onoliko ISO-ova koliko želite, ovisno naravno o kapacitetu vašeg Android uređaja.
Kako mogu deinstalirati Ventoy sa USB flash pogona?
Najbolji način kako možete ukloniti Ventoy s USB diska jest ako pokrenete aplikaciju Ventoy2Disk. To možete učiniti ako kliknete na ”Option” mogućnost, koja se nalazi na gornjoj traci i ako nakon toga odaberete ”Clear Ventoy”.
Ima li Ventoy različite teme i može li ih korisnik koristiti?
Odgovor na oba pitanja jest: da. Kako biste to učinili, morat ćete proći kroz VentoyPlugson. Nakon što ga pokrenete, kliknite na “Dodatak za temu” ili ”Theme plugin”, koja se nalazi na lijevoj strani i preuzmite željenu temu s popisa. Nakon toga ćete trebati premjestiti datoteku teme na Ventoy USB disk i dodati put do datoteke “theme.txt” unutar VentoyPlugson-a.
U čemu je razlika između Ventoya i Rufusa?
Pomoću Ventoya možete izraditi USB disk za višestruku instalaciju koristeći vrlo jednostavno i lako razumljivo sučelje. Nasuprot tome, Rufus vam omogućuje stvaranje flash pogona za podizanje sustava, ali za samo jedan operativni sustav. Uz to, Rufus je dosta kompliciraniji za korištenje, pogotovo za korisnike početnike.
MBR ili GPT?
Ovisno o tome koje sučelje firmware-a koristi vaše računalo (UEFI ili BIOS), možete birati između MBR-a i GPT-a prilikom izrade flash pogona za podizanje sustava. To možete učiniti iz Ventoya tako što ćete otići na ”Option -> Partition Style”.
Nadalje, trebat ćete provjeriti koristi li vaše računalo UEFI ili BIOS. To ćete moći provjeriti tako što ćete pokrenuti dijaloški okvir Run; njega pokrećete ako u isto vrijeme pritisnete tipke Win i R. Unutar Run okvira utipkajte msinfo32 i nakon toga provjerite odjeljak “BIOS Mode”.
U slučaju da podaci o vašem računalu ovdje nisu dostupni, potražite na internetu broj modela matične ploče za stolna računala ili broj modela uređaja za prijenosna računala kako biste dobili potpune podatke.
Piše: Ivan Hečimović