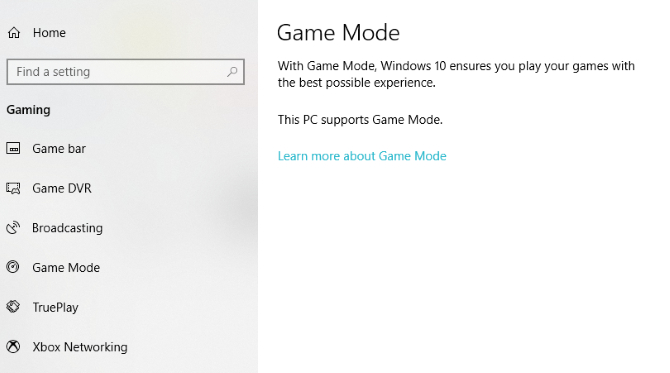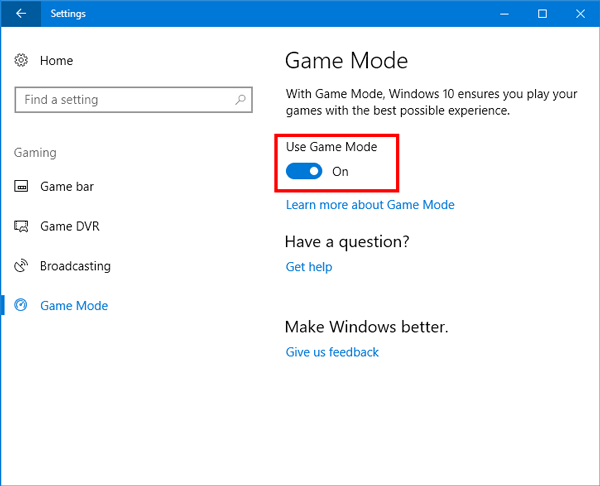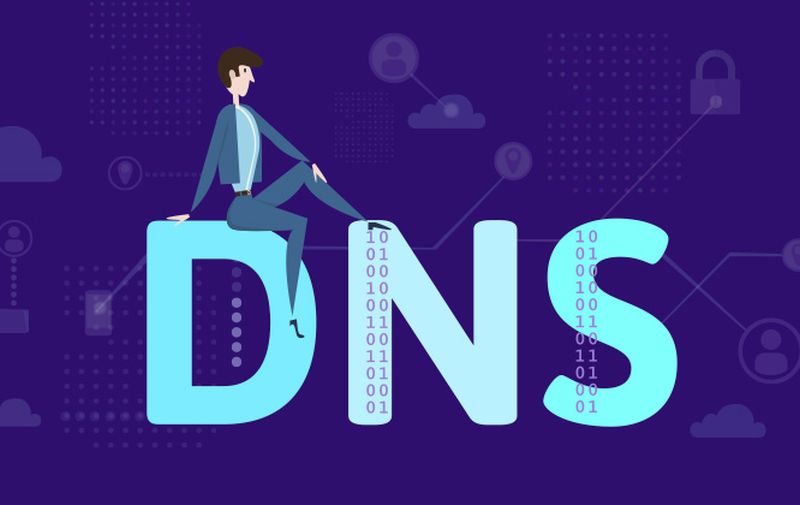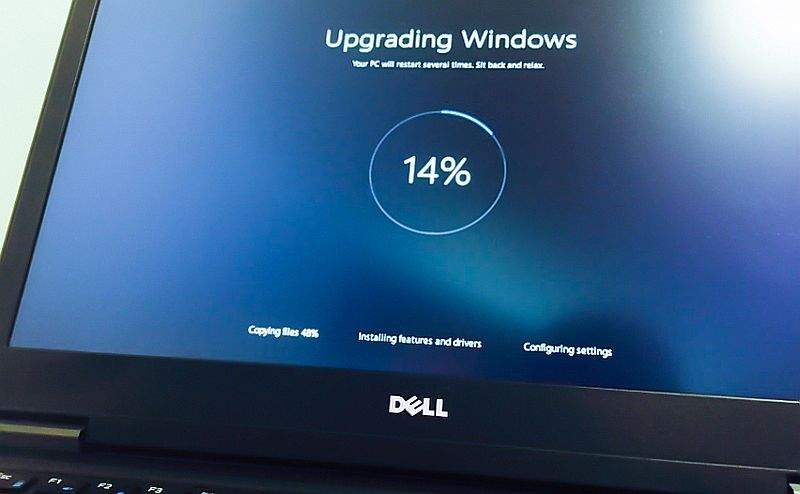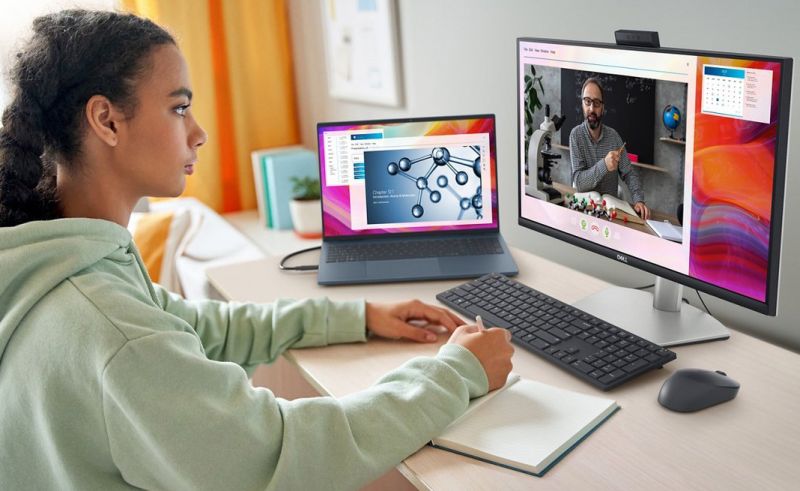Game Mode, alat za povećanje performansi aplikacija unutar Windows 10 i 11 sustava, može se upotrijebiti za toliko više od pukog dobivanja nekoliko sličica više u sekundi u vašim omiljenim igrama. S nekoliko klikova u postavkama Game Bar-a, alat se također može koristiti za poboljšanje performansi drugih aplikacija.
Ako vas zanima kako ”Game Mode” upotrijebiti za poboljšavanje performansi aplikacija, bez obzira na to o kakvoj se aplikaciji radi, nastavite čitati ovaj članak, budući da ćemo u nastavku ovog članka govoriti nešto više baš o tome.
Na koji način točno funkcionira ”Game Mode”?
”Game Mode” ili na hrvatskom, igraći način rada dodan je sustavu Windows 10 još 2017. godine. Osmišljen je kao jednostavan način za korisnike sustava Windows, kojim bi oni mogli poboljšati performanse svojih računalnih igara. Nema složenih opcija ili postavki, jednostavno uključite ili isključite Game Mode.
Kada je omogućen Game Mode, Windows radi nekoliko promjena u pozadini. Igrama daje prioritetni pristup resursima sustava, čim se otkrije da su pokrenute. Ako nijedna igra nije pokrenuta, dodjela resursa nastavlja se normalno. Način igre također isključuje obavijesti i usluge kao što je Windows Update, koje mogu raditi u pozadini.
Igraći način je dizajniran za poboljšanje performansi igranja pogotovo kod računala koje imaju manje RAM i slabiji procesor. To ne znači da će na primjer, vaše prijenosno računalo koje je staro 9-10 godina s integriranim grafičkim čipom pretvoriti u zvijer koje će odjednom moći pokretati nove naslove na 4K detaljima. Ako imate moćno računalo, malo je vjerojatno da će uključivanje Game Mode utjecati na to koliko dobro se igre izvode.
Kako omogućiti ”Game Mode” unutar Windows sustava?
Ako nikada niste promijenili postavku, Game Mode će se automatski omogućiti u Windowsima 10 i 11. Ako ste ga prethodno onemogućili ili samo želite provjeriti je li omogućen, evo kako to možete učiniti.
- Otvorite glavnu aplikaciju Postavke sustava Windows klikom na ikonu zupčanika ili pritiskom tipke Windows + i.
- Odaberite odjeljak Gaming u postavkama, a zatim odjeljak Game Mode.
- Upotrijebite klizač i pomaknite ga kako biste omogućili Game Mode ako je bio onemogućen.
Ako omogućujete Game Mode samo kako biste poboljšali performanse igranja, pogledajte ove dodatne savjete za bolje pokretanje igara na računalu!
-
Optimizirajte Windows 10 mrežno igranje uz brži DNS
Ako igrate igre mrežno za više igrača ili se oslanjate na udaljeni poslužitelj za Windows 10 igranje, mrežni promet može uzrokovati probleme. Iako nadogradnja na brži internet može pomoći, brže je i jeftinije napraviti samo neke mrežne prilagodbe. Evo kako to možete učiniti:
- Pritisnite Windows + I za otvaranje postavki
- Pronađite Mreža i internet -> Promjena postavki adaptera
- Desnom tipkom miša kliknite svoju bežičnu mrežu
- Odaberite Svojstva
- Istaknite Internet Protocol Version 4
- Zabilježite dva DNS unosa za buduće potrebe
- Zamijenite ih s 1.1.1.1 i 1.0.0.1
- Pritisnite U redu, zatim Zatvori
- Ponovno pokrenite zadani preglednik
-
Onemogućite automatsko ažuriranje
Windows 10 automatski će ažurirati vaš OS i zakazati ponovno pokretanje bez vašeg dopuštenja. Iako se ova značajka ne aktivira često, nikada ne želite biti uhvaćeni nesvjesni i riskirati spremanje igre. Ne samo da automatska ažuriranja mogu ponovno pokrenuti Windows bez upozorenja, već će preuzimanje ažuriranja u pozadini ograničiti vaše internetske mogućnosti, odnosno podatkovni promet.
Iako ne možete onemogućiti automatsko ponovno pokretanje, ono može biti odgođeno. Da biste smanjili mogućnost da preuzimanja Windows Updatea ometaju vašu izvedbu igranja učinite ovo:
- Otvorite Postavke tipkom Windows + I
- Kliknite Ažuriranje i sigurnost > Windows Update
- Potražite Napredne opcije, a zatim kliknite Mogućnosti ažuriranja
- Onemogućite Ponovno pokretanje ovog uređaja što je prije moguće kada je ponovno pokretanje potrebno za instaliranje ažuriranja
- Omogući Prikaži obavijest (Windows će dati puno upozorenja kada će se sustav ponovno pokrenuti nakon ažuriranja)
- Koristite Pauziraj ažuriranja za odgodu instalacije ažuriranja do 7 dana.
Kako primijeniti Game Mode na bilo kojoj aplikaciji?
”Game Mode” možete postaviti tako da poboljšava performanse gotovo svake aplikacije koja je instalirana na računalu koje ima Windows 10 ili 11 operativni sustav. Poboljšanje performansi razlikovat će se između aplikacija, kao i između različitih računala.
- Otvorite aplikaciju na koju želite primijeniti Game Mode. Provjerite je li odabrano ako imate više otvorenih aplikacija.
- Sada otvorite Windows igraću traku iz glavnog izbornika aplikacije ili pritiskom tipke Windows + G prečac.
- Trebalo bi biti aktivno nekoliko widgeta Game Bar. Pritisnite gumb Postavke na alatnoj traci pri vrhu.
- Pritisnite karticu Opće postavke i potražite opciju ”Upamti da je ovo igra”.
- Označite okvir pored ove opcije. Provjerite je li aplikacija na koju želite primijeniti Game Mode prikazana ispod nje.
Svaki put kada se ta aplikacija od sada pokrene, Windows će je prepoznati kao igru. Tada će se primijeniti poboljšanje performansi, što će, nadamo se, poboljšati izvedbu same aplikacije.
Kako onemogućiti ”Game Mode” za aplikacije?
Mogućnosti poboljšavanja performansi kod svake aplikacije ovisit će o nekoliko čimbenika. Ako primijetite gubitak performansi, možete jednostavno zaustaviti Game Mode i isključiti ga. Kako biste onemogućili Game Mode za određenu aplikaciju, možete ponoviti gore navedene korake. Zatim poništite okvir uz ”Upamti da je ovo igra”. Važno je provjeriti je li aplikacija na koju ste primijenili ”Game Mode” otvorena i odabrana. Ako ste ”Game Mode” primijenili na nekoliko aplikacija, otvorite svaku redom i ponovite postupak kako biste ga onemogućili za svaku od aplikacija.
Naravno, možete samo onemogućiti Game Mode u glavnim postavkama. Ovo je lakša opcija, ako ne vidite poboljšanje ni u igrama ni u drugim aplikacijama. Imajte na umu da će Windows i dalje vidjeti, ako ga ponovno omogućite, sve te aplikacije koje ste spojili sa ”Game Mode-om” kao igre.
Sve u svemu, ”Game Mode” na vrlo lak način možete koristiti kao alat za poboljšavanje performansi svake Windows 10 ili 11 aplikacije
Način rada za igre ili ”Game Mode” sve u svemu je OK alat, prvenstveno namijenjen za poboljšavanje performansi kod igranja igara i to kod slabijih računala. No definitivan plus ovog alata jest to što ga možete koristiti i za poboljšavanje performansi ne samo igara, nego i svake od aplikacija, koje ste instalirali na svom Windows 10 ili 11 računalu.
Piše: Ivan Hečimović