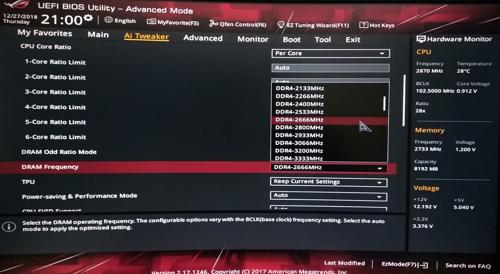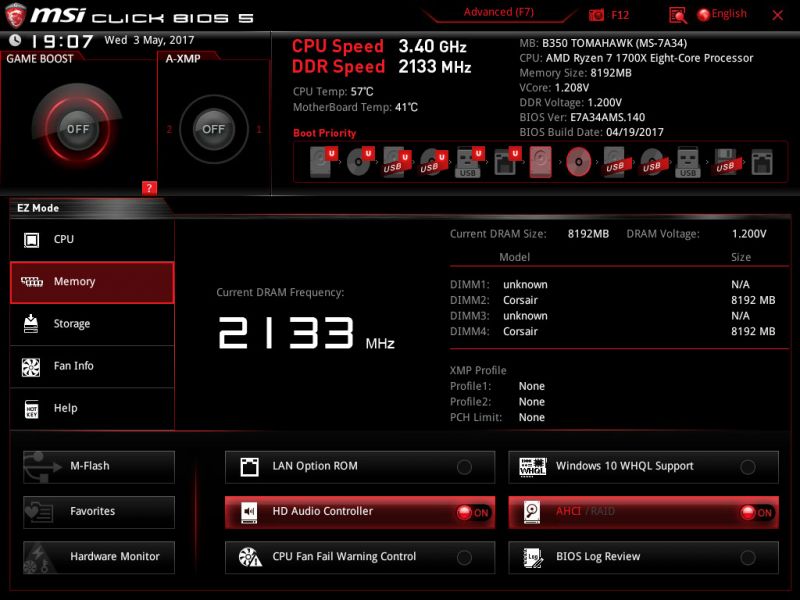Radna memorija računala ili RAM se na računala vrlo često stavlja ”underclockana”, odnosno stavljena na niži radni takt od onog kojeg bi pločica RAM mogla odrađivati. Takav radni takt je u velikoj većini slučajeva sasvim dovoljan za sve ono što želite raditi na svome računalu (pogotovo ako ono ima 8 ili 16 GB RAM).
No, što ako želite od radne memorije svog računala izvući više? Ako želite to možete učiniti. U nastavku ovog članka reći ćemo nešto više o tome kako povećati radni takt radne memorije računala, odnosno kako ”overclockati” RAM.
Prije početka
Radna memorija je drugačija i kompleksnija od procesora i grafičke kartice računala. Povećavanje radnog takta kod radne memorije zahtijeva više posla jer se ne radi samo o povećavanju digitalnih brojeva unutar BIOS-a. U vezi RAM postoji mnoštvo vrata koja je potrebno otvoriti. No ono što je bolje kod RAM memorije jest to što pločice RAM ne stvaraju toliko topline kao recimo procesori ili grafičke kartice.
Svaki program kojeg vi kao korisnik koristite svoje radne podatke pohranjuje u radnu memoriju računala prije nego što te podatke učita u unutarnju cache memoriju procesora. Programi koji koriste jako puno svojih radnih podataka mogu proći kroz radnu memoriju kao nož kroz maslac. Nadalje, kod igara, poboljšanja kod cjelokupne latencije radne memorije može dovesti do povećanja brzine učitavanja. Ovo može poboljšati cjelokupnu količinu sličica po sekundi i ono što je najvažnije, može spriječiti (ili umanjiti) zapinjanje i ”štekanje” koje se može pojaviti u nekim igrama, pogotovo u područjima koja su zahtjevna za procesor.
Brzina radnog takta radne memorije se obično mjeri u Megahercima (ili MHz). DDR4 RAM obično ima zadani radni takt na 2133 MHz ili eventualnu 2400 MHz, s time da je prava brzina te radne memorije zapravo upola manja od toga budući da se radi o ”Double Data Rate” (ili DDR) radnoj memoriji. Osim toga, radna memorija računalau sebi sadrži više od dvadeset različitih vremenskih mjerenja. Njima se kontrolira latencija te brzina učitavanja i zapisivanja podataka. Svaka od tih brzina mjeri se u pogledu ciklusa rada (ili ”clock cycles”, otud i izraz ”overclockanje”) i one se obično objedinjuju pod CAS latenciju.
Radna memorija računala komunicira s ostatkom računala koristeći sustav koji se zove ”Serial Presence Detect”. Zahvaljujući ovom načinu komuniciranja RAM u BIOS šalje skup frekvencija i primarnih vremenskih okvira unutar kojih radna memorija može radiit. Ovo se još naziva i JEDEC specifikacija. Ovo o čemu smo dosad govorili je predefinirana brzina radne memorije. Na temelju nje funkcionira svaka DDR4 radna memorija koja je dosad osmišljena.
Ipak, neki se ne zadovoljavaju postojećim sustavom. Umjesto toga, neki stalno traže nove načine kako povećati i poboljšati cjelokupni radni takt, a onda samim time i kvalitetu rada i brzinu rada računala. Intel je, da tako kažem, pronašao način kako prevariti sustav. Na način da uz JEDEC ponudi i drugi profil koji se zove XMP (ili ”Extreme Memory Profile”), bilo je moguće koristiti radnu memoriju po puno većim od standardnih brzina. Ako i danas kupite radnu memoriju koja ima radni takt viši od 2400 MHz, vrlo je vjerojatno da ćete s njom dobiti i pribor sa XMP profilom, kojeg onda možete omogućiti. Ovdje se radi o tvorničkom načinu ”overclockanja”. No evo u čemu je problem kod ovakvog načina.
Zahvaljujući nekim čimbenicima, ovakav način ”overclockanja” obično nije najbolji. Osim toga, RAM možete ”pogurnuti” još više naprijed i možete ju staviti na još veći radni takt od onoga kojeg je proizvođač namijenio.
Kako odrediti ”savršeni tajming za radnu memoriju”
Iako je ”overclockanje” radne memorije u biti jednostavan postupak, opet je malo kompliciraniji (i traje dulje vremena) od ”overclockanja” procesora i grafičke kartice. U slučaju da vaše računalo u sebi ima AMD Ryzen procesor, to je dobro iz više razloga. Jedan od razloga zašto je to dobro jest taj što za AMD Ryzen procesore postoji alat koji se zove ”Ryzen DRAM Calculator”.
Zahvaljujući ovom alatu, cjelokupan postupak ”overclockanja” bit će puno jednostavniji i brži. Neke od stvari koje će alat učiniti jest da će neke stvari obaviti umjesto vas (nećete morati ostaviti radnu memoriju na automatskim postavkama).
Ako imate Intelov sustav, ovaj alat će vam i dalje biti od koristi. Ugrađeni ispitivač rada radne memorije radit će na sličan način, tako da bi bilo dobro da ga skinete na svoje računalo, čak i ako na njemu imate Intelov procesor.
Nakon što ste skinuli alat, pokrenite ga i utipkajte verziju Ryzen procesora koja se nalazi u vašem računalu. Ako vaše računalo ima Intelov procesor, stavite 2. generaciju Ryzena).
Idući korak uključuje klik na ljubičastu R-XMP tipku. Nakon toga učitat će se XMP profil. Sada utipkajte verziju Ryzen procesora i vrstu memorije te kliknite na ”Calculate SAFE”. Možete koristiti i mogućnost ”Compare Timings” kako biste pregledali usporedbu svojih XMP postavki. Vidjet ćete kako je velik broj mjerenja povezan.
SAFE postavke će gotovo uvijek raditi normalno. FAST ”tajming” će gotovo uvijek raditi, s time da ova postavka možda neće biti stabilna na predefiniranoj postavci voltaže.
Kako ”overclockati” radnu memoriju u BIOS vašeg računala
Za ovu svrhu je dobro raditi ”screenshotove” svega onoga što je kalkulator prikazao, jer će idući koraci uključivati obavljanje stvari preko BIOS-a.
Za početak isključite svoje računalo i pokrenite ga unutar BIOS ili UEFI postavki. Najčešće, kako biste računalo pokrenuli unutar tih postavki, trebat ćete prilikom podizanja sustava pritisnuti tipku ”Delete”.
Nakon što ste otvorili BIOS postavke (ili UEFI, ako imate novije računalo ili noviju grafičku karticu), unutar njih pronađite odjeljak za memoriju i očitajte svoj XMP profil. Frekvencija je ono što vas ovdje najprije zanima. Ako ne želite dirati ”tajming”, vrlo je vjerojatno da ćete moći povećati frekvenciju uz održavanje istog ”tajminga”. Ovo je pogotovo moguće kod Intelovih platformi.
Sada otvorite ”DRAM CAS# Latency” (odnosno ono što ste ”screenshotali” i počnite utipkavati brojeve. Najčešće bi se trebalo dogoditi da se poredak usklađuje s kalkulatorom, ali ne bi bilo na odmet sve provjeriti dva puta.
U mom primjeru Asus BIOS ekran pokazao je puna imena većine opcija, stoga evo popisa primarnih opcija i onoga što koja kratica znači:
- tCL – ”Primary CAS Latency”
- tRCRD – ”RAS to CAS Read Delay”
- tRCDWR – ”RAS to CAS Write Delay”
- tRP – ”RAS Precharge Time”
- tRAS – ”RAS Active Time”
Kod Intelovih procesora ”primary timings” će biti ono zadnje što ćete utipkavati, a ostalo možete ostaviti da bude postavljeno na automatski. Nakon što ste gotovi s ”tajmingom”, potražite odjeljak za kontrolu voltaže. Ovdje ćete željeti utipkati preporučenu voltažu DRAM (gdje je sve ispod 1.450 V vrlo vjerojatno prihvatljivo). Na završetku snimite postavke i izađite iz BIOS-a. Restartirajte svoje računalo i prijeđite na idući korak.
Što ako se računalo ne ”boota”?
U slučaju da se računalo ne može ”bootati”, vrlo se vjerojatno radi o tome da ”power on self” ispit (ili ”POST”). Ako se to dogodi, vjerojatno ćete trebati čekati oko 30 sekundi dok se BIOS ne boota u sigurnom načinu rada, nakon čega ćete trebati BIOS (ili UEFI) vratiti na postavke koje su posljednje funkcionirale.
Pazite na to da je ”overclock” stabilan
Nakon što sve sredite kako treba i nakon što se ”vratite” u Windows, vrijeme je za drugu fazu. Ono što ćete iduće trebati učiniti jest odobravanje da je ”overclockiranje” stabilno i da radna memorija radi. Ono što se za ovo može koristiti je ”MEMbench” kalkulator. Način rada postavite na ”custom” i pokrenite ispitivanje. Samo ispitivanje trebalo bi potrajati nekoliko minuta. 32 GB RAM na 400% trajat će oko 9 minuta.
Ako nema nikakvih grešaka, možete pokušati nastaviti s ”overclockom” ili isprobati ”FAST” postavke. Na ovome se zasniva ispitivanje i ”overclock”: na pokušajima i pogreškama te na čekanju rezultata MEMbench-a.
Benchmarkajte radnu memoriju svog računala kako biste potvrdili nove performanse
Ako se osjećate posebno kompetitivno i ako želite vidjeti kako RAM memorija vašeg računala izgleda u odnosu na druge korisnike, evo što možete učiniti. Možete si skinuti poseban benchmark program pod nazivom ”UserBenchmark”, čime ćete cijelo svoje računalo ispitati u pogledu brzine i cjelokupnih performansi. Isto tako možete koristiti i poseban benchmark engine- Unigine Superposition.
”Overclockanje” – nije nužno, ali je potencijalno vrlo korisno
Kao što sam rekao, ”overclock” nije nešto što se mora učinit. Velika većina računala (pogotovo onih novijih, sa 8 ili 16 GB RAM) radit će sasvim OK. Ako na računalu imate i optimalnu grafičku karticu te procesor, ono će bez ikakvih problema odrađivati sav posao koji na njega stavite.
Bilo da se radi o igranju najnovijih igraćih naslova ili od drugim zahtjevnim aktivnostima, sve bi trebalo biti u redu. Ipak, ako od svog računala želite više, zašto se ne ”poigrati” s ”overclockanjem” pojedinih komponenti? Korisnici najčešće ”overclockaju” grafičke kartice i procesore, a nešto rjeđe radne memorije svojih računala.
No bez obzira na to, RAM je vrlo važna komponenta svakog računala, a pravilnim i uspješnim ”overclockanjem” radne memorije računalo može postići još bolje rezultate u radu. Kod ”overclockanja” se sve zasniva na pokušajima i pogreškama (i naravno na mjerama opreza, kako ne biste napravili više štete nego koristi kod svog računala).
U slučaju ispravnog postupka, rad svog računala dovest ćete do jedne potpuno nove razine. Za ono što ste mislili da je nemoguće vidjet ćete da vaše računalo može odrađivati bez problema.
Piše: D.M.