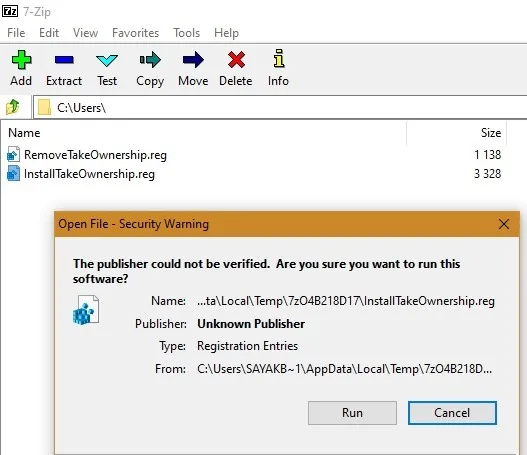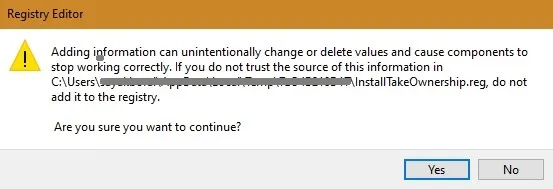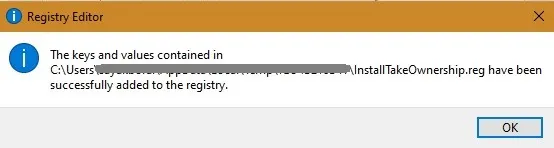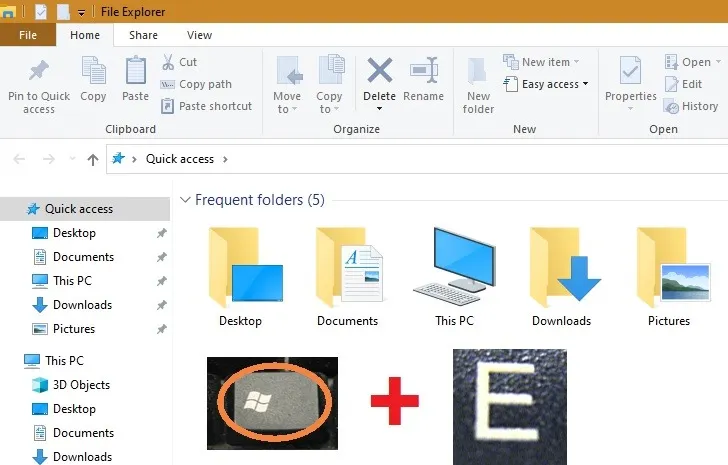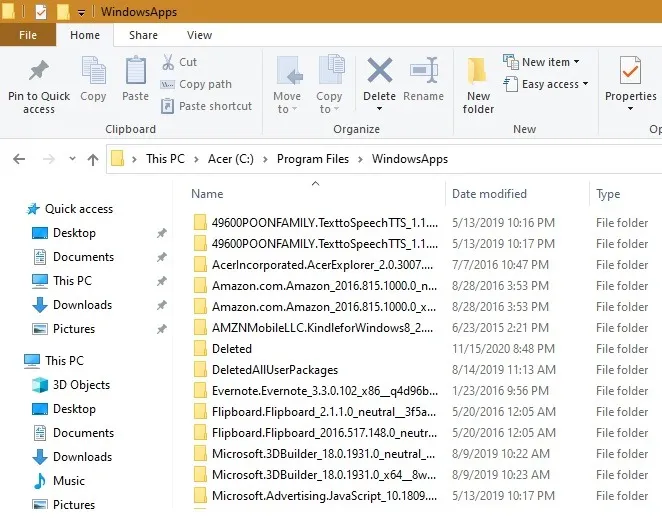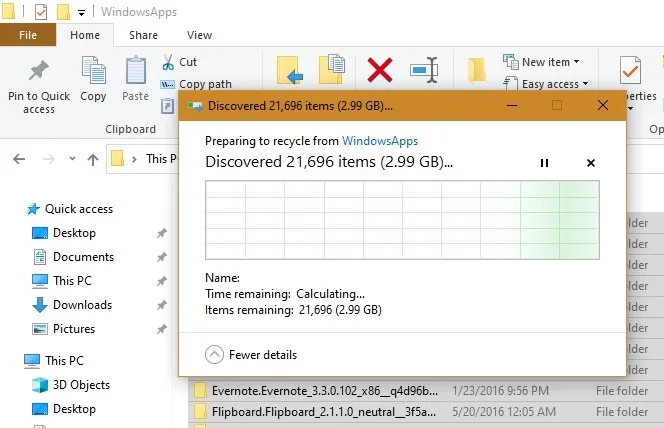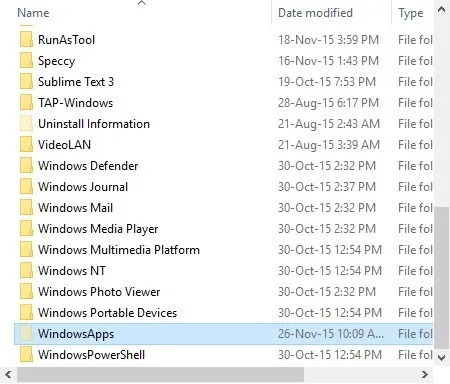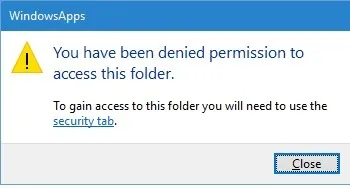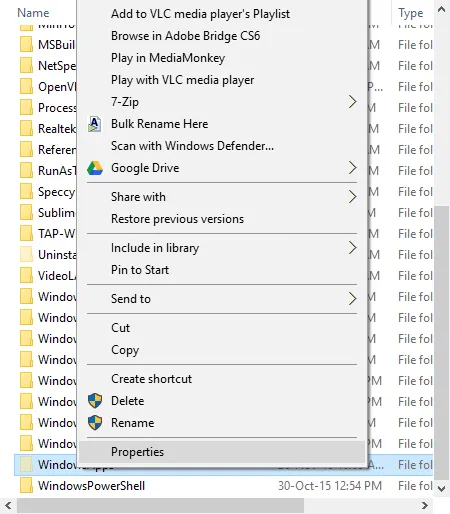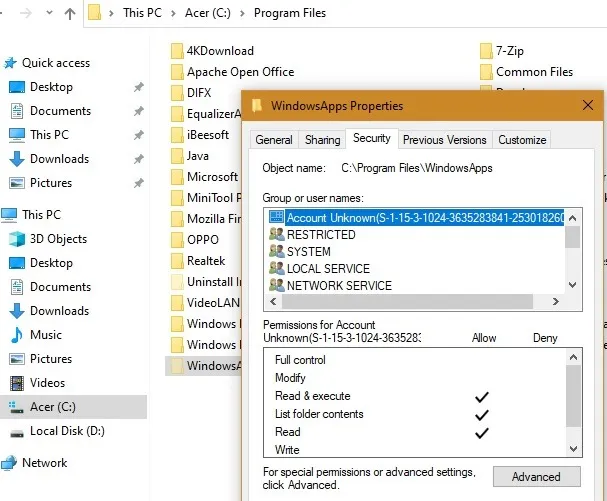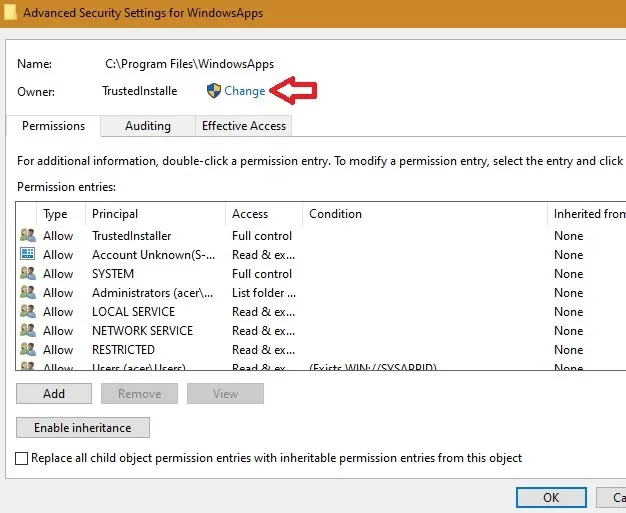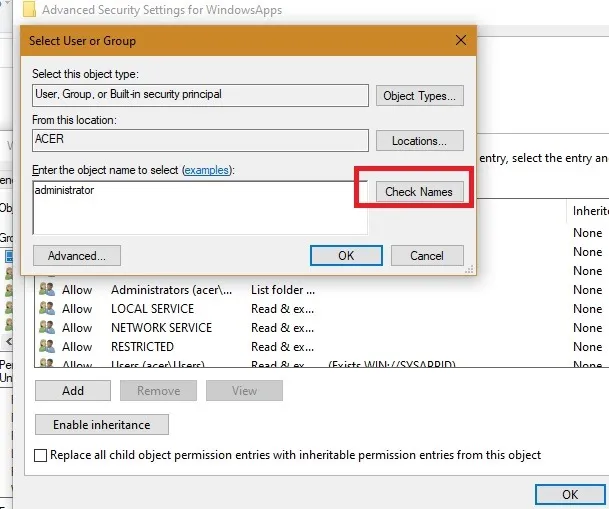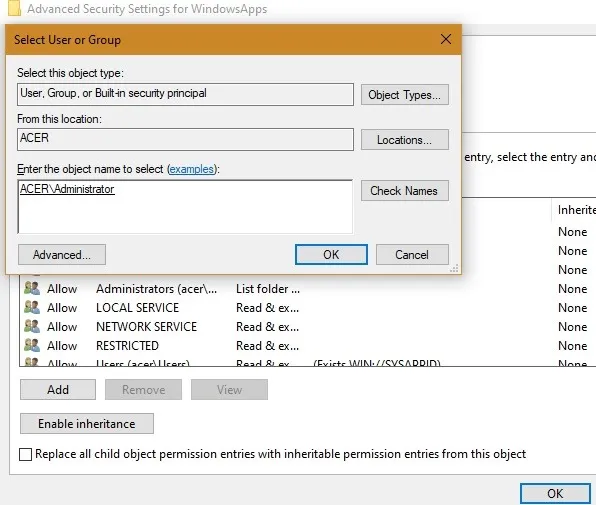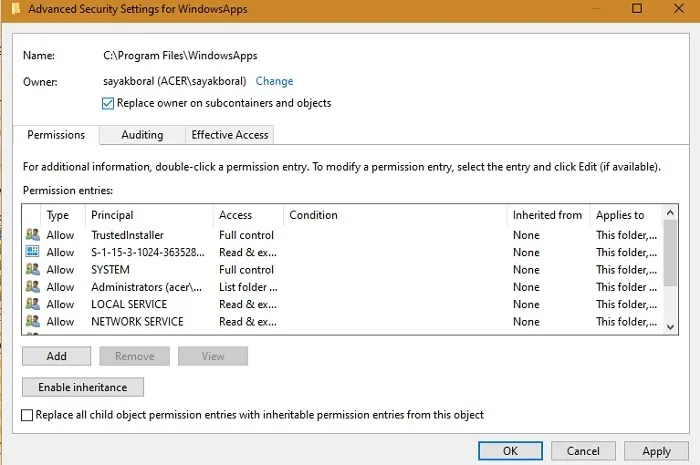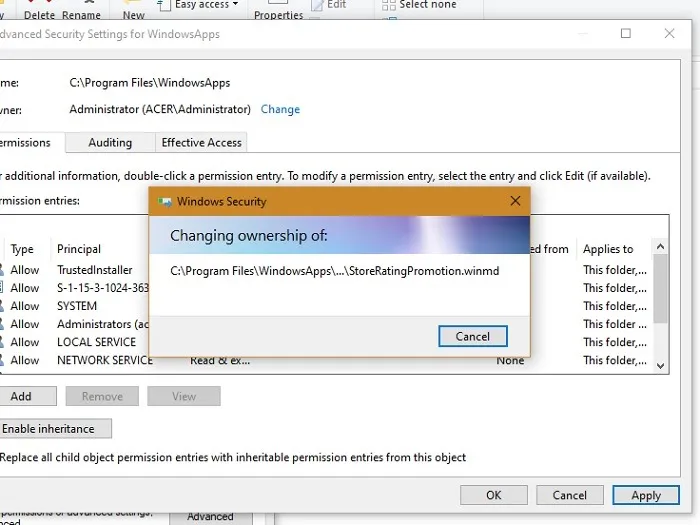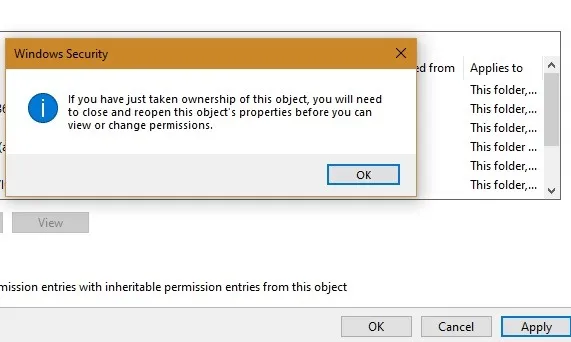Premda je Windows 11 i službeno izašao prije mjesec i pol dana, ogroman broj korisnika i dalje koristi ”stari” Windows 10 sustav.
Razloga za to je više; od i dalje bolje sigurnosti u odnosu na Windows 11, do pouzdanosti. Plus Windows 10 korisničko sučelje je jednostavno bolje za korištenje u odnosu na ono što smo dobili kod Windowsa 11.
Iako vrlo vjerojatno velik broj korisnika možda nije znao za ovo, ali Windows 10 ima skrivenu datoteku pod nazivom “WindowsApps”, u kojoj su sve najnovije aplikacije, kao što su Microsoft Store aplikacije, zaštićene od svega ostalog u sustavu. Ona je u vlasnštvu ugrađenog Microsoft korisničkog računa pod nazivom “TrustedInstaller”, što je jedan od razloga zbog kojem je malo teže ostvariti pristup ovoj datoteki.
Koje su prednosti i dobrobiti kod zaobilaženja ovog ograničenja? Kao prvo, unutar datoteke WindowsApps postoji puno prostora za višekratnu upotrebu. Uz to, uvijek je dobra ideja riješiti se nepotrebnog smeća. Čak i ako ništa ne izbrišete, pronaći ćete relevantne informacije o aplikacijama kao što su Mail, Fotografije i igre instalirane putem Xbox Game Passa za PC. Ako ste administrator ili korisnik sustava vašeg računala, slijedite metode koje su opisane u nastavku kako biste ostvarili pristup datoteki pod nazivom WindowsApps.
Prva i brža metoda: hakiranje unutar registra
Postoje dva različita načina da dođete do datoteke WindowsApps: bilo jednostavnim hakiranjem registra ili ručnom promjenom njezina vlasništva. Oba su podjednako sigurna, iako je prvi nešto brži.
Kako biste koristili brzu metodu kontekstnog izbornika, možete preuzeti ovu kratku datoteku, koja je u biti hakiranje registra i njezinog vlasništva: https://www.majorgeeks.com/files/details/take_full_ownership_of_files_folders_registry_hack.html . Kako biste je instalirali, samo otvorite ZIP datoteku i dvaput kliknite “InstallTakeOwnership.reg.” Također možete prvo izdvojiti datoteku da biste otvorili datoteku. Postoji još jedna datoteka, “RemoveTakeOwnership.reg”, koja čini potpuno suprotno vraćanjem vlasništva TrustedInstalleru.
Dobit ćete upozorenje uređivača registra da “dodavanje informacija može nenamjerno promijeniti ili izbrisati vrijednosti i uzrokovati da komponente prestanu raditi ispravno.” Ovo je samo napomena iz predostrožnosti koju možete sa sigurnošću zanemariti u slučaju ovog instalatera. Kliknite “Da” za nastavak.
Trebali biste primijetiti poruku o uspjehu “Install TakeOwnership.reg je uspješno dodan u registar”.
Sada idite na “česte mape” vašeg Windows File Explorera pomoću tipke prečaca Win + E. Idite na “Ovo računalo” i otvorite pogon C gdje će biti dostupne programske datoteke.
Idite niz programske datoteke i primijetit ćete skrivenu datoteku WindowsApps. Ako prethodno niste omogućili pregled skrivenih mapa na računalu, idite na karticu “Prikaz” i provjerite izbornik “skrivene stavke”.
Nakon što je skrivena mapa WindowsApps vidljiva, kliknite desnom tipkom miša i odaberite “Preuzmi vlasništvo”. Otvorit će se prozor Command Prompt, koji će potvrditi prijenos vlasništva nad datotekom WindowsApps. Zatvorite prozor.
Sada ćete moći lako pristupiti datoteki WindowsApps.
Možete odabrati brisanje nepotrebnih datoteka iz WindowsApps ako želite. Ovo će vratiti puno višekratnog prostora na C pogonu.
Drugi način: ostvarivanje WindowsApps datoteke unutar Windowsa 10 na ”ručni” način
Ako ne želite imati naredbu “Preuzmi vlasništvo” u svom kontekstualnom izborniku iz sigurnosnih ili drugih razloga, datoteki WindowsApps možete pristupiti i ručno. Vratite se na Programske datoteke na pogonu C i pokušajte primijetiti skrivenu mapu WindowsApps. Detaljni koraci za pregled skrivene datoteke opisani su u prethodnom odjeljku.
Iako možete vidjeti datoteku, ne možete je otvoriti da biste vidjeli datoteke u njoj. Ako ga pokušate otvoriti, pristup će vam biti odbijen čak i ako ste administrator.
Da biste dobili pristup mapi WindowsApps, desnom tipkom miša kliknite na datoteku, a zatim odaberite opciju “Svojstva” s popisa opcija kontekstnog izbornika.
Prethodni postupak otvorit će prozor Svojstva. Idite na karticu Sigurnost i kliknite na tipku “Napredno”, koja će se pojaviti na dnu prozora. Nakon što se otvori prozor Napredne sigurnosne postavke, kliknite na vezu “Promijeni” koja se pojavljuje pored “TrustedInstaller”, što je zadana postavka.
Ispod prozora “Odaberi korisnika ili grupu” pronaći ćete tipku “Provjeri imena”. Vaš zadatak je unijeti bilo koje ime koje je registrirano na vašem računalu. Ova radnja će automatski ispuniti naziv objekta. Ako se radi o vašem osobnom računalu, vi ste administrator, što znači da možete jednostavno upisati administrator i kliknuti “Provjeri imena”. Ovo je stvarno najbrži pristup za dobivanje ispravnog pristupa.
Kao što je ovdje prikazano, naziv “Administrator” je prihvatljiv za sustav i automatski se dodaje. Samo kliknite “OK” za nastavak.
Možete koristiti i druga korisnička imena sustava. Sve dok je korisnik sustava ovlašten za pregled skrivenih mapa i aplikacija, može pristupiti datoteku WindowsApps kao novi vlasnik.
Ako je korisnik sustava nepoznat ili ste napravili pravopisnu pogrešku, primijetit ćete pogrešku “nije moguće pronaći” dok pokušavate dodati netočan naziv.
Sada dolazimo do glavnog koraka. Ovdje u glavnom prozoru možete vidjeti da je vlasnik mape promijenjen na vaš navedeni administratorski račun. Prije primjene promjene provjerite je li označen potvrdni okvir “Replace owner on sub containers and objects”, inače nećete moći komunicirati s drugim direktorijima i datotekama unutar datoteke WindowsApps.
Nakon što ste sve učinili, kliknite na tipke Primijeni i U redu kako biste spremili promjene. Nakon što kliknete na tipku U redu, Windows će početi mijenjati dopuštenja datoteka. Konačno ćete primijetiti poruku statusa uspjeha: “Ako ste upravo preuzeli vlasništvo nad ovim objektom, morat ćete zatvoriti i ponovno otvoriti svojstva ovog objekta prije nego što možete vidjeti ili promijeniti dopuštenja.” Kliknite OK za nastavak.
Sada biste trebali moći pristupiti datoteki WindowsApps bez ikakvih problema, bilo da se radi o administratorskom načinu ili ako taj pristup želite ostvariti kao odobreni korisnik sustava.
Bez obzira na to koju god metodu od ove dvije koristite, trebali biste vrlo lako ostvariti pristup WindowsApps datoteki. Također možete koristiti istu metodu za preuzimanje kontrole nad bilo kojom datotekom, koja se nalazi unutar vašeg Windows 10 računala.
Iako Windows 11 sustav sve više postaje aktualan i premda ga počinje koristiti sve veći broj korisnika, čak i onih koji su donedavno koristili Windows 10, ono što je svakako dobro, pogotovo za daljnje korisnike Windows 10 operativnog sustava, jest to da i dalje postoje neke sitnice i tajne, za koje vjerojatno određen broj korisnika nije znao. Ako ste i sami korisnik Windowsa 10 i želite znati malo više, ovi savjeti će vam zasigurno dobro doći.
Piše: Ivan Hečimović