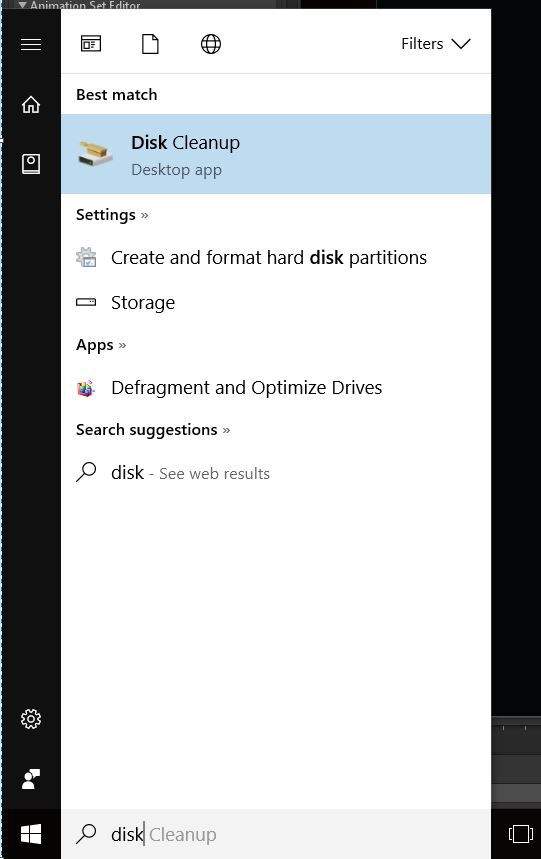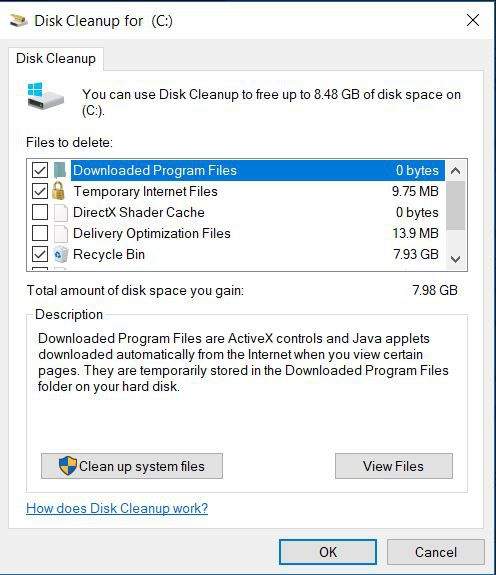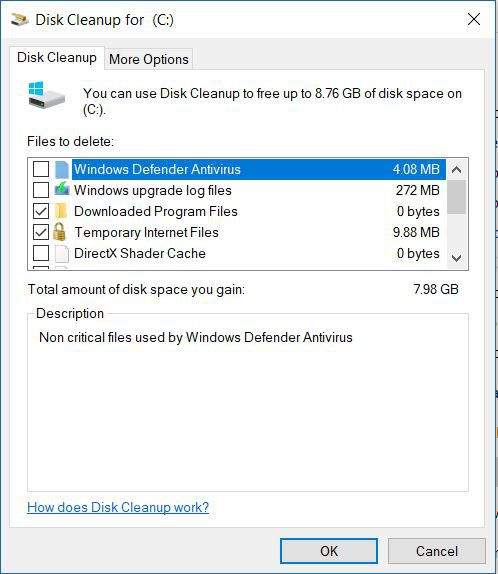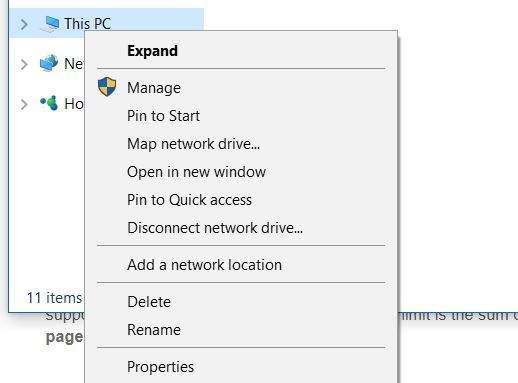Windows OS je danas nesumnjivo najrasprostranjeniji operativni sustav u svijetu. Ogroman broj računala, od računala za osobnu upotrebu pa sve do računala koja se koriste u uredima i u poslu kao operativni sustav koriste neku od verzija Windowsa.
Windows se, za razliku od nekih drugih operativnih sustava, prije nego što ga korisnik odluči koristiti na računalu treba instalirati. Velika većina korisnika Windows operativnih sustava instalira neki od Windows operativnih sustava na C disk ili popularno – Local Disc C.
Iako je to popularno rješenje još od ”davnih” dana, odnosno od dana kada su Millenium i XP bili slavni Windows OS-ovi da se operativni sustav autimatski instalira na C disk, to nakon nekog vremena može biti problem. Razlog? Lokalni disk C se nakon nekog vremena – prepuni. Instaliramo različite aplikacije, programe, čak i igre (pogotovo ako imate Steam) i nakon nekog vremena C disk bude pun.
Što tada? Kako osloboditi dodatni prostor na C disku?
To je moguće učiniti, ali prije nego što se bacimo na posao objašnjavanja kako osloboditi C disk objasnimo prije toga neke stvari. Kao prvo, svi korisnici koji na svojim računalima imaju instaliran Windows 10 zajedno sa Creators Update nadogradnjom, mogli su vidjeti da je ionako ”skučeno” slobodno mjesto na C disku postalo još skučenije.
Stvari se dodatno ”pogoršavaju” nakon instalacija dodatnih nadogradnji koje korisnici skidaju nakon čega sve prošle instalacije Windowsa budu spremljene pod mapu koja se zove windows.old. Planirate li vratiti instalaciju Windowsa na vašem računalu na neku od prijašnjih verzija?
Ako da onda je dobro da tu mapu ostavite netaknutu, za svaki slučaj. Ako ne planirate, možete ju slobodno obrisati, a najsigurniji način za brisanje ove mape i svega onoga što se nalazi unutar nje je uz pomoć Disc cleanup programa. Uz pomoć istog programa možete se riješiti i svih onih privremeno stvorenih mapa (ili temporary folders) čime ćete osloboditi još i više slobodnog mjesta.
Kliknite na Start tipku i ondje upišite Disk Cleanup.
Po predefiniranim opcijama svaki Disk Cleanup program će korisniku ponuditi micanje i brisanje ”uobičajenih” stvari, kao što su privremene datoteke i sadržaj koša za smeće. No ako kliknete na opciju za čišćenje sustavnih datoteka, Disk Cleanup će se restartirati i pokazati će vama cijelo brdo podataka koje ćete nakon toga moći obrisati i tako uštedjeti dragocjen prostor.
Neke od dodatnih opcija koje će se pojaviti su opcije koje će vam omogućiti brisanje svih izvješća vezanih uz protekle nadogradnje Windowsa te mogućnost brisanja svake protekle nadogradnje (koja se nalazi u mapi pod imenom windows.old).
Ako ste ovo učinili kako treba onda biste trebali imati puno više slobodnog prostora na raspolaganju. No to nije sve. Postoje još neke stvari koje možete učiniti i na taj način možete osloboditi još više slobodnog prostora na Lokalnom disku C.
Ovaj dodatni korak se zove onemogućavanje onoga što se u Windowsima zove Page File ili na hrvatskom- stranica datoteke. Ovo se preporučuje da radite samo ako imate dovoljno memorije. Što bi u ovom slučaju značilo ”dovoljno memorije?” Objasnit ćemo u nastavku.
Page File ili stranica datoteke koristi dodatnu memoriju diska kao svoju virtualnu memoriju. Ovo može biti od velike pomoći, pogotovo ako imate starije i slabije računalo preko kojeg želite pokrenuti neku od novijih igara za koju vam treba više radne memorije.
Umjesto da na matičnu ploču vašeg računala stavite pločicu ili dvije radne memorije, možete jednostavno povećati iznos gigabajta na Page File-u. Nakon što to učinite računalo će ”misliti” da njegova radna memorija zapravo iznosi količinu gigabajta koju ste postavili kao virtualnu memoriju. Može biti korisno, ali ovaj postupak ”troši” jako puno memorije računala.
Danas je neki normativ radne memorije 8 ili čak 16 gigabajta, tako da za razliku od prošlih vremena kada je virtualna memorija igrala puno važniju ulogu, danas možete onemogućiti virtualnu memoriju. To možete učiniti ako desnim klikom kliknete na opciju ”This PC” (opcija se nalazi u istraživaču datoteka ili File exploreru) i ako nakon toga odaberete opciju Properties ili svojstva.
Nakon toga, kliknite na Advanced System Settings ili Napredne postavke sustava, a u prozoru koji se pojavi nakon toga kliknite na Performance i Settings. Idući korak je klik na Advanced. Pod opcijom virtualne memorije možete vidjeti koliko virtualne memorije si je Windows zadao da troši kao dodatnu memoriju ”za svaki slučaj.”
Iznos gigabajta koje si je računalo zadalo varira ovisno o nekim stvarima: koju verziju Windowsa imate instaliranu i koliko radne memorije i memorije za pohranu vaše računalo ima. Ako kliknete na Change ili Promijeni, sami možete odrediti želite li u potpunosti onemogućiti virtualnu memoriju ili je samo želite smanjiti na neki prihvatljiviji broj.
Još jedna stvar, odnosno mogućnost koja zauzima poprilično prostora na Lokalnom disku C (opet, to ovisi od računala i od verzije Windowsa) se zove System Restore ili Točka oporavka.
System Restore je mogućnost koju Windows OS ima u sebi u slučaju da se dogodi nešto neplanirano i nešto što može ugroziti stabilnost i sigurnost cijelog operativnog sustava. U slučaju da postoji neka greška na Windowsima jedino što korisnik treba učiniti jest kliknuti na System Restore i odande se može vratiti na posljednju konfiguraciju Windowsa koja je radila kako treba.
Onemogućivanje System Restore-a može vam osloboditi nekoliko dodatnih gigabajta na C disku. Desnim klikom kliknite na ”This PC” i nakon toga se vratite u Advanced system settings. Ovoga puta idite pod System Protection i ondje odaberite željeni disk nakon čega kliknite na konfiguriranje i onemogućivanje sustavne zaštite (Disable System Protection).
Ako opet pokrenete Disk Cleanup program, ondje ćete vidjeti mapu koja je imenovana System Restore. ”Po defaultu” ta mapa je odznačena jer je Windows sam od sebe ne želi obrisati, no vi ju označite i kliknite na Cleanup opciju nakon čega bi System Restore i sve ono što se nalazilo ondje trebalo biti obrisano, što će vama i vašem računalu, odnosno disku C dati dodatni slobodan prostor.
Jeste li uspjeli dobiti nešto više slobodnog prostora? Ako ste slijedili naše upute, Lokalni disk C na vašem računalu bi trebal biti ”slobodniji” za popriličan broj gigabajta, što opet ovisi o verziji Windowsa koja je instalirana i još nekim stvarima. Sve u svemu, nadam se da će vam naši savjeti biti od pomoći i da se snalazite bez problema. Ako imate bilo kakvih pitanja, slobodno ih postavite i mi ćemo odgovoriti na njih što prije.
Piše: I.H.