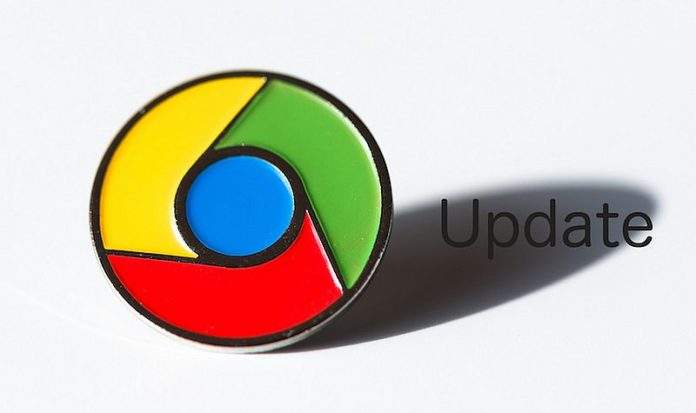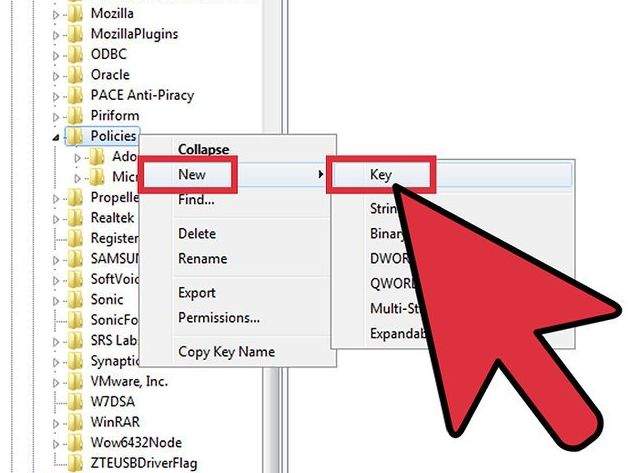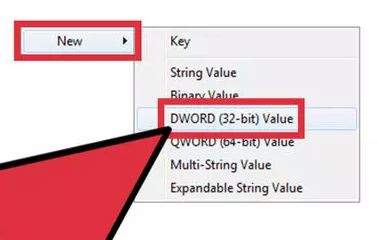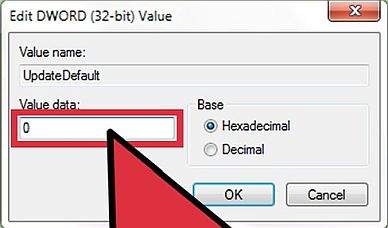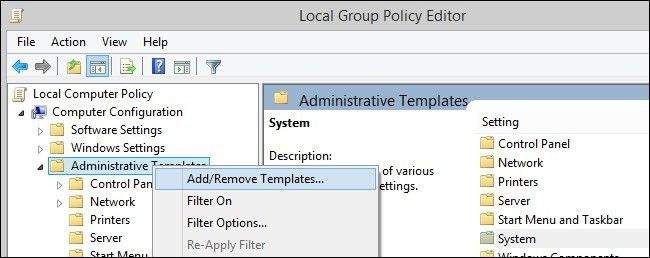Google Chrome je jedan od najboljih, najbržih i najpouzdanijih internet preglednika koji su dostupni za Windows operativni sustav. Bez obzira na postojanje i rastuću kvalitetu ostalih internet preglednika, Google Chrome je već dugi niz godina ostao pri samome vrhu.
Ovo naravno ovisi od korisnika do korisnika koji mogu reći kako Chrome uz svoje prednosti ima i nedostatke pa mogu odabrati neki drugi preglednik, ali bez obzira na sve nedostatke, svi se možemo složiti u tvrdnji kako je Google Chrome postao i ostao jedan od najboljih preglednika dostupnih za Windows operativne sustave.
Kao i svaki drugi program ili kao što je slučaj sa aplikacijama, tako i za Google Chrome s vremena na vrijeme budu na internetu dostupne nadogradnje za bazu podataka. Radi se o paketima podataka koje je potrebno skinuti jer one najčešće donose nekakvo poboljšanje u radu programa, u ovome slučaju Googleovog internet preglednika.
Ono što je dobro jest da za Google Chrome korisnik može odabrati između automatskog i manualnog načina skidanja nadogradnji. Automatsko skidanje nadogradnji je prikladnije za velik broj korisnika jer odabirom automatskog skidanja korisnik ne treba voditi brigu oko ničega. Svaki puta kada je nadogradnja dostupna, program, ili u ovome slučaju Google Chrome će ju sam pronaći i skinuti te na taj način lišiti korisnika bavljenja nepotrebnim poslom.
No postoje situacije kada je bolje da o nadogradnji programa i aplikacija račun vodi isključivo korisnik. U takvim situacijama je bolje isključiti automatsko nadograđivanje i sve preuzeti u svoje ruke. Kako isključiti automatsko nadograđivanje kod Google Chrome internet preglednika za Windows OS objasniti ćemo u nastavku ovog članka, stoga ostanite s nama.
Sprječavanje automatskog nadograđivanja Google Chromea preko sustavskih konfiguracija
Onemogućivanje automatskog nadograđivanja Google Chromea za Windowse ćemo objasniti u nekoliko koraka. Prvi od tih koraka je pojašnjavanje kako onemogućiti automatsko skidanje nadogradnji preko konfiguracija sustava. Iako ovo može zvučati komplicirano i teško, istina je da to – nije istina.
Pokrenite ”Run” naredbu na način da ćete u isto vrijeme pritisnuti tipke ”Windows” i ”R.” Nakon toga upišite ”msconfig” nakon čega će vam se otvoriti prozor sa konfiguracijama sustava.
Nakon toga kliknite na ”Services.” Na dnu prozora odznačite opciju pored koje piše ”Hide all Microsoft services.” Nakon što ovo učinite vidjeti ćete da su vam se pod ”Services” opcijama pokazale nove, dodatne opcije.
Pod novim opcijama pažljivo potražite opciju pored koje piše usluga Google ažuriranja ”Google Update (ili gupdate)” i ”Google Update (gupdatem).” Odznačite obje ove opcije i nakon toga kliknite na ”Apply” tipku. Na kraju svega snimite cijeli postupak klikom na tipku ”Save.”
Sljedeći popis opcija kroz koje ćemo proći i koje ćemo trebati namjestiti su takve da ćete trebati restartirati svoje računalo, s time da postupak restarta neće biti nužno potreban. Hoćete li restartirati svoje računalo nakon završetka svakog od slijedova opcija ovisi isključivo o vama.
Onemogućivanje automatskih nadogradnji izravno putem Registry Editora
Automatsko nadograđivanje programa (u ovom slučaju Google Chromea) se može onemogućiti i preko Registry Editora. Da biste pokrenuli Registry Editor prva stvar koju ćete trebati učiniti jest ponovno pokretanje ”Run” naredbe (znači tipke ”Windows” i ”R” pritisnite u isto vrijeme da vam se otvori ”Run” prozor s naredbama), s time što ćete ovoga puta unutar trake trebati upisati naredbu ”regedit.” Nakon upisivanja ove naredbe i pritiska na tipku Enter otvoriti će vam se Registry Editor.
Sada prva stvar koju trebate učiniti jest dvostrukim klikom otvoriti datoteku pod imenom “HKEY_LOCAL_MACHINE.” Nakon što se ova datoteka otvori unutra ćete moći vidjeti sve ono što je instalirano na vaše računalo, odnosno sve ono što je spremljeno u Registry Windowsa. Potražite ”Policies” folder i desnim klikom kliknite na njega nakon čega odaberite ”New -> Key.” Imenujte novi ključ koji ste kreirali ”Google.”
Desnim klikom kliknite na mapu na kojoj piše Google i odaberite ”new -> key.” Imenujte novi ključ sa ”update.” Nakon ovoga desnim klikom kliknite na opciju ispod predefinirane opcije i odaberite ”new -> DWORD” i preimenujte ga u ”updatedefault.” Kliknite na opcije koje su se otvorile kao nove nakon čega biste trebali vidjeti novi prozor koji bi se trebao pojaviti.
Vrijednost podataka treba biti postavljena na 0. Ako ta vrijednost nije na broju nula, promijenite je na nulu. Nakon ovoga kliknite na OK i snimite sve promjene. Nakon ovoga bi svi automatski pokušaji pronalaska nadogradnji baze podataka za Google Chrome trebali biti onemogućeni.
S obzirom da se Google Chrome više neće moći sam nadograđivati, vi ćete s vremena na vrijeme trebati sami provjeriti postoje li kakve nadogradnje dostupne za preglednik.
Kako možete sami provjeriti postoje li kakve nadogradnje dostupne za Google Chrome? Postupak je vrlo jednostavan.
Kliknite na vertikalo postavljene točkice (koje se nalaze u gornjem, desnom kutu i koje označavaju opcije Google Chromea) – Help – About Chrome. Ako postoji bilo kakva nadogradnja koja čeka na skidanje i instalaciju Google Chrome će je prepoznati i odmah će započeti sa skidanjem.
Jedino na što trebate pripaziti prilikom postupka nadograđivanja Chromea jest da za vrijeme nadogradnje na Chromeu ne radite ništa važno iz razloga što će se Chrome nakon što je postupak nadogradnje završen- restartirati.
Onemogućite automatsko nadograđivanje Google Chromea preko Local Group Policy Editora
Prije nego što objasnim ovaj korak htio bih napomenuti kako Local Group Policy Editor ne posotji na svakoj verziji Windowsa. Ako znate da vaše računalo ima ovu mogućnost onda slobodno možete sa interneta skinuti predložak za Google Update (ili auto-update/automatsku nadogradnju).
Ponovno pokrenite Run naredbu (”Windows i tipka ”R”) i unutar trake upišite gpedit.msc. Desnim klikom klinite na opciju ”Administrative Templates” koja se nalazi pod konfiguracijama računala (ili Computer Configuration). Odaberite ”Add/Remove Templates” nakon čega kliknite na ”Add” tipku koja se nalazi u donjem desnom kutu.
Kliknite na ”Add” nakon čega bi se trebao pojaviti novi prozor. Odaberite ”GoogleUpdate.adm” predložak kojeg ste maloprije skinuli i kliknite na tipku za zatvaranje. Ovo bi vas trebalo odvesti na glavni prozor Group Policy Editora.
Automatski nadograđivanje na Google Chromeu – da ili ne?
Neki korisnici se neće zamarati svim ovim opcijama i isključivanjem automatskog nadograđivanja Google Chrome preglednika, što isto ima svojih prednosti. Ako ste jedan od korisnika koji sve nadogradnje, pa tako i one vezane uz Google Chrome, želite imati apsolutno pod svojom kontrolom, ovi savjeti bi vam mogli pomoći.
Piše: S.M.