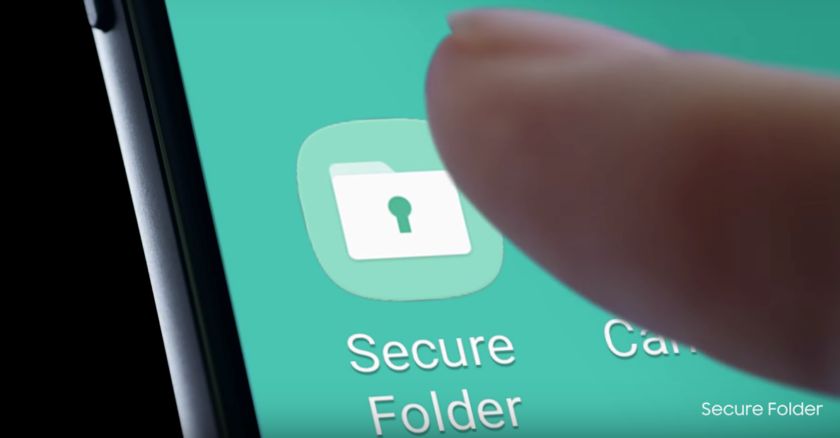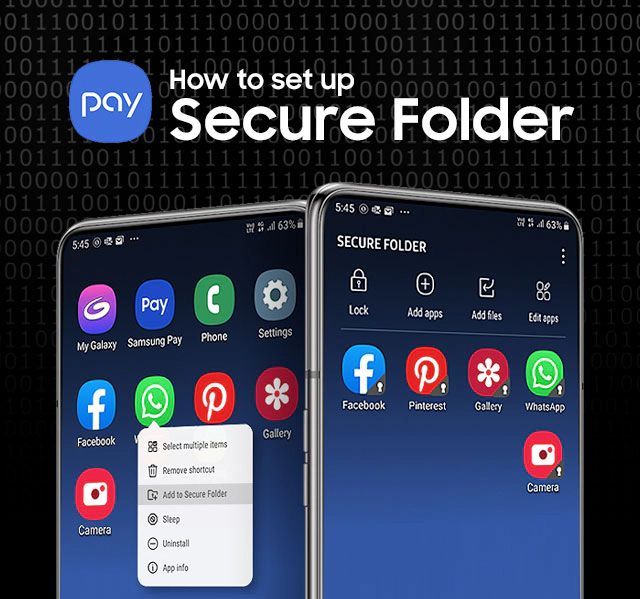Ako vam je sigurnosni aspekt na vašem pametnom telefonu važan (što bi trebao biti), a imate neki od Samsungovih pametnih telefona, onda će vam Secure Folder biti od velike pomoći. Iako u Googleovoj Trgovini aplikacija postoji čitav niz korisnih i ne baš tako korisnih aplikacija koje služe za zaštitu osobnih podataka i datoteka korisnika, Samsung je u svoje telefone ugradio jednu svoju. Uz pomoć Secure Foldera moći ćete sakriti sve ono za što ne želite da bude na dosegu i na taj način poboljšat ćete si privatnost. Evo kako omogućiti ovu opciju.
Što Secure Folder jest i kako on funkcionira?
Secure Folder aplikacija je koju su osmislili Samsungovi stručnjaci. Svrha i namjena ove aplikacije je zaštita korisnika na način da korisnik sakrije datoteke koje se nalaze unutar memorije pametnog uređaja. Dobra stvar u vezi Secure Foldera jest ta što ova aplikacija koristi Samsungov Secure Knox način osiguravanja korisnika.
Knox omogućuje stvaranje dodatnog sloja zaštite na ”Home” zaslonu korisnikovog uređaja, koji može biti zaštićen lozinkama ili na biometričan način. Još jedna super stvar u vezi Secure Foldera jest ta što se ničemu što je ondje pohranjeno (datoteke, aplikacije) ne može ostvariti pristup, osim ako korisnik ne otključa Secure Folder.
Ako želite možete napraviti kopiju aplikacija koje su instalirane na vašem telefonu i te kopije staviti u Secure Folder. Ta kopija aplikacije neće imati u sebi nikakve datoteke koje ste već kreirali ili koje je aplikacija sama stvorila kad ste ju koristili, što znači da ćete tako zapravo napraviti novu instalaciju aplikacije. Isto tako, ako želite, u Secure Folder možete dodavati aplikacije iz Googleove Trgovine aplikacija ili iz Samsungove Galaxy trgovine.
Datotekama koje se nalaze u Secure Folderu ne može se ostvariti pristup bez prethodnog utipkavanja autentifikacije. U prijevodu: ako ste zaključali Secure Folder i želite ostvariti pristup nekoj fotografiji koju ste ondje pohranili, najprije ćete morati otključati aplikaciju. Da stvar bude bolja, niti jedna od datoteka ili aplikacija koje pohranite u Secure Folder neće biti prikazane u običnom ”File Exploreru”. Ako u Secure Folder pohranite neke videozapise, njih više nećete vidjeti unutar galerije. Sve u svemu, radi se o jako dobrom načinu zaštite osobnih podataka, no pripazite na to da ne zaboravite lozinku, jer bi to moglo dovesti do problema.
Kako omogućiti Secure Folder na Samsungovim Galaxy telefonima
Iako je Secure Folder mogućnost rezervirana samo za Samsung Galaxy telefone (i tablete), stvar je u tome da je ipak nemaju svi uređaji u sebi. Neki su kompatibilni, no neki uređaji nažalost nisu. Secure Folder radit će na Samsung Galaxy uređajima koji na sebi imaju barem Android 7.0 Nougat. Evo koji su sve uređaji kompatibilni, odnosno koji u sebi imaju ovu mogućnost:
- Samsung Galaxy S6 do S10
- Samsung Galaxy Note 8 do Note 10
- Samsung Galaxy Fold
- Samsung Galaxy ”A” serija, od A3 2017 do A90
- Samsung Galaxy Tab, počevši od Tab S3 modela
Prije nego što budete mogli postaviti Secure Folder trebat će vam korisnički račun unutar Samsungove baze podataka. Njega možete jednostavno napraviti. Slijedite upute i nakon nekoliko trenutaka kreirat ćete svoj vlastiti Samsung korisnički račun (ako već niste).
Kod nekih uređaja (kao što su na primjer, Samsung Galaxy S10 i Samsung Galaxy Note 10) Secure Folder već će biti pred-instaliran u uređaj. Je li aplikacija instalirana ili ne možete vrlo lako provjeriti iz ladice aplikacija. U slučaju da jest, potvrdite njezinu instalaciju. U slučaju da vaš uređaj na sebi nema Secure Folder, možete ga vrlo jednostavno i brzo skinuti sa Googleove Trgovine aplikacija.
Uzmite svoj pametni telefon (ili tablet) te idite u postavke ili ”Settings”. Ondje odaberite opciju pod nazivom ”Biometrics and Security” (ili ”Biometrija i sigurnost”) pa ”Secure Folder”. Kod nekih uređaja možda ćete trebati otići pod izbornik koji se zove ”Lock Screen and Security” (”Zaključani zaslon i sigurnost”) ili samo ”Security” (ili ”Sigurnost”). Nakon toga, dobit ćete upit u vezi ulogiravanja u svoj Samsung korisnički račun. Ako niste već kreirali svoj račun, to možete napraviti sada. U slučaju da jeste, samo se ulogirajte.
Sada malo pričekajte. Vaš će uređaj kreirati Secure Folder datoteku. Ovaj postupak ne bi trebao trajati dugo (najviše do minute). Nakon što uređaj kreira Secure Folder, trebat ćete odabrati kojom metodom ćete zaključavati Secure Folder. Ovisno o tome koji uređaj posjedujete, metoda zaključavanja moći će biti lozinka, obrazac ili PIN broj. Ako imate noviji uređaj moći ćete odabrati i otključavanje otiskom prsta.
Ako ste sve napravili kako treba, Secure Folder će biti dostupan na korištenje. Moći ćete ga koristiti kao što biste koristili i svaku drugu aplikaciju, a njezin prečac bit će smješten na prvi zaslon ili ”Home” zaslon vašeg uređaja.
Nakon što aktivirate Secure Folder, iduće što bi bilo dobro i poželjno učiniti jest otići u postavke aplikacije. Postavkama možete ostvariti pristup ako kliknete na tri točkice koje se nalaze u gornjem, desnom kutu Secure Folder aplikacije. U opcijama možete namještati i korigirati različite stvari: od načina na koji želite da Secure Folder bude zaključan, izgleda i naziva Secure Folder aplikacije te do toga kakve sve vrste datoteka želite omogućiti za spremanje.
Dodavanje aplikacija i datoteka u Secure Folder
Dodavanje aplikacija, kao i datoteka u Secure Folder je jednostavno. Samo kliknite na Secure Folder i nakon toga kliknite na ”Add Apps” (ili ”dodaj aplikacije”) tipku. Nakon toga moći ćete dodavati aplikacije koje su već instalirane u vaš uređaj ili ćete, ako želite, moći skinuti aplikacije sa Google ili Galaxy Trgovina.
Što se tiče datoteka, njih možete prebaciti u Secure Folder na dva načina.
Jedan je da odete u ”Moje datoteke” ili u aplikaciju galerije, da ondje odaberete željene datoteke i da ih prebacite u Secure Folder koristeći duži pritisak. Pojavit će vam se izbornik s trima točkicama, nakon čega ćete datoteke moći prebaciti u Secure Folder.
Drugi način prebacivanja možete obaviti izravno iz Secure Folder aplikacije. Kliknite na aplikaciju i nakon toga kliknite na ”Add Files” ili ”Dodaj datoteke”. Sada ćete moći odabrati odakle točno želite prebaciti datoteke: moći ćete otići u vaše datoteke, u videozapise, audio zapise ili dokumente. Klikom na neku od opcija, prebacit ćete se u tu datoteku, odakle ćete onda moći označiti sve ono za što želite da bude pohranjeno u Secure Folder-u.
Piše: Z.K.