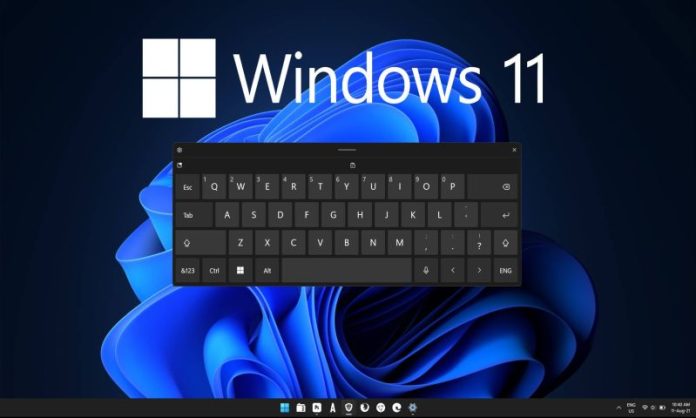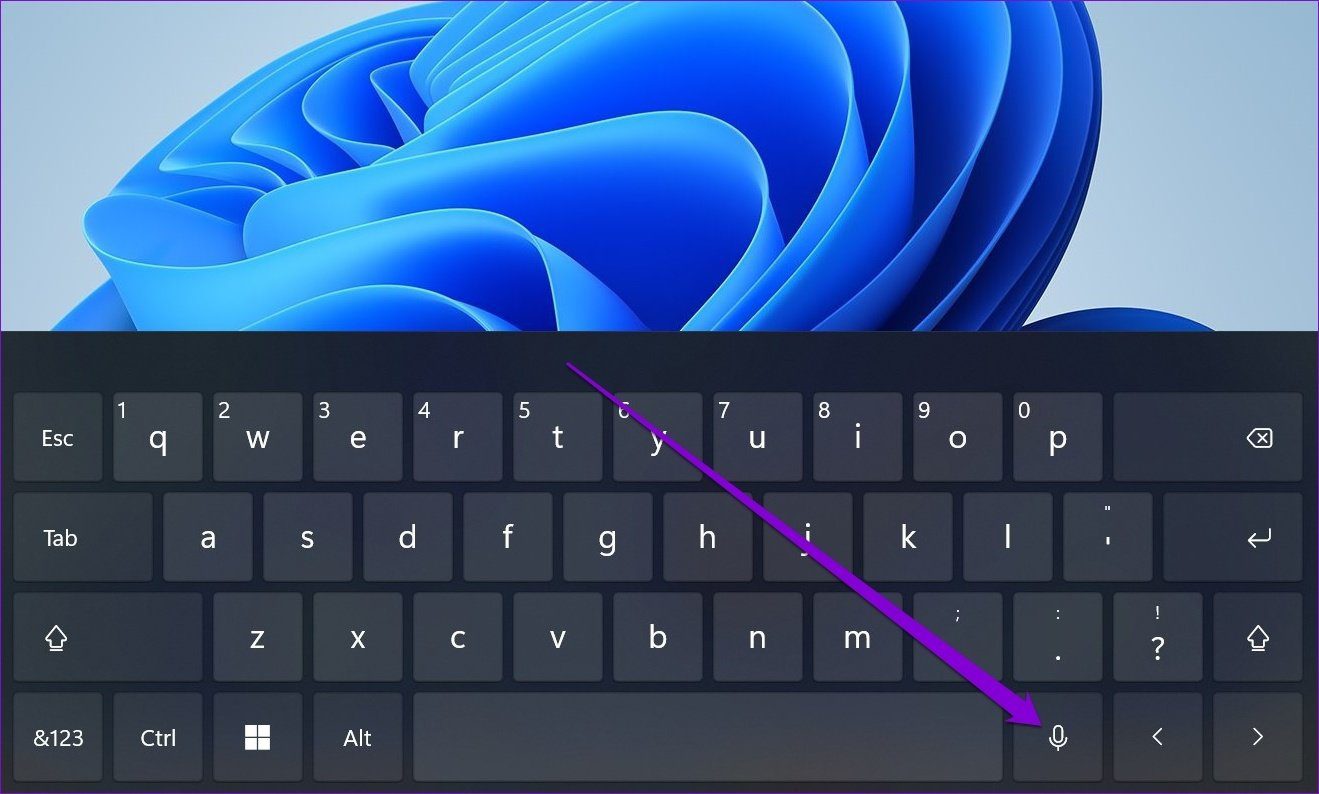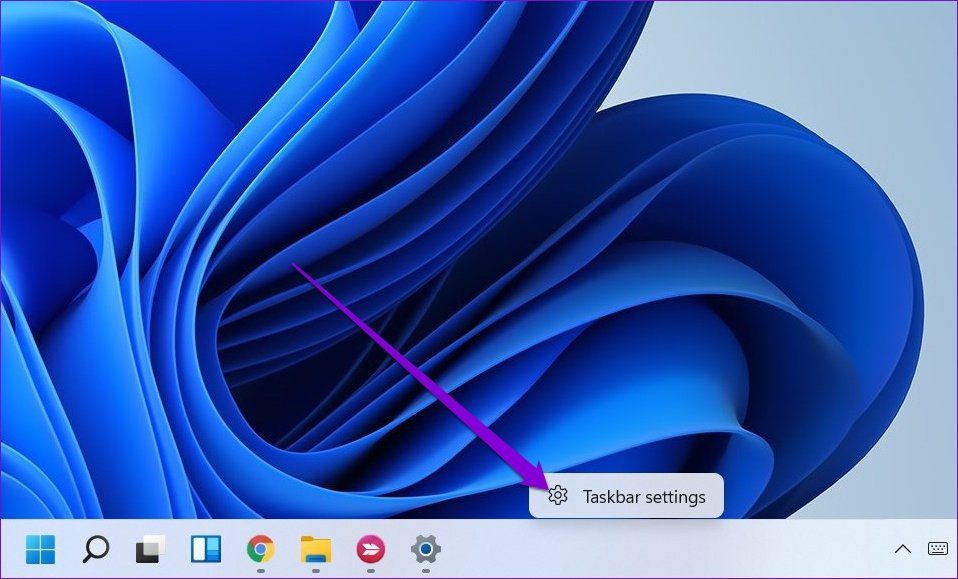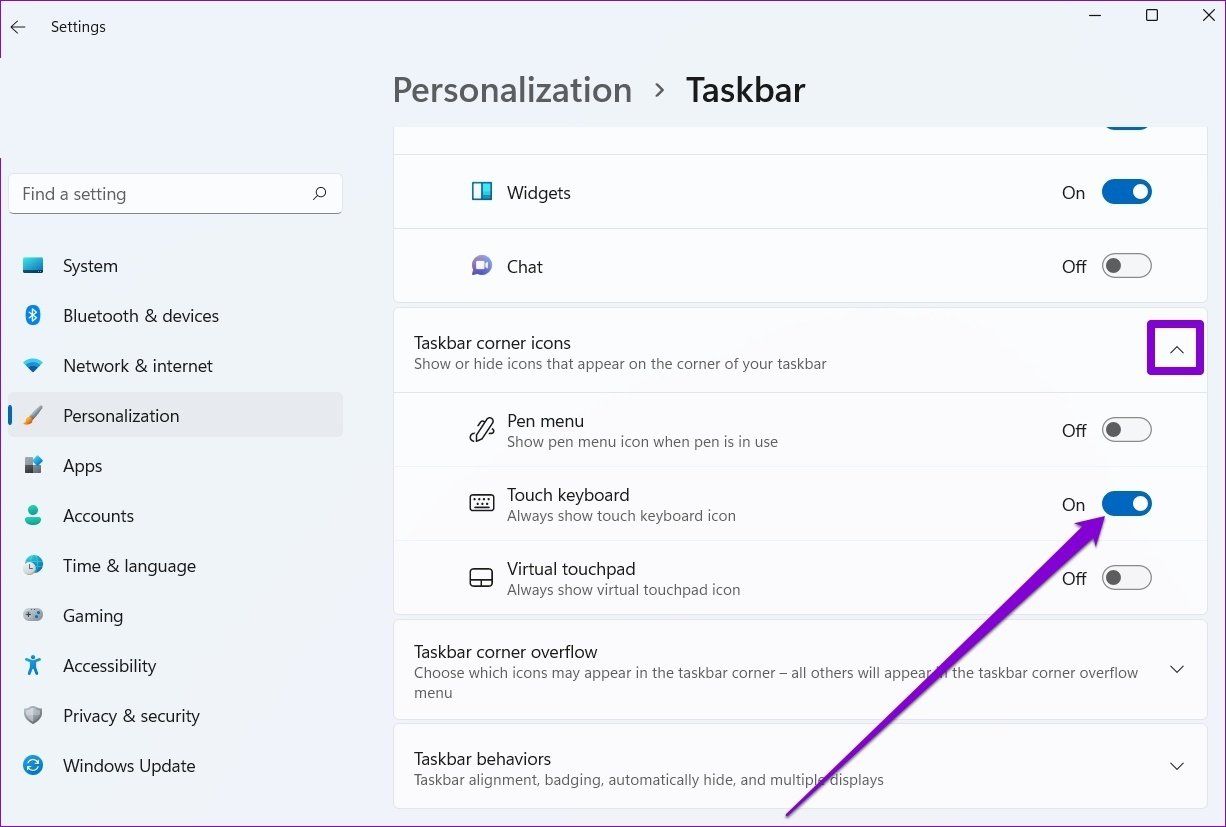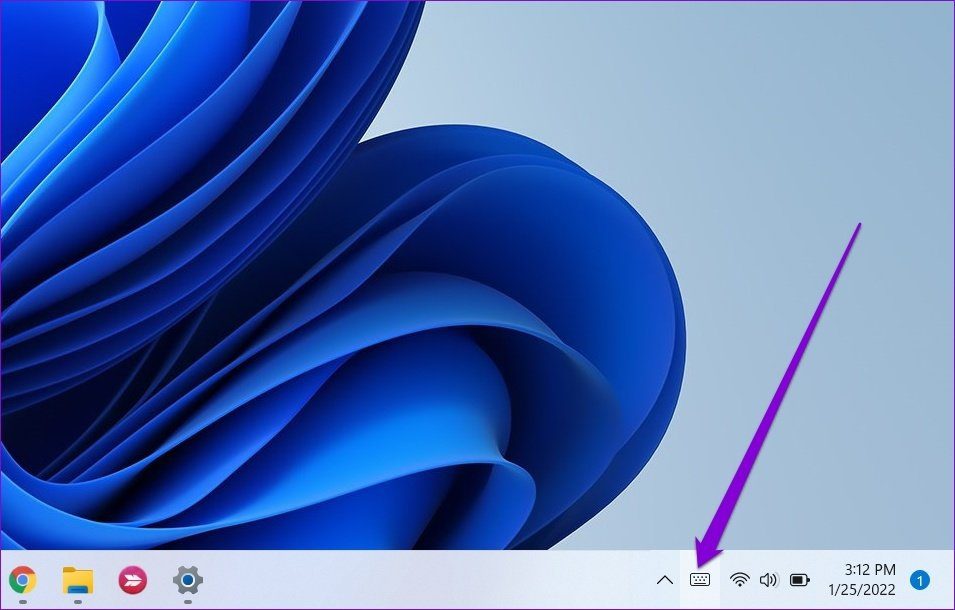Tipkovnica osjetljiva na dodir u sustavu Windows 11 dodala je nekoliko novih značajki, koje uvelike proširuju broj načina na koje možete unijeti tekst na zaslonu.
Možete čak koristiti ovu virtualnu tipkovnicu ako vašem monitoru ili prijenosnom računalu nedostaju mogućnosti dodira, u slučaju da jedna ili više tipki na vašoj fizičkoj tipkovnici ne radi. U ovome ćemo članku reći nešto više o tome kako omogućiti i koristiti tipkovnicu osjetljivu na dodir unutar Windowsa 11.
Tipkovnica osjetljiva na dodir nasuprot tipkovnice vidljive na zaslonu
Microsoft je prvenstveno stvorio tipkovnicu osjetljivu na dodir za tablete i prijenosna računala, sa zaslonom osjetljivim na dodir koje koriste Windows sustave. Na ovim se uređajima automatski prikazuje kada dodirnete bilo koje područje koje prihvaća unos teksta i skriva se kada vam više ne treba.
Također ima moderan izgled koji se pridržava Microsoftovog najnovijeg dizajnerskog jezika. S druge strane, tipkovnica na zaslonu dio je skupa alata pristupačnosti u sustavu Windows. Može se pohvaliti s nekoliko ekskluzivnih dodataka, kao što je kompletan paket navigacijskih tipki i funkcijskih tipki. Moguće ju je iskoristiti na Windows uređajima koji imaju zaslone osjetljive na dodir, ali i na standardnim Windows računalima.
Kako omogućiti tipkovnicu osjetljivu u sustavu Windows 11
Da biste počeli koristiti tipkovnicu osjetljivu na dodir, najprije ćete je morati aktivirati u postavkama računala. Evo kako to učiniti:
- Kliknite desnom tipkom miša ili dugo dodirnite prazan prostor na programskoj traci sustava Windows.
- Idite na “Postavke programske trake” da biste otvorili odjeljak “Traka sa zadacima” u “Personalizaciji”.
- Alternativno, možete pritisnuti Win + I, otići na “Personalizacija” na bočnoj traci i na kraju na “Traka zadataka”.
- Tamo aktivirajte opciju “Dodirna tipkovnica”.
- Dodirnite ili kliknite malu ikonu tipkovnice u području obavijesti kako biste pokrenuli dodirnu tipkovnicu.
Napomena: Ako koristite Windows tablet ili monitor sa zaslonom osjetljivim na dodir bez priključene fizičke tipkovnice, također možete dodirnuti bilo koje područje koje omogućuje unos teksta, kao što je tekstni okvir kako bi iskočio na tipkovnici. S aktiviranom tipkovnicom osjetljivom na dodir, evo nekih bitnih stvari koje možete učiniti s njom:
- Osnovne mogućnosti unosa
- Dodirnite ili kliknite bilo koju tipku da biste umetnuli odgovarajući znak nakon trepćućeg kursora.
- Pritisnite tipku &123 za promjenu na brojeve i simbole. Koristite lijeve i desne tipke sa strelicama ispod tipke Tab za kretanje kroz simbole.
- Ako trebate izvesti kombinaciju tipki koja uključuje modifikatore kao što su tipke Alt ili Shift, dodirnite ili kliknite modifikatorsku tipku da biste je aktivirali, a zatim odaberite drugu tipku da napravite kombinaciju.
- Korištenje mogućnosti tipkanja kroz povlačenje prsta ili ”Swipe-Typing”
- Za početak tipkanja prstom po zaslonu dodirnite ili kliknite prvi znak riječi koji želite unijeti i odmah povucite prstom ili pokazivačem miša prema drugom slovu riječi.
- Nastavite povlačiti prstom ili pokazivačem po preostalim slovima dok ne dovršite riječ.
- Ako ste generirali pogrešnu riječ, odaberite bilo koji od prijedloga koji se nalaze iznad gornjeg ključnog retka da biste je ispravili.
- Dodavanje teksta glasom
- Na dodirnoj tipkovnici dodirnite ili kliknite tipku “Mikrofon” da biste se prebacili na način glasovnog pisanja.
- Počnite govoriti. Ako ne vidite pulsirajući oblačić “Mikrofon”, kliknite područje u koje želite unijeti tekst, kliknite Mikrofon i ponovno počnite govoriti.
- Windows bi sada trebao početi transkribirati vaše riječi. Ako želite izaći iz ovog načina rada, ponovno kliknite oblačić “Mikrofon”.
- Dodavanje teksta uz prepoznavanje rukopisa
- Na zaslonskoj tipkovnici dodirnite ili kliknite ikonu “Zupčanik” u gornjem lijevom kutu. Odande odaberite “Rukopis”.
- Napišite svoju rečenicu tiskanim ili kurzivnim putem prstom, mišem, dodirnom podlogom, olovkom ili S-Pen olovkom unutar ploče za rukopis.
- Ako je Windows pogrešno razumio vaš rukopis, odaberite bilo koju od predloženih riječi iznad bloka rukopisa kako biste to ispravili.
- Otvaranje korisničke ploče Emojija ili emotikona
- Na dodirnoj tipkovnici dodirnite ili kliknite ikonu koja prikazuje malo srce unutar okvira kako biste otkrili najnovije emojije, GIF-ove i druge simbole koje ste možda koristili. Ova ploča odražava značajke koje možete pronaći na Win+; ploča emotikona.
- Pritisnite bilo koju od malih ikona iznad trake “Nedavno korišteno” da biste otišli na odgovarajuće odjeljke.
- Također možete koristiti okvir za pretraživanje u gornjem desnom dijelu da tražite emoji i GIF-ove po ključnoj riječi. Dodirnite ili kliknite na simbol da biste ga zalijepili.
- Ostvarivanje pristupa povijesti međuspremnika
- Još jednom dodirnite ikonu srca. Idite na ikonu “Povijest međuspremnika” da vidite koje ste stavke nedavno pohranili u međuspremnik sustava Windows (isto kao izbornik Win + V).
- Pritisnite bilo koju pločicu unosa međuspremnika da zalijepite tekst ili podatke koje pločica sadrži.
- Ako želite spriječiti da budući unosi međuspremnika nadjačaju određeni unos međuspremnika, kliknite ikonu “Prikvači” u donjem desnom kutu pločice unosa međuspremnika kojeg želite zadržati u memoriji.
- Izmjenjivanje izgleda tipkovnice osjetljive na dodir
- Dodirnite ili kliknite na ikonu “Zupčanik” na dodirnoj tipkovnici i odaberite “Raspored tipkovnice”. Odaberite bilo koju od tri opcije iz skočnog izbornika.
- Mala: odvaja i smanjuje dodirnu tipkovnicu kako bi nalikovala tipkovnici pametnog telefona. Koristite ovu opciju da biste oslobodili više prostora na zaslonu.
- Podijeljena: smanjuje tipke na veličinu pametnog telefona, ali ponovno postavlja polovicu tipki na krajnju lijevu i krajnju desnu stranu usidrenog područja. Ovaj je izgled idealan za tipkanje na dodirnom zaslonu tableta palčevima.
- Tradicionalno sučelje: vrlo nalikuje standardnom fizičkom rasporedu tipkovnice zajedno s redom brojeva i dodatnim simbolima koji vam omogućuju brži pristup tim tipkama.
- Personaliziranje tipkovnice osjetljive na dodir
- Dodirnite ili kliknite na ikonu “Zupčanik” na dodirnoj tipkovnici.
- Idite na “Tema i promjena veličine”.
- Podesite klizač “Veličina tipkovnice” da biste smanjili ili povećali dodirnu tipkovnicu. Zadana veličina je “100”.
- Ako samo želite promijeniti veličinu teksta na svakoj tipki zadržavajući veličinu samih tipki, pomaknite se prema dolje do opcije “Veličina teksta tipke” i odaberite neku od druge dvije veličine. Koristite tipku “Otvori tipkovnicu” za pregled promjene.
- Ako želite sakriti pravokutnu pozadinu iza svake tipke na dodirnoj tipkovnici, onemogućite opciju “Pozadina tipke”. Pod “Tema tipkovnice” odaberite bilo koji od stilova koje želite primijeniti na svoju dodirnu tipkovnicu.
- Ako niste zadovoljni niti jednom od tema koje nudi Windows, odaberite opciju “Prilagođena tema” i dodirnite tipku “Uredi”.
- Kliknite na tipku “Spremi” nakon što postavite boje za prilagođenu temu.
Piše: Zlatko Knezić