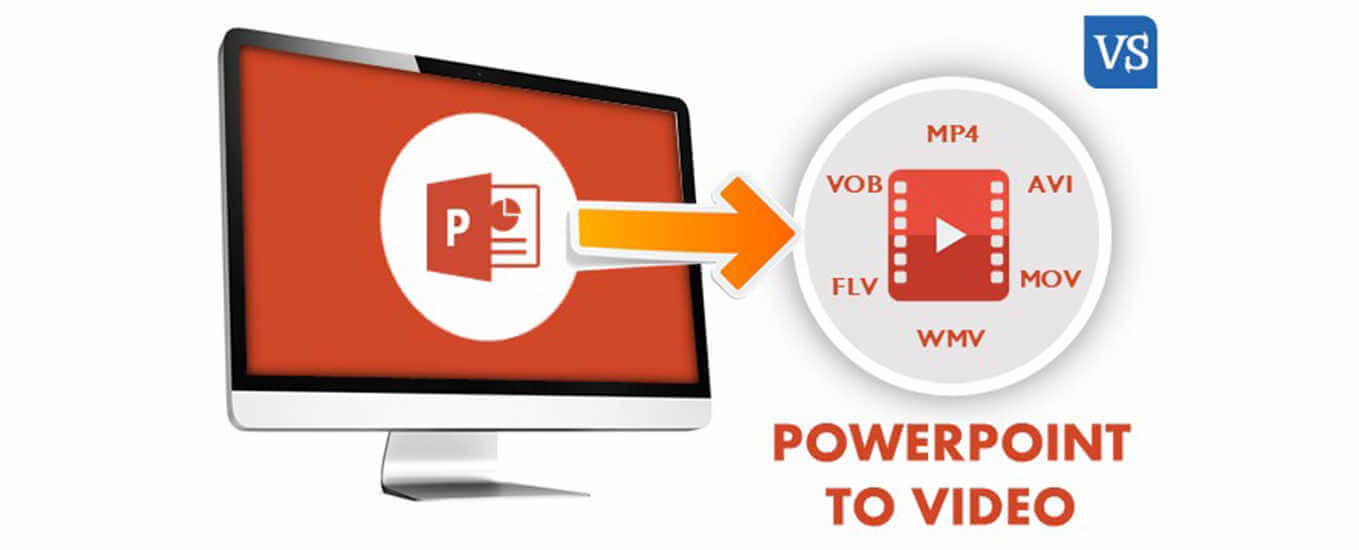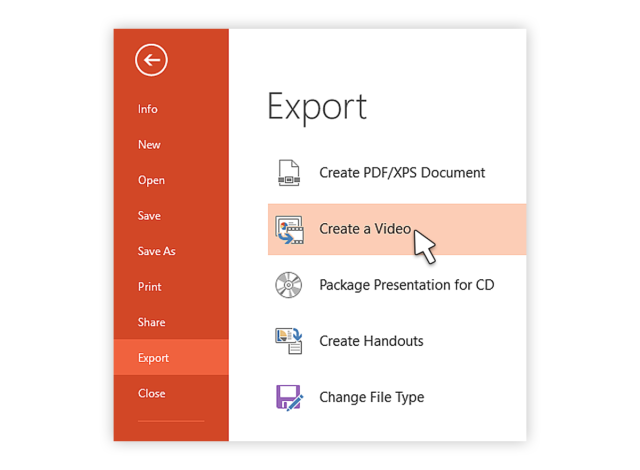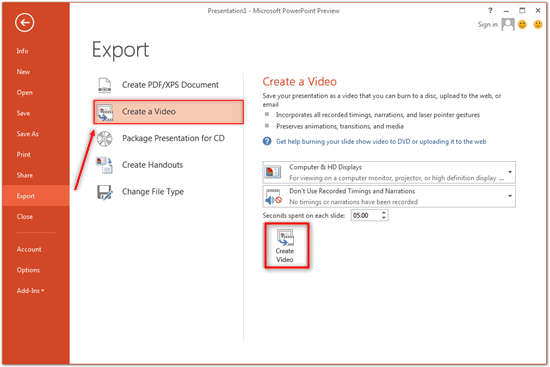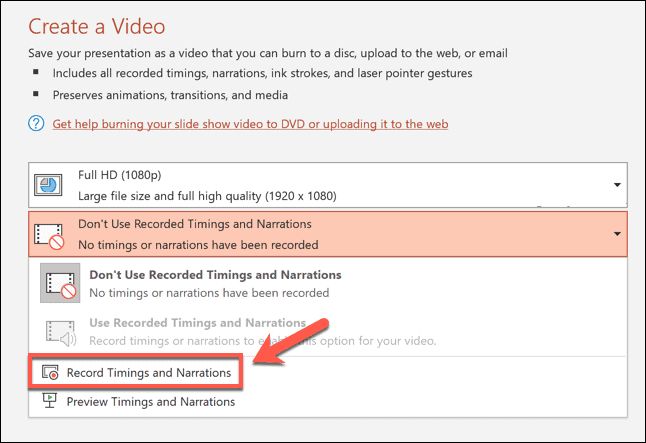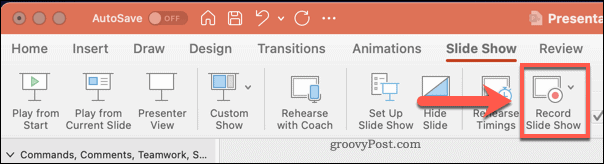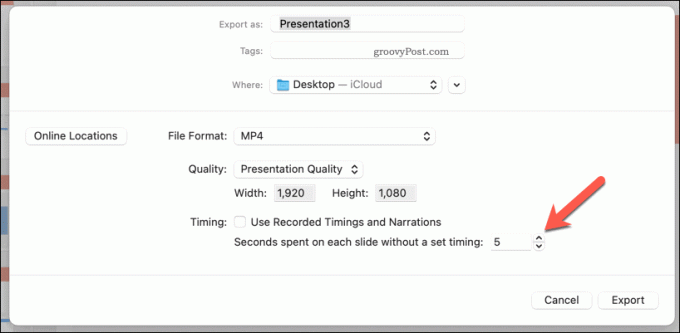Powerpoint prezentacije dugo su vremena sastavni dio svakog izlaganja i predstavljaju standard koji je obavezan za svakog izlagača. Bilo da se radi o izlaganjima u školi, na fakultetu, u tvrtki ili na javnim skupovima, Powerpoint prezentacije uvijek su nezaobilazni alat koji pruža izlagačima mogućnost jasnog i transparentnog prikaza teme. Microsoft Powerpoint kao dio Office paketa također pruža korisnicima sjajne mogućnosti kad se radi o uređivanju prezentacija i korištenju raznih oblika animacija kako bi se sadržaj vizualno nadopunio i zainteresirao grupu ljudi koja će slušati i pratiti izlaganje.
Trendovi se s vremenom mijenjaju pa su se tako i kod Powerpoint prezentacija morale unijeti neke prilagodbe koje odgovaraju potrebama korisnika. Danas se može vidjeti kako se predstavljanje prezentacija odvija putem videopoziva unutar aplikacija kao što su Zoom ili Microsoft Teams, a nerijetko možemo primijetiti kako veliki dio prezentacija završava na servisima kao što su YouTube u obliku videozapisa.
Korisnici možda ne znaju, ali unutar Microsoft Powerpointa postoji mogućnost konvertiranja prezentacije u video. Prednosti ovog postupka su mnogostruke. Konverzija u video je praktična i dopušta naknadno uređivanje te umetanje tzv. voice-over naracije, a cijeli taj postupak bi se nepotrebno otežao s odrađivanjem istih zadataka na različitim vrstama softvera.
Pretvaranjem Powerpoint prezentacije u video olakšava se pristup ostalim korisnicima na drugim uređajima, a video formati su posebno praktični kod učitavanja na YouTube, web stranice, društvene mreže ili za slanje drugim korisnicima putem različitih online servisa. Posebno je praktično što se Powerpoint prezentacija u video obliku može smjestiti na CD, DVD, USB ili tvrdi disk te se zbog toga vrlo lako može pogledati na raznim vrstama zaslona ili na danas popularnim smart TV-ima. Prezentacije u obliku videa su, može se zaključiti, dostupne svima, lako razumljive, izgledaju mnogo zanimljivije i mogu lakše doprijeti do publike.
Microsoft Powerpoint ima ugrađenu opciju za konvertiranje prezentacija u video i kad se ona odradi istodobno se spremaju sve animacije, prijelazi i ostali elementi koji su putem uređivanja postali sastavni dio prezentacije. Video koji je nastao od prezentacije također sadrži sve snimljene naracije, podešavanja vremena ili pokrete laserskim pokazivačem, no njihovo spremanje je tek opcija koju korisnik može potvrditi ili drugačije postaviti.
U situaciji kada smo gotovi s uređivanjem prezentacije, te je ona otvorena u Microsoft Powerpointu, potrebno je u gornjem lijevom kutu kliknuti na izbornik „File“. U novom izborniku koji se otvorio s lijeve strane treba se kliknuti na „Export“ i nakon toga odabere se „Create a video“.
Klikom na „Create a video“ izbornik otvorit će se nove opcije s desne strane. Prvo što treba podesiti je kvaliteta koju će imati video. Izbornik može izgledati nešto drugačije, ovisno o verziji Microsoft Powerpointa koju koristite, ali u svim slučajevima imate mogućnost odabira između niske kvalitete videa (852×480), srednje kvalitete videa pod oznakom „Internet Quality“ (1280×720) te najbolje kvalitete videa pod oznakom „Presentation Quality“ (1920×1080).
Potrebno je reći kako će novije inačice Microsoft Powerpointa u ponudi imati i Ultra HD (4K) kvalitetu videa. Korisnik će prilikom odabira sam procijeniti koja mu kvaliteta videa odgovora te koja je uopće namjena konvertiranja prezentacije u video format. Naravno, s boljom kvalitetom videa povećava se veličina video datoteke.
Unutar drugog izbornika korisnik bira ako želi u video unijeti snimljene postavke vremena prezentacije te naracije. Postavke vremena i naracije ne moraju se nužno odabrati. Ako se korisnik ipak odluči na njih, može ih učitati u slučaju da ih je već ranije snimio. Ako to još nije uradio, u ponudi mu je opcija „Record Timings and Narrations“ s kojom to odmah može učiniti. Želi li pregledati snimljene postavke vremena i naracije, unutar izbornika klikne se na zadnju opciju „Preview Timings and Narrations“.
Potrebno je reći kako se postavljanje vremena trajanja prezentacije može prethodno odraditi unutar izbornika „Slide Show“ gdje se na vrpci odabere gumb „Rehearse Timings“. Pomoću ove opcije korisnik može dobiti informaciju o duljini trajanja prezentacije te ga podesiti prema svojim potrebama.
Za prethodno snimanje naracije korisnik za početak mora osigurati da mu mikrofon radi. Može se koristiti ugrađeni mikrofon u računalu za snimanje naracije, ali za postizanje kvalitetnijeg zvuka svakako se preporuča kupnja vanjskog mikrofona. Snimanje naracije započinje se tako da se unutar izbornika „Slide Show“ na vrpci klikne na gumb „Record Slide Show“. Prilikom snimanja naracije korisnik ima mogućnost podešavanja audio zapisa.
Sljedeće što je još preostalo podesiti je koliko će se vremena unutar videa posvetiti svakom slajdu. U izborniku „Seconds spent on each slide“ korisnik bira broj sekundi, a pet sekundi je zadana vrijednost koja se može promijeniti.
Nakon što je odabir svih opcija odrađen, korisnik mora kliknuti na gumb „Create a video“.
Svima već poznati prozor otvara se nakon klika i unutar njega korisnik upisuje naziv video datoteke koja će se izraditi i bira njen format. Potrebno je još odabrati gdje će se na računalu smjestiti izrađeni video i sve potvrditi klikom na gumb „Save“.
Microsoft Powerpoint će nakon toga korisnika vratiti na glavno sučelje i na njegovom dnu bit će vidljiv status provođenja konverzije.
Piše: Ervin Mičetić