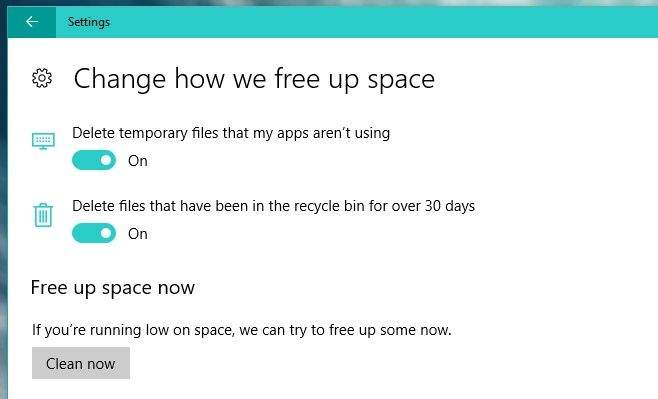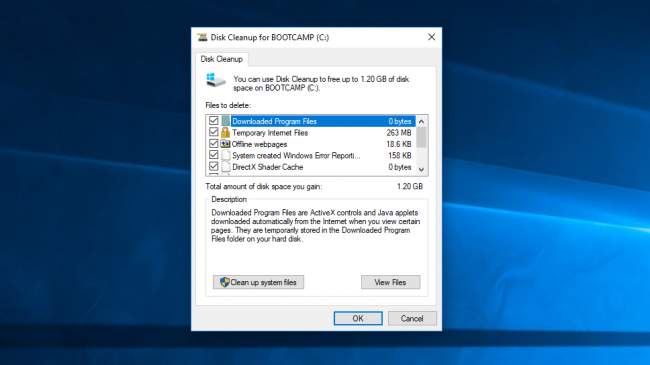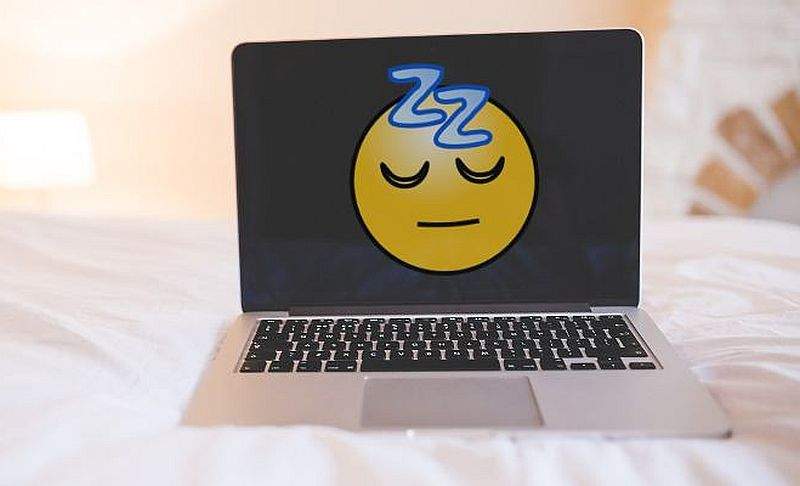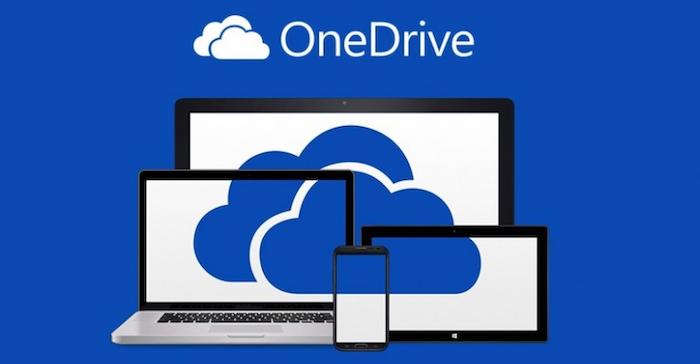Lokalni disk “C” ili ”Local Disc (C) najvažniji je pogon za većinu korisnika Windows sustava, jer je to pogon na kojem je instaliran operativni sustav, odnosno C disk je mjesto gdje se čuvaju sve ključne sistemske datoteke.
Zbog toga što je na lokalnom disku C instaliran Windows, taj se disk s vremenom sve više puni, što može dovesti do sporijeg rada računala. U nastavku ovog članka reći ćemo nešto više o tome kako očistiti lokalni disk C, odnosno koje datoteke se mogu obrisati bez straha da će to ugroziti rad cjelokupnog sustava.
Za početak obrišite privremene datoteke
Ručnim uklanjanjem privremenih datoteka u sustavu Windows na vrlo jednostavan ćete način osloboditi dodatni prostor na disku. Evo kako možete obrisati privremene datoteke.
Kako biste pronašli glavni direktorij privremenih datoteka, trebate ga potražiti pod “C:\Users\[vaše korisničko ime za računalo]\AppData\LocalTemp.” Alternativno, možete pritisnuti Win + R, zatim unijeti %temp% ili tražiti “izbriši privremene datoteke” iz Windows okvira za pretraživanje. Kako biste vidjeli koliko prostora zauzima direktorij Temp, odaberite sve u njoj koristeći Ctrl + A. Ako želite, idite na “Izbriši”. Ako vidite skočni prozor s natpisom “Ova se radnja ne može dovršiti”, kliknite “Pokušaj ponovno” kako biste ručno izbrisali preostale privremene datoteke.
Možete pronaći račun sažetka svih ovih privremenih datoteka na pogonu “C” ako odete na “Sustav -> Pohrana” u Windows 11 ili “Sustav -> Pohrana -> Lokalna pohrana” u Windows 10. Kako biste uklonili te privremene datoteke obrišite ono što vam ne treba. Ove datoteke uključuju preuzimanja, Windows Update Cleanup, dijagnostičke podatke, datoteke baze podataka preglednika, minijature, podatke koša za smeće i još mnogo toga. Kliknite na “Ukloni datoteke” i privremene datoteke će nestati.
Korištenje mogućnosti pod nazivom ”Storage Sense”
Windows ima mnoge mogućnosti koje vam mogu pomoći u različitim aktivnostima. Jedna od njih se zove ”Storage Sense”. Ovdje se radi o mogućnosti koja prati prostor za pohranu na vašem računalu, a zatim uskače i čisti stvari ako vam ponestane slobodnog prostora. Storage Sense obavlja osnovne stvari poput čišćenja vašeg koša za smeće, uklanjanja starih datoteka iz direktorija “Preuzimanja” i brisanja privremenih datoteka na vašem računalu. Storage Sense možete pronaći pristupom na “Sustav -> Pohrana”. Pogledajte unutar “Upravljanje pohranom” ili ”Storage Management” u sustavu Windows 11 i “Lokalna pohrana” ili ”Local Storage” u sustavu Windows 10. Storage Sense naravno isto tako možete pronaći i putem tražilice.
Na nekim sustavima možete vidjeti opciju kao “Konfiguriraj senzor za pohranu ili ga pokreni sada” ili ”Configure Storage Sense or run it now”. Kliknite na klizač ispod opcije pod nazivom “Automatsko čišćenje korisničkog sadržaja” tako da bude “Uključeno”. Upotrijebite padajući izbornik u nastavku kako biste odabrali želite li da se pokreće kada vam ponestane prostora ili želite da se Storage Sense pokreće na dnevnoj, tjednoj ili mjesečnoj osnovi. Treba reći i da ćete u Storage Senseu moći automatski izbrisati datoteke koje su bile u košu za smeće određeno vrijeme.
Kliknite na “Run Storage Sense Now” i proces čišćenja će se pokrenuti u pozadini. Vidjet ćete poruku ispod “Pokreni Storage Sense sada” koja će pokazati tekst: “Done! We were able to free up XY GB of disk space”.
Potražite velike datoteke na lokalnom disku
Pomoću Windows Explorera možete pretražiti sustav u potrazi za velikim datotekama. Te datoteke su u vašem računalo možda godinama, a ničemu ne služe i samo zauzimaju prostor.
Kako biste izvršili ovu pretragu, otvorite prozor Windows Explorera, odaberite pogon “C” i kliknite na njega. Kliknite okvir za pretraživanje “Pretraži lokalni disk” u gornjem desnom kutu prozora. Utipkajte “size:” kako biste dobili mnoštvo mogućnosti u vezi automatskog popunjavanja, koje prikazuju različite veličine datoteka za filtriranje. Možete koristiti jednu od ovih unaprijed postavljenih postavki ili, ako želite preciznije odrediti veličinu datoteke koju tražite, upišite “veličina:>1gb, 0,5gb, itd.” tražiti datoteke veće od određene veličine.
Pokrenite Windowsov Disk Cleanup alat
Vjerojatno ste svjesni Windowsovog ugrađenog uslužnog programa za čišćenje diska, no možda ga dosad niste koristili. Slijedite korake u nastavku kako biste putem Disk Cleanup alata očistili lokalni disk C svoga računala.
- Potražite aplikaciju Disk Cleanup u traci za pretraživanje i otvorite je u administratorskom načinu rada. Odaberite pogon “C:” s popisa pogona koje želite očistiti. Pričekajte da program za čišćenje diska izračuna prostor kojeg će osloboditi.
- Pod okvirom “Datoteke za brisanje” označite sve okvire, kao što su Windows Update Cleanup, Delivery Optimization Files, Previous Windows Installations, Recycle Bin itd. Kliknite na “OK” kako biste oslobodili prostor na disku koji zauzimaju gore navedene datoteke. Koliko prostora ćete osloboditi ovisi o tome koliko ste zanemarili pogon “C:”.
- Idite na karticu “Više opcija”. Kliknite “Očisti” u izborniku “Vraćanje sustava i kopije u sjeni” ili ”System Restore and Shadow Copies”. Kliknite na “Izbriši” nakon što dobijete upit: “Jeste li sigurni da želite izbrisati sve osim najnovije točke vraćanja”? ili ”Are you sure you want to delete all but the most recent restore point”?
Uklonite stare datoteke Windows sustava, kao i protekle instalacije
Windows nažalost voli zadržavati one stare i uglavnom suvišne datoteke, dok isto tako ima sklonost uklanjanja novih datoteka, pogotovo pogonskih programa. Zašto je to tako, samo Microsoft i Gates znaju, ali vjerojatno ne znaju ni oni. Dobra vijest je da u većini slučajeva možete izbrisati te datoteke, osobito ako ste instalirali svoju trenutnu verziju sustava Windows preko prethodne verzije. Evo i kako:
- Ponovno otvorite Čišćenje diska.
- Kliknite na “Očisti sistemske datoteke” kako biste otvorili prozor za napredno čišćenje diska. Odaberite potvrdni okvir “Datoteke dnevnika nadogradnje sustava Windows” i, ako tamo imate nešto, potvrdni okvir “Prethodne instalacije sustava Windows”.
- Ovdje postoje i drugi potvrdni okviri, ali oni većinom ne zauzimaju puno prostora i ne morat ih brisati. Ako želite, kliknite na “OK” čime će započeti postupak brisanja ovih datoteka i dodatnog čišćenja diska.
Onemogućite proces hibernacije unutar Windowsa
Hibernacija je sve u svemu vrlo korisna mogućnost koja je prisutna u sustavu Windows. Služi za jednostavno isključivanje računala, nakon čega će se spremiti njegovo trenutno stanje, što znači da možete nastaviti izravno ondje gdje ste stali nakon što ponovno uključite računalo.
Nezgodna stvar kod hibernacije jest ta da može zauzeti veliku količinu prostora na disku, budući da ona rezervira količinu prostora na vašem tvrdom disku, koja je jednaka količini sadržaja spremljenog u radnoj memoriji. Točnije, što više RAM vaše računali ima, to više prostora na disku koristi.
- Kako biste onemogućili hibernaciju u sustavu Windows, idite na-> “Upravljačka ploča -> Mogućnosti napajanja”.
- Kliknite na “Odaberite što čine tipke za uključivanje”. Ova se opcija nalazi u odjeljku s lijeve strane, kako biste bili prebačeni u prozor postavki sustava. Provjerite na donjoj strani je li hibernacija onemogućena. Ako je tako, ne trebate učiniti ništa drugo.
- Ako je omogućena, kliknite “Promijeni postavke koje su trenutno nedostupne”.
- Pomaknite se prema dolje i odznačite potvrdni okvir “Hibernate” kako biste onemogućili hibernaciju.
Smanjite veličinu WinSxS direktorija
Direktorij WinSxS nalazi se na pogonu C računala na lokaciji Windowsovog direktorija, točnije na “C:\Windows\WinSxS.” Ovaj direktorij pohranjuje datoteke koje su potrebne za oporavak vašeg sustava. Mogli biste smanjiti veličinu ovog direktorija, no prije nego što to odlučite, neke stvari trebate imati na umu. Osim toga, potrebno vam je dopuštenje TrustedInstallera za izmjenu ovog direktorija.
Neka OneDrive i File Explorer datoteke budu namještene na mrežni pristup ili ”online”
OneDrive i File Explorer datoteke mogu se namjestiti tako da imaju samo mrežne pristupe, čime ćete uvelike uštedjeti prostor na svom lokalnom disku C. Ako imate pouzdan, brz internet, onda će vam ovaj savjet itekako dobro doći.
- Otvorite aplikaciju OneDrive.
- Prijavite se pomoću svog Microsoft računa koji se koristi na lokalnom računalu. Idite u direktorij OneDrive klikom na “Dalje” i slijedeći upute na zaslonu.
- Desnom tipkom miša kliknite bilo koji OneDrive pod-direktorij ili pojedinačne datoteke ili odaberite više njih. Ako zauzimaju puno prostora, desnom tipkom miša poništite opciju “Uvijek zadrži na ovom uređaju”.
- Ista ova metoda može se ponoviti za sve datoteke ili direktorije u prozoru File Explorera. Ako ih postavite tako da imaju samo mrežni pristup, možete im pristupiti kad god želite. Naravno, ako imate neke važne podatke kojima uvijek trebate pristup, dobro bi bilo i da budu dostupne u ”offline” ili izvanmrežnom načinu rada.
Optimizirajte lokalne diskove uz pomoć defragmentacije diska
Ako koristite tvrdi disk umjesto SSD-a, možete postići veću učinkovitost i performanse optimiziranjem/defragmentacijom tvrdih diskova. Za to možete koristiti Windowsov alat za defragmentaciju sustava ili program/alat treće strane. Nakon završetka defragmentacije, trebali biste, osim povećavanja slobodnog prostora, primijetiti i poboljšanje performansi, pogotovo ako dugo niste obavili defragmentaciju sustava.
Modificirajte svojstva koša za smeće
Za ovo možda jeste, a možda i niste znali, ali vi kao korisnik možete dobiti još više prostora u pogonu “C” pomoću “Svojstava koša za smeće”, opcija koje su dostupne iz samog direktorija Koša za smeće. Prilagođenu veličinu koša za smeće možete jednostavno smanjiti za 50 do 70 posto. Također možete odabrati “Ne premještaj datoteke u koš za smeće”. Možete namjestiti i opciju da se datoteke automatski brišu nakon što kliknete na ”obriši”, no ovo koristite na vlastitu odgovornost.
Piše: Ivan Hečimović