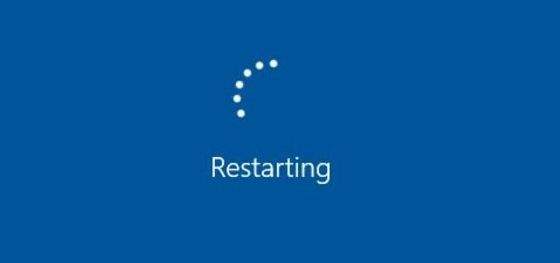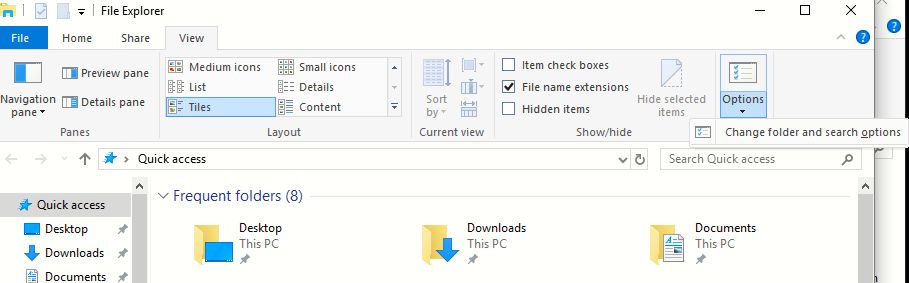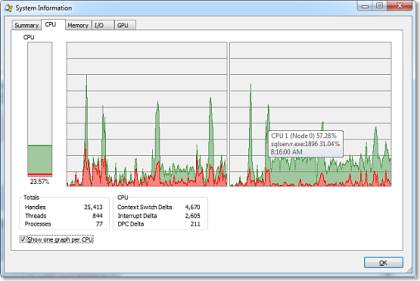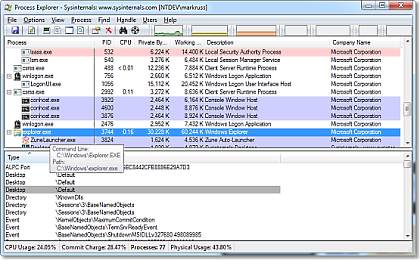Pokušavate obrisati neku datoteku no Windowsow File Explorer tvrdi da tu datoteku koristi drugi program.
U slučaju da tu datoteku ne možete otvoriti, brisati ili mjenjati vrlo je vjerojatno slučaj u tome što je ona pokrenuta u pozadini ili da ju niste pravilno zatvorili. Ipak, ono što možete napraviti u takvim slučajevima jest prisilno zatvaranje, preimenovanje, micanje ili čak brisanje spornih datoteka. Evo i kako!
”Datoteka se koristi” (ili ”File in use”) greška i kako je zaobići?
Prvo trebamo početi s onime što je očigledno. Jeste li zatvorili datoteku koju ste nedavno otvorili? Ako niste, zatvorite datoteku i pokušajte ponovno.
Druga stvar koju možemo pokušati jest restartirati računalo. Iako je restart sam po sebi nezgodan (jer gubite sve ono što ste radili, ako to niste spremili) on je i najjednostavniji način kako možete riješiti većinu ovakvih problema. Osim toga, za restartiranje računala vam ne treba nikakvo dodatno znanje. Samo kliknete na tipku (ili odete pod Start izbornik i ondje restartirate svoje računalo) i to je sve.
Dobra stvar kod restartiranja je ta što se restartom čisti cjelokupna radna memorija računala, što može dovesti do rješavanja nekih problema koji su postojali prije. U slučaju da restartiranje računala ne pomaže pokušajte iduće potencijalno rješenje.
Iduće rješenje je završavanje rada aplikacije korištenjem Task Managera ili Upravitelja zadataka. Još jedan od razloga zbog kojih korištenje restarta pomaže u ovakvim situacijama jest taj što nakon njega računalo počinje s radom ”ispočetka”, što znači da će svi procesi i programi koji rade i koji se vide u Task Manageru biti zatvoreni. No umjesto restartiranja računala možete pokušati i blaže rješenje – isključivanje procesa preko Task Managera, odnosno ručno isključivanje one aplikacije (ili datoteke) zbog koje ne možete spornu datoteku sami isključiti, kopirati ili obaviti drugu, sličnu aktivnost.
Task Manager možete otvoriti istovremenim pritiskom na tipke Ctrl + Shift + Escape (ili Ctrl + Alt + Delete i nakon toga odabir Task Managera). Ako koristite Windowse 8.1 ili Windows 10 trebat ćete kliknuti na ”More Details” kako bi vam se otvorio prozor ”Processes”. Ovdje potražite spornu aplikaciju ili datoteku. Nakon što je pronađete kliknite na nju i opet kliknite na ”End Task” opciju koja se nalazi u donjem, desnom kutu. To će zatvoriti sve procese vezane za spornu aplikaciju, datoteku ili već nešto treće.
Još jedno od rješenja jest mijenjanje opcija File Explorera. Po predefiniranom načinu rada File Explorer će pokrenuti sve svoje prozore u jednom, jedinom procesnom prozoru koji je naslovljen pod ”explorer.exe”. Ono što ovdje može biti problem jest to da zbog postavki računala se File Explorer pokreće u odvojenim procesima, što bi moglo prouzročiti konflikt između tih različitih procesa.
Kliknite na tipke Window i E kako biste otvorili File Explorer. Nakon toga idite na ”View – options – Change folder and search options”. Unutar prozora Filder Options prebacite se na ”View” i ondje pronađite ”Launch file explorer windows in a separate process”. Ono što ovdje trebate napraviti jest odznačiti tu opciju i nakon toga kliknuti na ”Apply”.
Još jedno od mogućih rješenja ovakvog problema može se ogledati u onemogućivanju preglednika File Explorera. Pretpregled unutar File Explorera može uzrokovati konflikte zbog čega možete dobivati poruke kao što su ”File is open in another program”. Pritisnite tipke Window i E, prebacite se ponovno na ”View” i sada pritisnite tipke Alt i P kako biste zatvorili prozor za pregled.
Prisilno brisanje datoteke koja je u uporabi putem Command Prompt naredbi iduće je rješenje koje je na redu. Ono što isto tako možete napraviti jest to da možete zaobići File Explorer i prisilno obrisati datoteku. To ćete moći napraviti preko Command Prompt naredbi. Ovo će zahtijevati malo više posla.
Prva stvar koju ovdje trebamo napraviti jest otkrivanje lokacije datoteke unutar File Explorera. Za početak ponovno pritisnite Window i E kako biste otvorili File Explorer, ondje pronađite spornu datoteku i kopirajte njezin pu (odnosno lokaciju gdje se ta datoteka nalazi u računalu).
Nakon toga pritisnite tipke Window i S, potražite Command Prompt, desnim klikom kliknite na rezultate i odaberite opciju ”Run as administrator”. Kako biste mogli uspješno otići do odredišne točke datoteke, utipkajte cd i u uglatim zagradama put direktorija kojeg ste kopirali te pritisnite Enter. Prije nego što nastavimo morat ćemo privremeno ugasiti File Explorer. To će uzrokovati da neke stvari na zaslonu vašeg računala (kao što su alatna traka, pozadina i otvorene mape) nestanu. No ne morate se brinuti jer ćete moći ponovno pokrenuti File Explorer (kako se to radi objasnit ću ispod).
Zatvoriti File Explorer možete preko Task Managera. Otvorite Task Manager, desnim klikom kliknite na File Explorer i kliknite na ”End Task”.
Sada se ponovno vratite u Command Prompt (Alt i Tab će vas vratiti u CP, u slučaju da ste ga izgubili). Unutar Command Prompt-a utipkajte ovu naredbu kako biste obrisali datoteku (umjesto ovoga što se nalazi unutar navodnika zamijenite nazivom datoteke): del ”File in Use.doc”. Kako biste restartirali File Explorer opet idite u Task Manager, kliknite na File – Run New Task – explorer.exe – OK.
Sporne datoteke možemo pokušati obrisati korištenjem alata unutar Windowsa
Možemo pokušati otključati spornu datoteku koristeći odgovarajuće alate. Jedan od njih je Microsoftov Process Explorer. Radi se u stvari o boljoj verziji File Explorera pomoću kojeg možete na bolji način pronaći sporne datoteke ili programe koji onemogućavaju pravilan rad vašeg računala. Ako je nemate na računalu možete je preuzeti ovdje.
Otvorite Process Explorer uz pomoć naredbi Ctrl i F, u tražilicu utipkajte naziv datoteke ili programa i mali pričekajte. Nakon što program pronađe sporne datoteke ili druge programe jednostavno ih zatvorite ili ugasite.
Drugi alat koji služi sličnoj svrsi je alat pod nazivom Unlocker. On je sastavni dio Windowsa 10, što znači da možete desnim klikom kliknuti na datoteku koja je u upotrebi i otključati je preko kontekstualnog izbornika.
Treći takav alat je LockHunter koji će se, nakon instalacije, automatski dodati u kontekstualni izbornik Windowsa. Jednom kada je instaliran samo desnim klikom kliknite na datoteku koja je zaključana i odaberite opciju ”What is locking this file”? Trebao bi vam se otvoriti novi izbornik unutar kojeg možete odabrati što želite učiniti sa spornom datotekom (možete ju otključati, obrisati ili otključati i preimenovati).
Piše: Z.K.