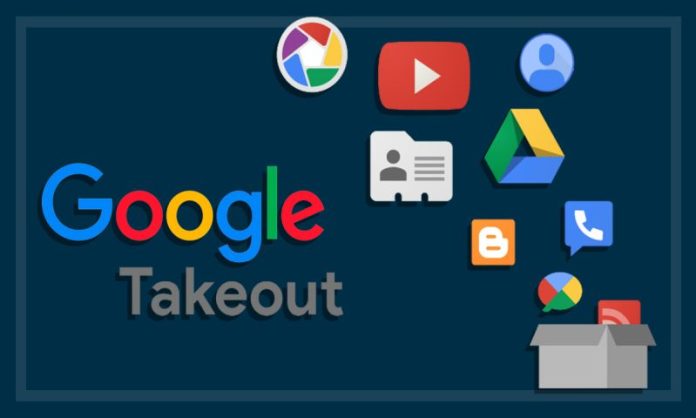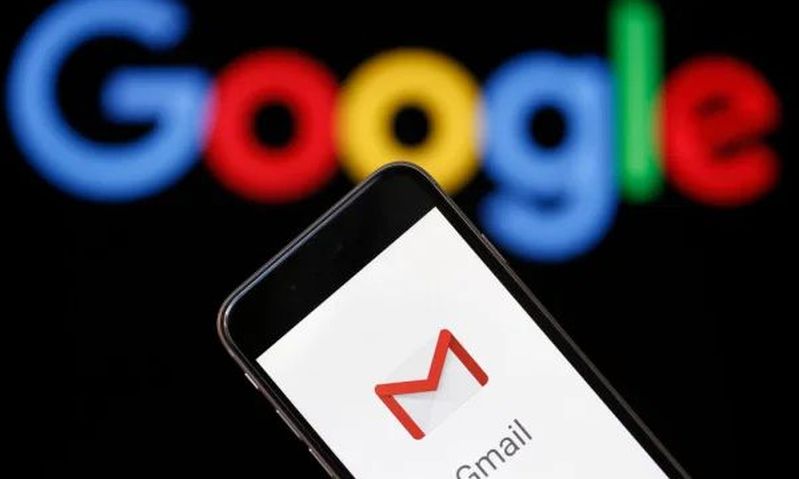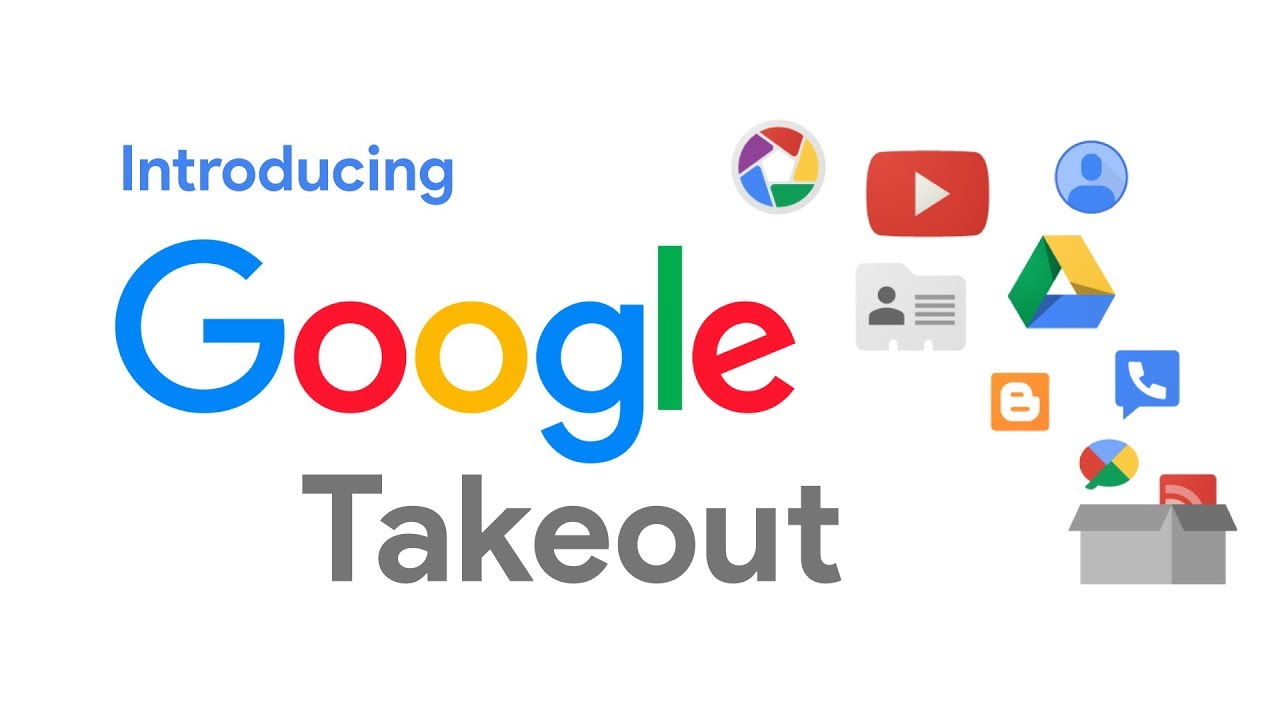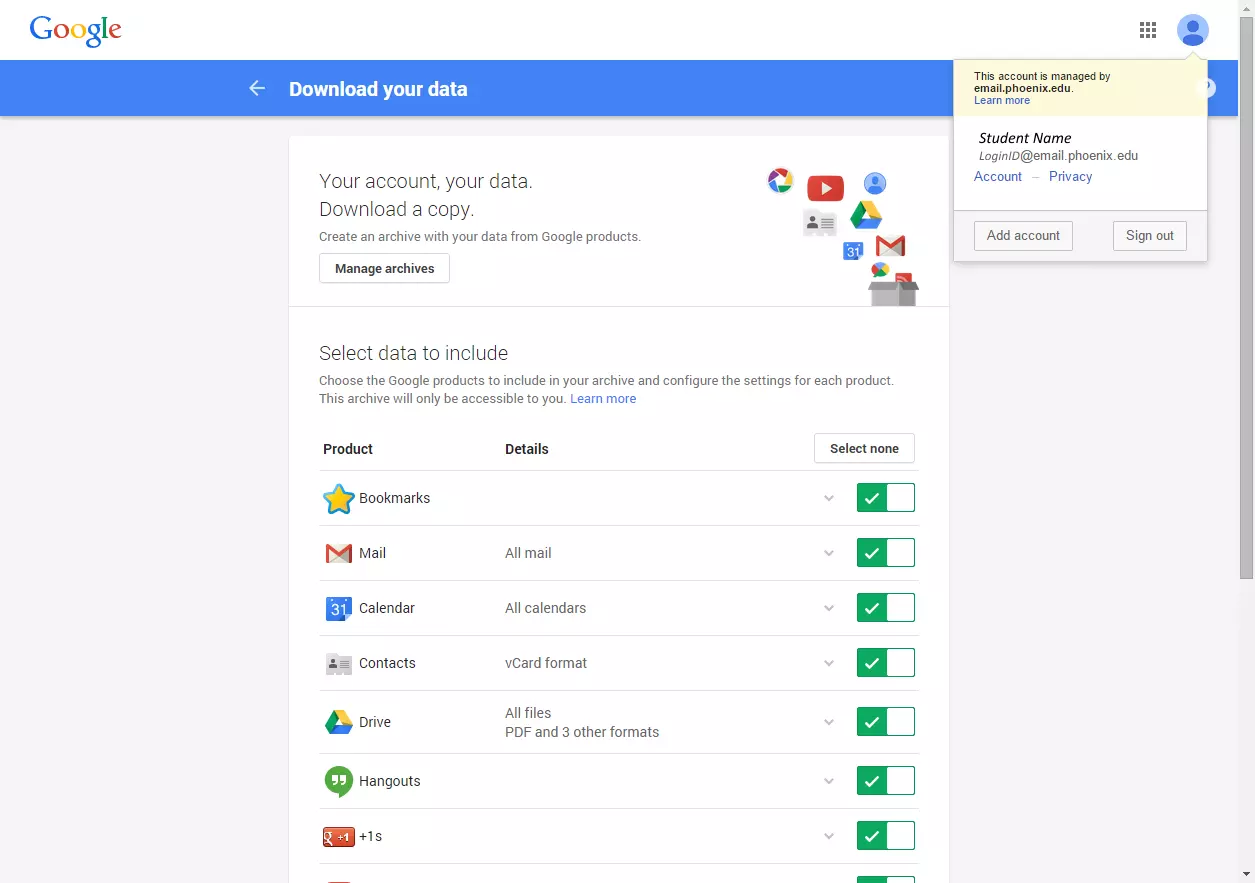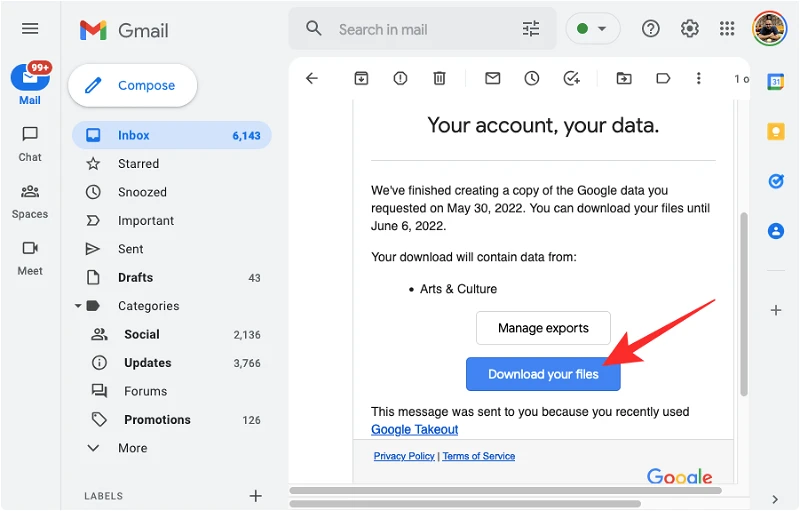Koristite li Gmail kao preferirani servis elektroničke pošte? Ako koristite, može doći trenutak kada biste htjeli spremiti kopiju svih e-mailova, koje ste zaprimili ili ste poslali unutar Gmaila, na računalo, vanjski disk ili neki drugi uređaj.
Postupak možda na prvi pogled izgleda komplicirano, no zapravo backup Gmaila se može napraviti vrlo lako na Windows PC-ju, Macu, iPhoneu, iPadu ili Android uređaju.
Svi e-mailovi koje ste poslali ili primili spremaju se na Googleove servere. Ovo je vrlo sigurna procedura, no u slučaju da se vaš korisnički račun iz nekog razloga kompromitira ili mu se dostupnost onemogući, možete izgubiti pristup svim e-mailovima i potencijalno svim razgovorima i prepiskama koje mogu u privatnom ili poslovnom smislu biti važne. Izgubiti možete i važne kontakte i njihove adrese elektroničke pošte.
Upravo se zbog ovih razloga preporuča izrada temeljitog backupa Gmail podataka koji može prevenirati riskantne situacije, a isto pogotovo može poslužiti onima koji nemaju baš veliko povjerenje u servise u oblaku.
U nastavku donosimo upute s kojima možete napraviti backup svih e-mailova koje ste zaprimili ili ih poslali na Gmailu.
Za stvaranje backupa vaših e-mailova na Gmailu koristit ćemo Google Takeout.
Otiđite na takeout.google.com i napravite prijavu s vašim Google korisničkim računom. U nastavku obavezno morate kliknuti na opciju „Deselect all“ koja se nalazi desno pri vrhu. Ovo je vrlo važan korak jer su vam u trenutku dolaska na stranicu Google Takeouta odabrani podaci na svim Google servisima.
Sada u nastavku skrolajte prema dolje, označite sekciju „Mail“ u check boxu i kliknite na opciju „All Mail data included“ kako bi se prilagodili podaci koje želite preuzeti.
U nastavku će vam se na zaslonu pojaviti popis pod nazivom „Mail content options“ gdje možete odabrati ako želite napraviti kopiju svih e-mailova ili ćete možda označavati pojedine mape unutar Gmaila koje su vam važne. Kad ste napravili odabir, kliknite na „Ok“ gumb koji se nalazi na dnu.
Sada skrolajte na dno stranice i kliknite na gumb „Next step“. Na sljedećem prozoru birate koja će biti metoda dostave backupa podataka. Zadani način je dobivanje poveznice za preuzimanje backupa koja dolazi putem elektroničke pošte na Gmail. Metodu dostave možete po želji promijeniti i još imate mogućnosti slanja backupa na Google Drive, Dropbox, OneDrive ili Box.
Također možete birati ako ćete izvoziti backup podataka samo u ovom trenutku ili želite da se backup izvozi svaka dva mjeseca.
Unutar istog prozora birate i format u kojem će se izvoziti backup (.zip ili .tgz), a zadnja mogućnost koja vam se još nudi je odabir veličine izvezenih podataka. Imat raspon veličina od 1 GB do 50 GB, a sve veličine koje prelaze 2 GB bit će podijeljene u više datoteka.
Kad ste odabrali sve pojedinosti vezane uz backup, kliknite na gumb „Create export“.
U nastavku je potrebno pričekati da se proces stvaranja backup datoteke ili datoteka završi, a kod većih količina podataka može potrajati i nekoliko sati. Kada je izvoz backupa gotov, o tome ćete dobiti obavijest putem e-maila.
Na ovaj način se vrlo lako radi lokalni backup e-mailova s Gmaila. Pošto će vam backup datoteka biti u .zip formatu (osim ako niste odabrali .tgz format), morat ćete ju ekstrahirati kako bi vam podaci bili dostupni. U slučaju korištenja Maca stvari su jednostavne i na datoteku morate kliknuti dva puta unutar Finder aplikacije, a korisnici Windowsa mogu napraviti unzip podataka u Windows Exploreru.
Postupak u kojem se koristi Google Takeout je izvrstan i kod stvaranja backupa za druge Googleove servise. Postupak će biti identičan. Kliknut ćete na opciju „Deselect all“ i odabrati servise za koje želite napraviti backup podataka.
Kad je Gmail u pitanju, postoji mogućnost preusmjeravanja i stvaranja kopija primljenih (ne i poslanih) e-mailova na druge adrese elektroničke pošte koje koristite. Ovaj oblik backupa također može biti koristan. Kad otvorite Gmail, potrebno je kliknuti na „Settings“ izbornik (ikona zupčanika) i odabrati „See all settings“. Sada kliknite na sekciju „Forwarding and POP/IMAP“ i odmah ispod kliknite na gumb „Add a forwarding adress“. U traku pop-up prozora upišite vašu drugu adresu elektroničke pošte i u nastavku kliknite na „Proceed“ pa na „Ok“. Na upisanu adresu elektroničke pošte dobit ćete kod koji naknadno morate unijeti u „Fowarding and POP/IMAP“ sekciji u traku koja će se pojaviti i kliknut ćete na „Verify“.
Za kraj je još potrebno označiti opciju „Forward a copy of incoming mail“ i kliknuti na „Save changes“.
Ovo je još jedan praktičan način stvaranja backupa primljenih e-mailova koji se automatski preusmjeravaju i kopiraju na drugu adresu elektroničke pošte.
Korištenje Google Takeouta je ipak sveobuhvatniji postupak koji će uključiti, uz primljene, i poslane e-mailove te se preporuča njegovo odrađivanje u svim situacijama kada smatrate da vaš Gmail sadrži mnogo važnih e-mailova i podataka koje je potrebno spremiti na još jedno mjesto. Odabirom opcije za provođenje backupa svaka dva mjeseca trajno ćete riješiti brige oko pokretanja istog postupka iznova i šest puta godišnje odvijat će se procesi stvaranja backupa na vašem Gmailu.
Piše: Ervin Mičetić