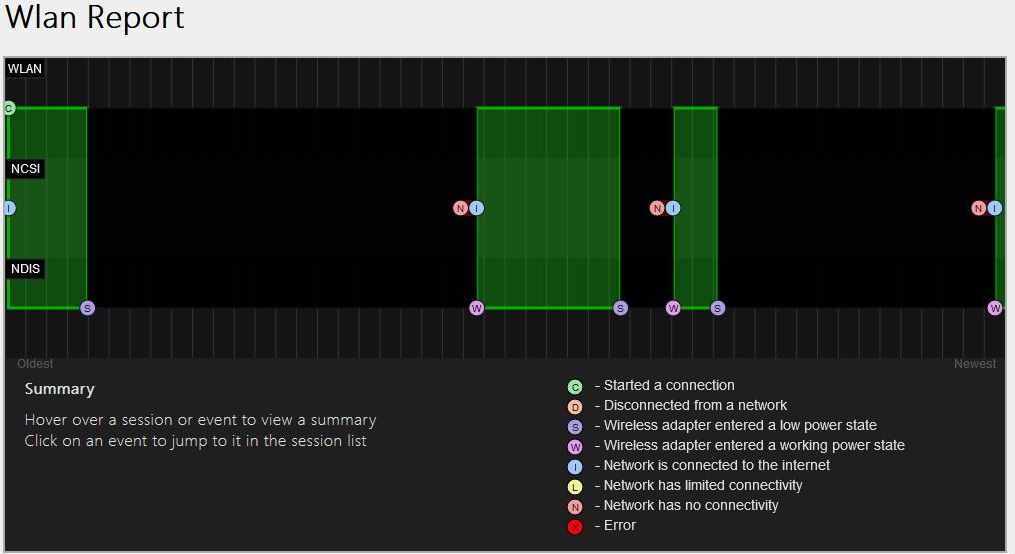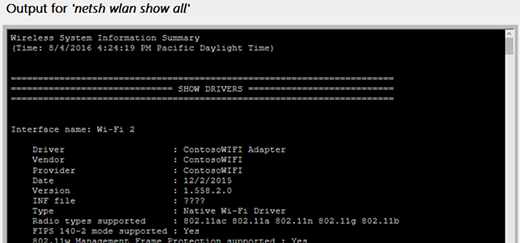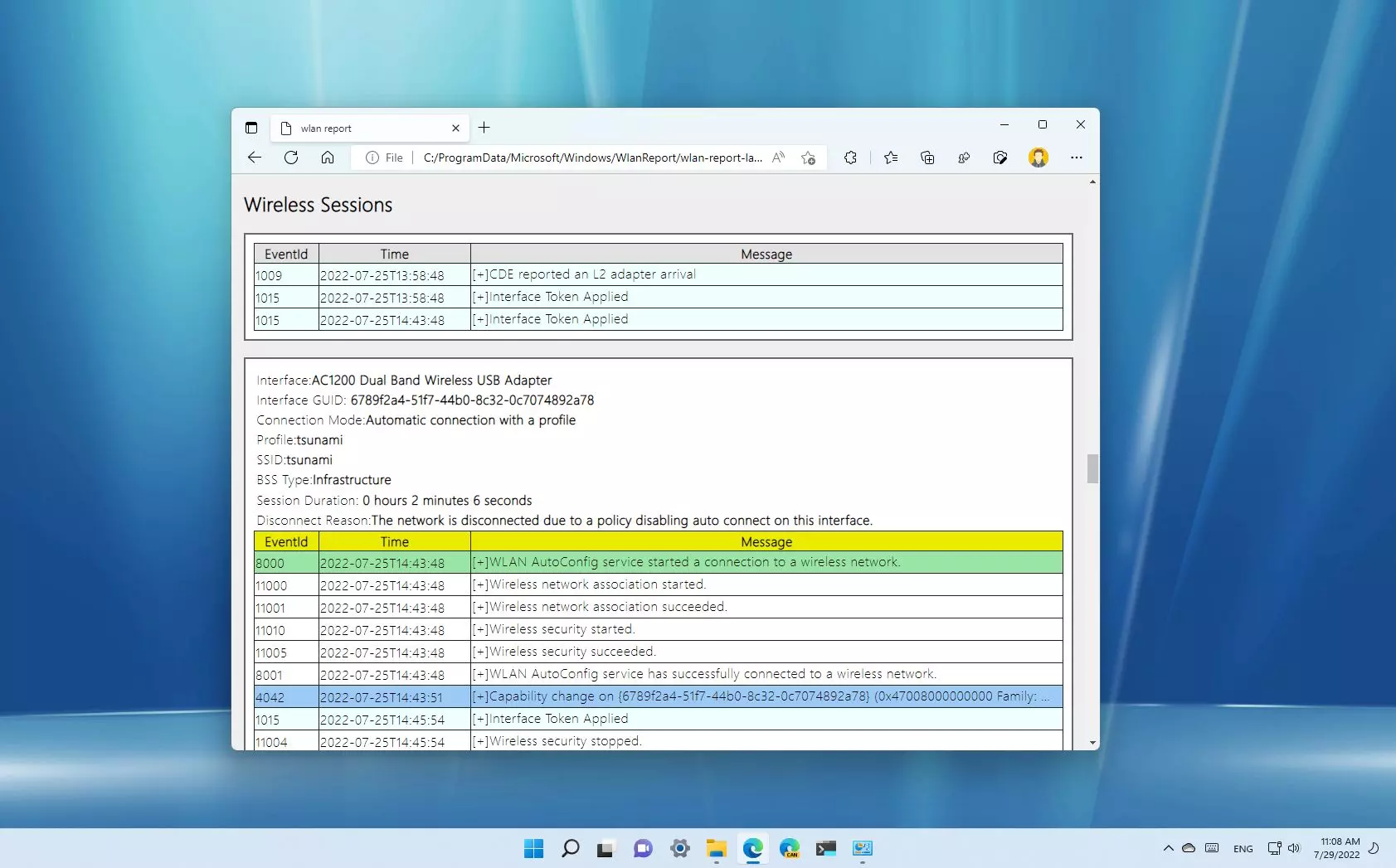Problemi s Wi-Fi mrežom se na računalima povremeno znaju događati i ponekad je kod njih teško naći uzrok problema bez detaljnijih informacija. Srećom, u Windowsima postoji mogućnost dobivanja izvještaja za Wi-Fi koji se može koristiti kako bi se dobila šira slika problema s vezom.
Što je zapravo Wi-Fi izvještaj u Windowsima i kako ga se analizira? Saznajte u nastavku.
Što je Wi-Fi izvještaj?
Wi-Fi ili WLAN izvještaj je HTML dokument koji pruža detaljne informacije o Wi-Fi aktivnostima na vašem računalu. Ovo uključuje mreže na koje ste se spajali, trajanje svake sesije i moguće greške koje ste iskusili. Ono što je još uključeno u ovu vrstu izvještaja su mrežni adapteri na vašem uređaju.
Izvještaj pruža kronološki pregled vaših Wi-Fi sesija tijekom zadnja tri dana i dopušta uvid u svaku kako biste otkrili koji je uzrok problema koje imate s mrežom.
Kako napraviti Wi-Fi izvještaj na Windowsima?
Ako želite generirati Wi-Fi izvještaj, prvo što morate uraditi je otvoriti Command Prompt. U traku za pretraživanje na Windowsima upišite „cmd“ i nakon toga će se pojaviti Command Prompt. Prilikom njegovog otvaranja kliknite na „Run as administrator“.
Kad ste se našli unutar Command Prompt sučelja, morate upisati sljedeću naredbu i pritisnuti tipku Enter:
netsh wlan show wlanreport
Windowsi će nakon toga generirati Wi-Fi izvještaj i spremiti ga na vašem računalu. Obično se radi o sljedećoj lokaciji:
C:\ProgramData\Microsoft\Windows\WlanReport\wlan-report-latest.html
Wi-Fi izvještaj možete dobiti unutar File Explorera i kad ga nađete potrebno ga je otvoriti.
Izvještaj možete pregledati unutar web preglednika koji koristite.
Kako analizirati Wi-Fi izvještaj na Windowsima?
Odmah prilikom otvaranja Wi-Fi izvještaja na vrhu ćete vidjeti grafikon koji predstavlja sažetak podataka.
Na njemu su prikazane zelene trake koje predstavljaju sesije korištenja mreže i njihovu duljinu, a posložene su od najstarije do najnovije. Kada prođete preko određene sesije, na donjem lijevom dijelu izvještaja prikazat će vam se sažeti podaci o njoj koje možete iščitati.
Na grafikonu ćete također vidjeti trake drugačije boje osim zelene i na njima se nalaze slova. One predstavljaju aktivnosti koje su se dogodile tijekom pojedinih sesija. Kada kliknete na ove trake, otvorit će vam se nova sekcija izvještaja gdje ćete dobiti više informacija o pojedinoj aktivnosti ili događaju.
Kada želite dijagnosticirati problem tijekom određene sesije, obratite pozornost na kružne ikone sa znakom „X“ jer one označavaju grešku.
Za sve vrste znakova na grafikonu imate dostupnu legendu u donjem desnom kutu izvještaja koja podrobno opisuje što pojedini znak znači.
Ispod grafikona postoji nekoliko sekcija koje sadrže dodatne informacije. Njih ćemo ukratko opisati u nastavku.
Dostupne sekcije su sljedeće:
- Report info – Pokazuje datum izrade izvještaja te koliko dana on pokriva.
- General System Info – Sadrži detalje o vašem računalu. Uključuje naziv računala, proizvođača sustava, naziv proizvoda, datum BIOS-a, verziju BIOS-a, build operativnog sustava, ID uređaja i podatke o MDM-u.
- User info – Sadrži glavne informacije o osobi koja je trenutno prijavljena na računalu. Ova sekcija ima podatke o korisničkom imenu i korisniku koji je trenutno prijavljen, korisničkoj domeni kojoj je postojeće računalo pridruženo i korisničkoj DNS domeni.
- Network Adapters – Ova sekcija sadrži informacije o fizičkim i virtualnim mrežnim adapterima. Ovo uključuje i skrivene adaptere vašeg računala.
- Summary – Sadrži skraćene informacije o Wi-Fi sesijama koje su bile pokrenute na vašem računalu. Ovdje možete vidjeti uspješna i neuspješna pokretanja veze, razloge za prestanak veze i trajanje svake sesije.
- Wireless Sessions – Ova sekcija sadrži sve važne informacije i ovdje nalazite detaljne podatke o svakoj sesiji. To uključuje podatke o adapterima koje ste koristili, informacije o tome kako ste se spojili na adapter (manualno ili automatski), naziv Wi-Fi veze koju ste koristili te koliko je dugo pojedina sesija trajala. Također možete vidjeti aktivnosti unutar svake sesije, uključujući vrijeme kad su se dogodile te poruke koje su s njima povezane – kliknite na „+“ znak na lijevoj strani svake poruke za opširnije detalje.
Iako Wi-Fi izvještaj ne rješava trenutne probleme s mrežom, može u znatnoj mjeri sadržavati vrlo važne informacije na temelju kojih možete doći do saznanja kako vaša Wi-Fi mreža funkcionira i koji su razlozi njenih problema.
Detaljnijim iščitavanjem izvješća možete steći makar približnu ideju o problemima koje imate s Wi-Fi mrežom, kada se oni pojavljuju te na koje bi se načine mogli ukloniti.
Od vas se kao korisnika ne traži detaljnije ulaženje u ovu problematiku, već pristup izvještaju kao izvoru informacija.
Za probleme s mrežom na Windowsima uvijek se preporučuje aktivacija tzv. „Network Troubleshootera“. Potrebno je otvoriti „Settings“ aplikaciju, odabrati „Network & Internet“ te unutar padajućeg izbornika s lijeve strane odabrati „Status“. Unutar novog prozora odaberite opciju „Network troublshooter“ i slijedite korake u nastavku. Ovo je procedura kod Windowsa 10.
Kod Windowsa 11 otvorite „Settings“ aplikaciju, odaberite „System“ te u nastavku kliknite na „Troubleshoot“. Odaberite „Other troubleshooters“ i pod sekcijom „Other“ kliknite na „Network Adapter“ i u nastavku na „Run“. Postupak provedite do kraja tako da slijedite daljnje korake.
Alat za otklanjanje poteškoća s mrežom od velike je koristi na Windowsima 10 i Windowsima 11 te se preporučuje njegovo korištenje ako naiđete na slične probleme.
Piše: Ervin Mičetić