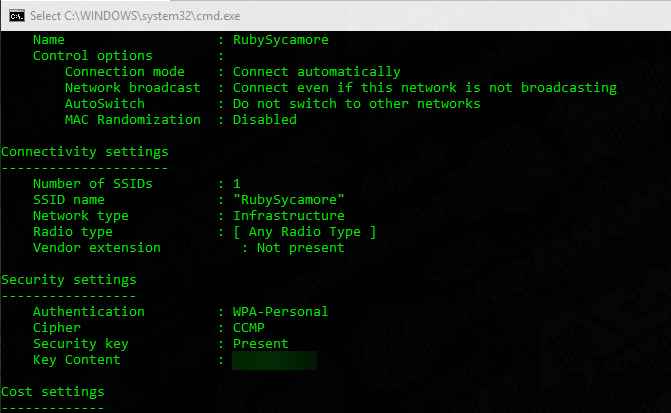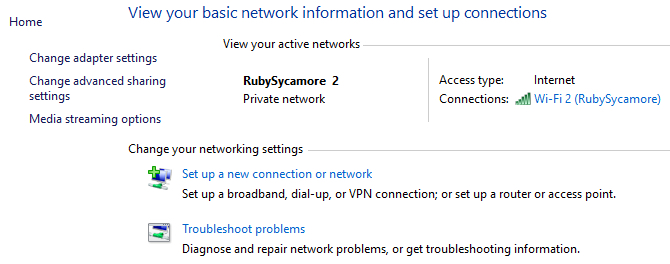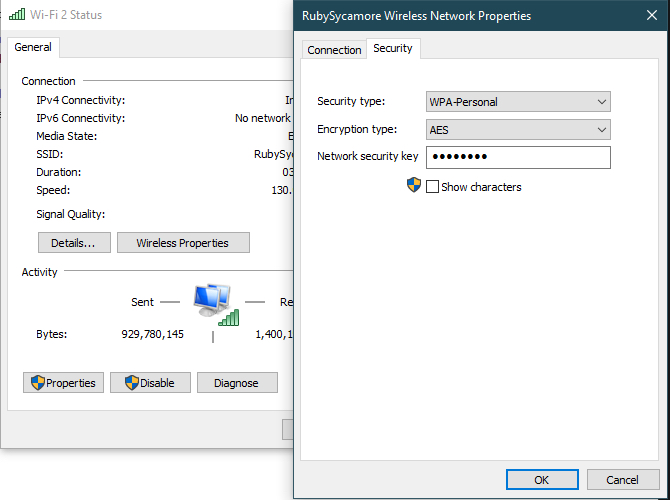Jednom kada postavite wireless router i na njega spojite sve vaše uređaje, vjerojatno nećete brinuti koja je vaša Wi-Fi lozinka. No, što kada za par mjeseci kupite novi mobitel ili laptop i želite ga također spojiti na vašu Wi-Fi mrežu? Tada morate naći lozinku unutar Windowsa 10, osim ako ju nemate negdje zapisanu sa strane. Ako ne spadate u tu skupinu korisnika, nego zaboravljate vašu Wi-Fi lozinku, evo kako možete doći do nje.
Kako naći lozinku koristeći CMD (Command Prompt)?
Komandna linija (engl. Command Prompt ili CMD) u Windowsima je odlična jer pomoću nje možete pokrenuti hrpu raznih taskova u jako kratkom vremenu. Također, možete si i kreirati razne skripte koje će učiniti nešto za vas. U ovom slučaju, možete kreirati malu skripticu koja će vam izlistati podatke o Wi-Fi mreži, uključujući i lozinku.
Sve što trebate napraviti je kreirati jednostavnu “batch” (.bat) datoteku. Iako možda zvuči komplicirano, vjerujte nam da nije. Čak i ako niste nikad koristili CMD, ovo možete napraviti u par minuta, a ne možete ništa potrgati. Tako da nema razloga da ne probate.
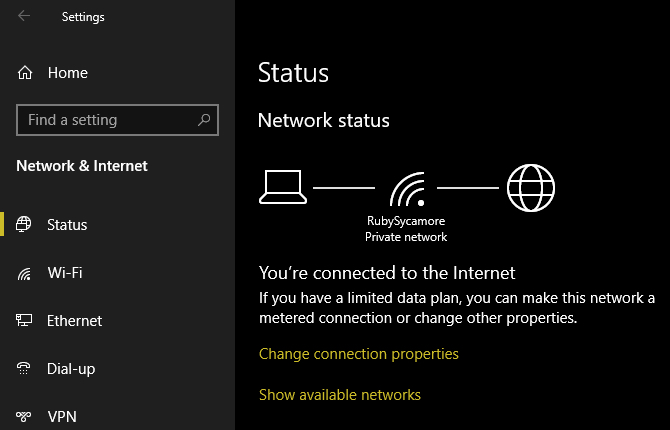
Da biste mogli napraviti spomenutu skriptu, treba nam SSID vaše mreže. To je u biti ime vaše Wi-Fi mreže. Da biste ga saznali, kliknite na “network” ikonicu u sistemskoj traci u donjem desnom kutu vašeg ekrana. Trebali bi vidjeti ime lokalne mreže. Drugi način je da odete u Settings > Internet > Status i tamo nađete podatak koji vam treba.
Kreirajte batch datoteku
Da biste kreirali batch datoteku koja će vam pronaći Wi-Fi lozinku, prvo morate otvoriti Notepad (ili neki drugi tekst editor koji koristite). Jednom kada ga otvorite, kopirajte naredbe u njega. Samo riječ “YOUR_SSID” zamijenite s imenom vaše Wi-Fi mreže koje ste maloprije našli.
netsh wlan show profile name=”YOUR_SSID” key=clear
pause
Sada tu tekstualnu datoteku spremite na desktop ili negdje gdje već želite. Samo otvorite File > Save as. Na dnu ćete vidjeti opciju “Save as type”. Promijenite to polje iz “Text Documents” u “All Files”. U ime, odnosno “File Name” upišite što god želite. Dajte ovoj “skripti” ime. Samo nakon imena budite sigurni da ste dodali ekstenziju “.bat”. Znači može se zvati “wifi_skripta.bat” na primjer. Zatim ju spremite na računalo.
Sada kada imate skriptu i kada ste spojeni na Wi-Fi mrežu, napravite dvoklik na vašu datoteku koju ste maloprije stvorili. Ona će upaliti Command Prompt i pokazati vam podatke o vašoj mreži. Lozinka će biti pokraj polja “Key Content”.
Kako naći lozinku koristeći Windows Settings
Ako ne želite kreirati batch datoteku, možete navigirati kroz Windows menije da biste našli lozinku. Jedina mana ovog postupka je što ćete morati ponavljati ove korake svaki put kad vam lozinka zatreba. Batch datoteka je mnogo brža i praktičnija, ali izbor je na vama.
Da biste započeli, kliknite na Settings > Network & Internet > Status. Na toj stranici, scrollajte dolje i odaberite “Network and Sharing Center”. Istom tom meniju možete pristupiti i kroz Control Panel ako želite.
U prozoru “Network and Sharing Center” biste trebali vidjeti link s vašom trenutačno mrežom, odmah pokraj “Connectionsa”. Kliknite na plavi tekst i otvorit će vam se novi dijalog s informacijama o vašoj mreži.
Zatim odaberite “Wireless properties” da biste otvorili još jedan novi prozor. Tu se prebacite na “Security” tab. Vidjet ćete polje “Network Security Key”. Kliknite na checkbox “Show characters” da biste otkrili lozinku. Moguće je da ćete morati upisati lozinku od Windowsa da biste to napravili ako nemate administratorske ovlasti.
To polje možete mijenjati, odnosno tekst u njemu, ali to neće zapravo promijeniti vašu Wi-Fi lozinku. Nemojte ništa mijenjati, ako sve radi.
Kako u budućnosti ne zaboraviti lozinku
Ako ste morali proći gore navedene korake, postoji šansa da ne želite to opet raditi u budućnosti. Nije teško, traje svega pola minute ako znate što radite, ali je naporno. I zato ljudi često dođu u napast da postave neku laganu lozinku koju će zapamtiti, ali to nije dobra ideja. Ako je lozinka slaba, netko ju može “probiti”. Najbolje je postaviti dugačku i snažnu lozinku, te ju potom zapisati u Password Manager ako ga imate. Tako da kad vam zatreba, samo ćete otvoriti Password Manager, pročitati ili si kopirati lozinku i to je to. Naš odabir za to je 1Password, ali imate još hrpu dobrih managera za lozinke. Nađite si onaj koji vam odgovara.
Piše: B.P.