Ako dijelite Windows računalo s nekime (npr. obitelji), možda želite od njih sakriti određene datoteke ili mape, jer su tamo vaše osobne stvari i ne želite da ih drugi otvaraju i/ili gledaju. Datoteke i mape je moguće zaštititi lozinkom, no to je pomalo “overkill” kada postoji jednostavniji način.
Bolje ih je sakriti jer tada nitko niti ne zna da podaci postoje, dok su podaci zaštićeni lozinkom vidljivi svima na računalu. Iako im ne mogu pristupiti bez lozinke. Pa evo nekoliko načina kako to napraviti.
1) Sakrivanje individualne datoteke/mape preko komandne linije (command prompta)
Jedan od najlakših načina je korištenje “attrib” komande u komandnoj liniji (command prompt). Recimo da na putanji “Documents/ToHide” imate datoteku koja se zove “Sample.mp4” i da nju želite sakriti od “neželjenih pogleda”.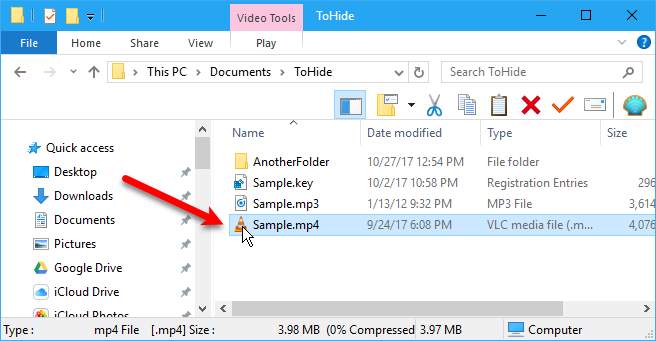
“attrib C:\Users\Boris\Documents\ToHide\Sample.mp4 +s +h” (bez navodnika)
Zamijenite putanju i datoteku svojom kako biste dobili ovaj efekt. Što mi tu u biti radimo? Dodajemo datoteci određene atribute, u ovom slučaju to su “+s” i “+h”. “+s” atribut je “System file attribute” i on kaže da se datoteka koristi za “operativni sustav” i ona u normalnim uvjetima nije vidljiva u File Exploreru. “+h” atribut je zapravo “hidden” atribut s kojim skrivamo datoteku.
Ti atributi nisu case sensitive pa ih možete napisati malim i velikim slovima.
Kada sada otvorite mapu u File Exploreru, sakrivene datoteke ili mape neće biti vidljive. Čak i ako iz gornjeg menija (View > Show/hide Hidden items) uključite da želite vidjeti sakrivene datoteke/mape. Da biste sakrili mapu, dovoljna je ista naredba samo što putanja ne vodi do određene datoteke, nego samo do mape. Primjer naredbe je:
“attrib C:\Users\Boris\Documents\ToHide\NekaMapa +s +h”
Da biste ponovno vratili datoteku/mapu da bude vidljiva, dovoljno je samo da umjesto “+” stavite “-“ ispred atributa. Primjer:
“attrib C:\Users\Boris\Documents\ToHide\Sample.mp4 -s -h”
2) Sakrijte mapu koristeći File Explorer
Koristeći File Explorer za sakrivanje mape je kao korištenje “attrib” komande opisane maloprije, ali malo manje sigurno. Onaj tko za uključiti opciju za prikaz sakrivenih mapa ili datoteka će moći pristupiti vašim sakrivenim sadržajem. Ali ako sadržaj pokušavate sakriti od osobe koja nije tehnički potkovana, ovo bi moglo sasvim dobro raditi.
Ovim putem možete staviti “hidden” atribut na datoteku/mapu preko File Explorera (op.a. “+h” atribut). No, prvo moramo provjeriti da li se u File Exploreru prikazuju skrivene datoteke. Ta biste to vidjeli stisnite “View Tab” > Options i odaberite opciju “Change folder and search options”.
Na View tabu odaberite opciju “Don’t show hidden files, folders or drives”, te pod Advanced settings stisnite OK.
Nakon toga možete sakriti datoteke ili mape. To ćete napraviti da na sadržaj koji želite sakriti stisnete desni klik i odaberete Properties.
Na generalnom tabu na Property dijalogu, označite kućicu kraj koje piše “Hidden”. Ono što sada još moramo napraviti je spriječiti da se taj sadržaj pojavi kada netko pretražuje Windowse. Uzalud vam sakriven sadržaj, kada netko može napraviti pretragu i naći ga.
Na “general” tabu stisnite gumb “Advanced” i unutar tog prozora nađite sekciju “File attributes”. Na obje opcije – “File is ready for archiving” i “Allow this file to have content indexed in addition to file properties” – maknite kvačice. I to je to.
Ako želite prikazati sakriveni sadržaj, onda napravite obrnuto – uključite da se u File exploreru vide skrivene datoteke i mape, označite ih, desni klik i maknite kvačicu s atributa “Hidden”. Te zatim opet isključite opciju da se u File Exploreru vidi skriveni sadržaj.
3) Skrivanje cijelog Drivea pomoću Disk Management Utility alata
Sakriti drive, odnosno particiju možete i pomoću Registry Editora, no ovo je lakši i sigurniji način. Ovim putem nećete sakriti pojedinačne datoteke ili mape, nego cijele particije. Ne znamo da li imate potrebe za time, no ako imate, ovaj odlomak je samo za vas.
Koristit ćemo alat ugrađen u Windowse koji se zove “Disk management” i služi, kao što mu samo ime kaže, za upravljanje diskovima. Da biste pokrenuli alat, stisnite kombinaciju tipki “Windows Key + R”, upišite “diskmgmt.msc” i stisnite OK.
Tu ćete vidjeti svoje diskove i particije. Ako imate, recimo, 1 disk s particijama C: i D: i želite sakriti “D:” particiju, stisnite na nju desni klik i odaberite opciju “Change Drive Letter and Paths”.
Kada otvorite Change Drive Letter and Paths dialog, odaberite slovo s kojim se označava disk/particija i stisnite Remove, te potom OK.
Dobiti ćete warning u kojem piše da se neki programi oslanjaju na to slovo i da možda neće raditi ako maknete to slovo. Stisnite OK ako vam je to prihvatljivo.
Zatvorite File Explorer ako ga imate otvorenog, te ga ponovno pokrenite. Sada nećete vidjeti disk/particiju kojoj ste maknuli slovo, niti će se datoteke/mape s tog diska prikazivati u rezultatima pretrage.
Da bi disk/particija opet bili vidljivi, otvorite Disk Management alat, odaberite disk/particiju, kliknite “Change Drive Letter and Paths” i stisnite gumb “Add”.
Budite samo sigurni da kada odabirete ponovno slovo da već nije iskorišteno (po defaultu bi vam Windowsi trebali dodijeliti slovo koje “će raditi”). Stisnite OK i ponovno upalite File Explorer. Particija je opet vidljiva.
4) Third party alat: Easy File Locker
Za kraj, spomenimo još third-party alat zvan “Easy File Locker”. Od svih alata koje smo probali, ovaj nam je najdraži. Radi se o alatu koji spada u kategoriju “freeware” alata s kojim možete sakriti i zaključati datoteke i mape od drugih ljudi, ali i od drugih aplikacija. Zaključani sadržaj se ne može otvoriti, modificirati, obrisati, maknuti, rename-ati ili kopirati. Sve datoteke unutar mape (npr.) su također zaštićene.
Prvo što morate napraviti u aplikaciji je zaštititi samu aplikaciju da ju nitko ne može otvoriti bez lozinke. Stisnite System > Set Password i postavite dobru lozinku.
Zatim koristeći opcije Add File i Add Folder dodajte datoteke/mape koje želite sakriti i zaštititi lozinkom. Stisnite Start Protection gumb i to je to.
Odite u File Explorer, i vidjet ćete da nema tih mapa i datoteka. Kada ih želite opet prikazati, upalite dotičnu aplikaciju, upišite lozinku, nađite listu zaštićenog sadržaja, te stisnite gumb Stop Protecting.
Piše: B.P.





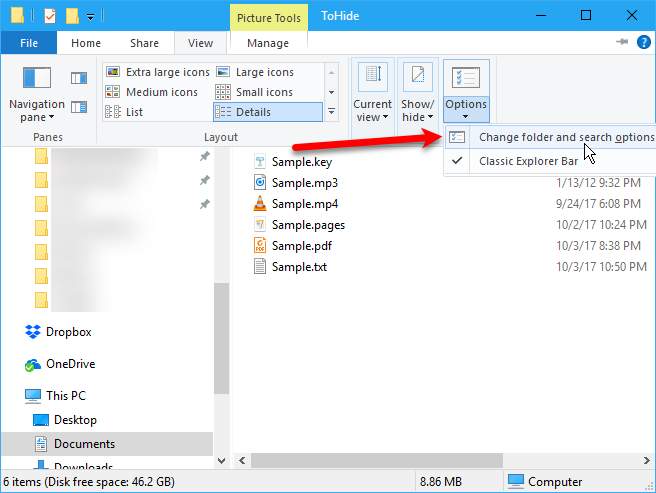
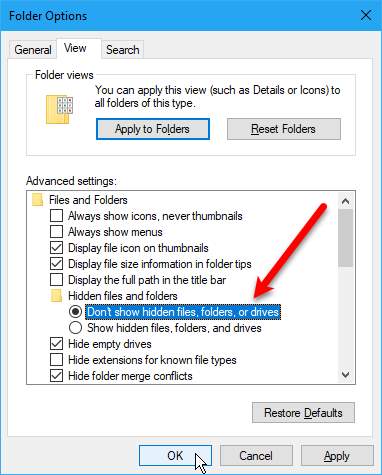
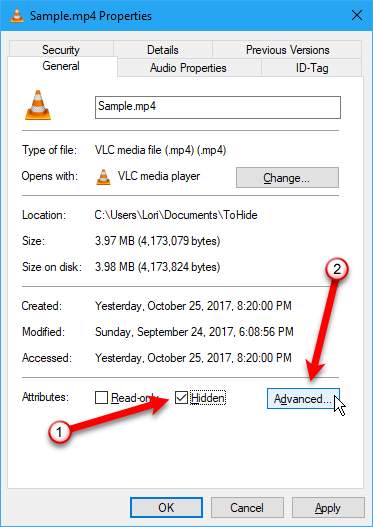
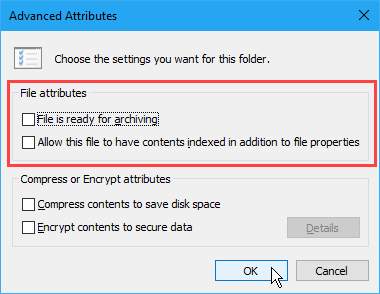
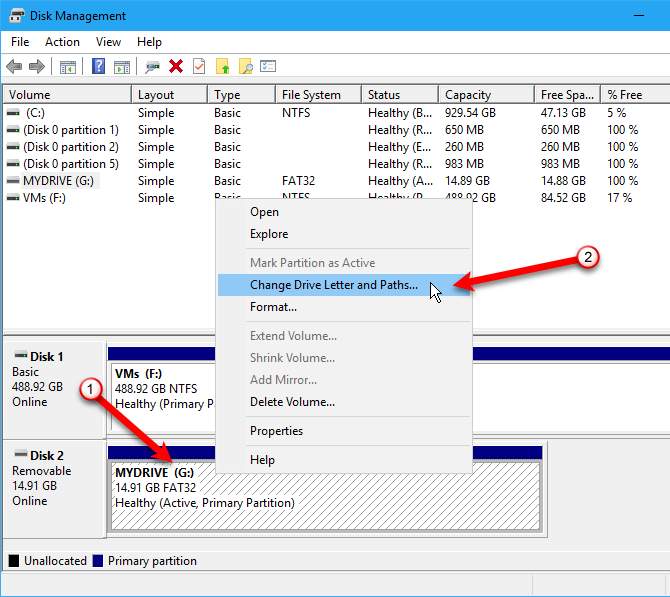
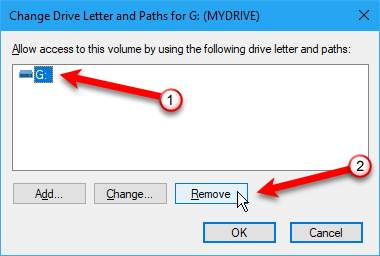
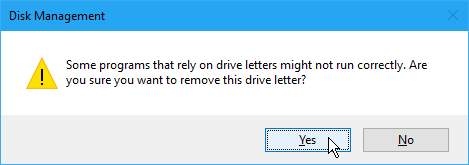
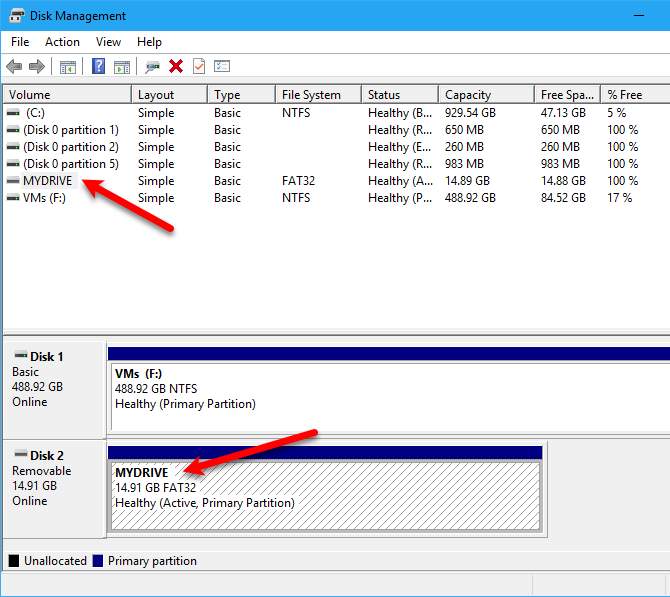
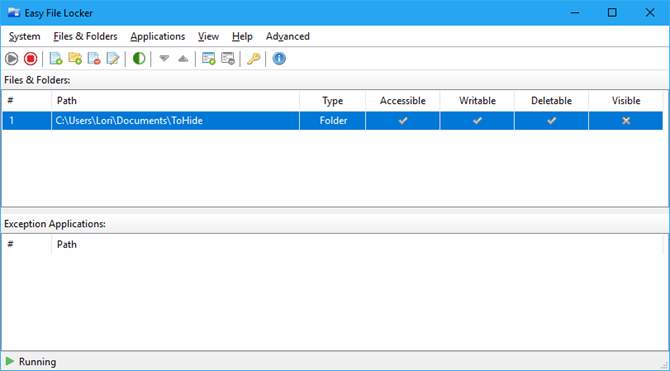

Oprez sa skrivanjem mapa, pogotovo ako je nešto vama vrijedno kao slike ili dokumenti. Recimo prilikom podizanja novog operacijskog sistema i ako niste otkrili skrivene mape nećete više imati dozvolu da ih otvorite.