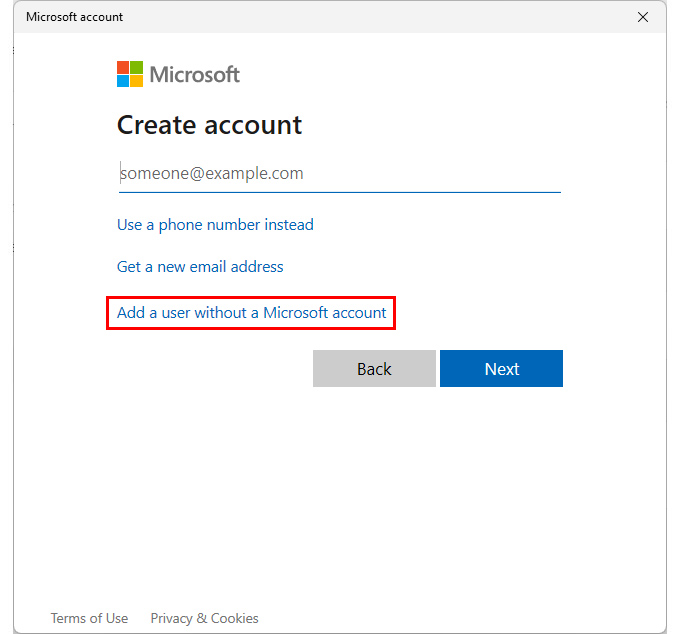Prije malo više od mjesec dana Microsoft je i službeno izbacio svoju novu verziju operativnog sustava, odnosno Windows 11. Iako je sustav donio neke preinake, kao i neke novine koje dosad nismo imali prilike vidjeti unutar Windowsa 10, također postoje neke stvari koje se korisnicima baš i ne sviđaju (kao što je promjena u vezi alatne trake i Start tipke), dok su neke stvari ostale vrlo slične onome što smo imali prilike vidjeti na starijim iteracijama Windowsa.
Jedna od tih stvari je nametanje Microsoftovog korisničkog računa korisnicima, pogotovo onima koji su ili kupili Windows 11 računalo ili koji su nedavno svoj Windows 10 sustav nadogradili na Windows 11. Iako posjedovanje Microsoftovog korisničkog računa dolazi s određenim prednostima, ono također dolazi i s određenim nedostacima.
Iako Microsoft agresivno gura svoje račune prvim korisnicima Windowsa, postoje zaobilazna rješenja koja vam omogućuju korištenje lokalnog računa kao primarnog računa. Od instalacije do ažuriranja vašeg računala, lokalni račun može vam pomoći u postizanju gotovo svega što može i klasičan, internetski, Microsoft račun.
Kako koristiti Windows 11 bez potrebe korištenja Microsoftovog korisničkog računa, saznajte u nastavku ovog članka. No prije nego što krenemo u detalje objasniti kako koristiti lokalni, korisnički račun, recimo najprije nešto o tome što uopće jest lokalni, korisnički Windows račun i koje su njegove prednosti, a koji su nedostaci.
Kao prvo, što je točno lokalni, korisnički račun Windowsa 10 i 11?
Kada prvi put instalirate Windows 11 i/ili 10, od vas se traži stvaranje Microsoftovog administratorskog računa. Taj račun dolazi s više privilegija od svih ostalih računa na vašem uređaju i izravno se sinkronizira s Microsoftovim poslužiteljima, čim se povežete na internet.
Lokalni račun je vrlo različit, jer je izvan mreže i nepovezan s Microsoftovim poslužiteljima. Kao što ime sugerira, lokalni korisnički račun specifičan je za računalo na kojem je stvoren. Uvijek možete postaviti Microsoftov račun unutar korisničkog imena lokalnog računa.
Koje su prednosti lokalnog računa?
- Veća privatnost: lokalni račun je dodijeljen vašem računalu i nije ga lako otkriti vanjskim poslužiteljima. To vam daje više privatnosti i kontrole.
- Ne troši dodatne resurse: s manje aplikacija i bez brige oko Microsoftove sinkronizacije, lokalni je račun ugodan i ugodan za korištenje. Windows kiosk način je izvrstan primjer lokalnih računa koji se koriste.
- Jednostavan za prebacivanje: sve što je potrebno je kombinacija tipki Win + L za prebacivanje između prijava vašeg administratora i lokalnog računa.
- Dostupna su ažuriranja uređaja: iste pogodnosti ažuriranja uređaja dostupne su kao računalo s omogućenim Microsoftovim računom.
Koji su nedostaci lokalnog računa?
- Ne postoji mogućnost sinkronizacije uređaja: više ne možete sinkronizirati svoj Windows uređaj s drugim računalima.
- Nemogućnost korištenja Microsoftove Trgovine: lokalni račun nije kompatibilan s Microsoft Trgovinom, jer vam je potreban Microsoftov račun za preuzimanje aplikacija. Ali čak i uz prijavu na lokalni račun, možete instalirati bilo što na svoje računalo s interneta.
- U nekom trenutku trebat će vam Microsoftov račun: to je očito, ali ako ste veliki korisnik lokalnog računa, u nekom trenutku će vam trebati Microsoftov račun da biste koristili značajke i ažuriranja koja pokazuju ovisnost.
Kako možete omogućiti lokalni, korisnički račun tijekom instalacije Windowsa 10 ili 11?
Ako ste povezani s internetom, Microsoft će vas na sve načine željeti odvratiti od postavljanja lokalnog računa, za vas kao ”root” korisnika. Zato je jedno od rješenja isključiti internet prije instalacije. Za zadanu instalaciju lokalnog računa trebat će vam USB pogon za praćenje koraka instalacije alata za stvaranje medija.
- Preuzmite medij za instalaciju sustava Windows 11 iz službenog izvora. Ako želite instalirati Windows 10 idite na ovu poveznicu: https://www.microsoft.com/en-us/software-download/windows10
- Kliknite preuzetu datoteku da biste započeli postavljanje. Umetnite USB flash pogon od najmanje 16 GB u svoje računalo. Preuzeti instalacijski medij snimite na ovaj USB.
- Isključite svoju vezu s internetom. Ako koristite prijenosno računalo, isključite Wi-Fi kako biste izbjegli peripetije s Microsoftom.
- Ponovo pokrenite s USB pogonom umetnutim u računalo i pritisnite tipku za podizanje sustava, koja, ovisno o proizvođaču, može varirati: F2, F12, Esc, itd. Morate to učiniti vrlo brzo da biste bili prebačeni na “Windows Out of Box Experience” instalacijski zaslon, zvani OOBE.
- Windows 10 OOBE obično traži da unesete jezik, vrijeme i format valute te tipkovnicu/način unosa odjednom.
Windows 11 OOBE ima promjenu dizajna koja zahtijeva da najprije izaberete državu ili regiju, nakon čega slijedi raspored tipkovnice i želite li dodati sekundarnu tipkovnicu.
- Slijedite upute na zaslonu dok ne dođete do zaslona na kojem se od vas traži da date naziv svom računalu.
- Možda ćete biti upitani želite li uređaj postaviti za osobnu upotrebu ili posao/obrazovanje. (Neki korisnici mogu vidjeti ovu opciju pred kraj.)
- Slijedite upute dok ne dođete do stranice za prijavu u nastavku.
- Za prijavu odaberite “Opcije prijave”.
- Odaberite opciju “offline račun”. Ako je onemogućeno na vašem sustavu, samo pritisnite gumb “strelica unatrag” da biste bili preusmjereni na izvan-mrežno polje za lokalno korisničko ime.
- Tijekom postavljanja možete vidjeti drugu verziju izvan-mrežnog pristupa računu. U ovom slučaju, izvanmrežni izbornik je istaknut ispod polja korisničkog imena. Kliknite “Izvanmrežni račun” umjesto “Dalje”.
- Možda ćete vidjeti zaslon koji pokazuje da ćete dobiti ograničeno korisničko iskustvo na uređaju. Kliknite “Ograničeno iskustvo”.
- U jednom od posljednjih koraka od vas će se tražiti da unesete korisničko ime za osobno računalo. Unesite svoje ime.
- Odaberite postavke privatnosti za uređaj, zatim sjednite i pričekajte da se instalacija sustava Windows 11 (za lokalni račun) dovrši.
Što ako ste već spojeni na internet?
U slučaju da ste bili spojeni na internet dok ste instalirali Windows 11, provjerite je li omogućena opcija “offline račun”. Ako je dostupno, nastavite s instalacijom onako kako jest. Ako nije, prekinite instalaciju na pola puta hladnim ponovnim pokretanjem pomoću tipki za napajanje. Nakon toga, vratite se na svoj internet izvor i onemogućite ga. To će pokazati opciju lokalnog računa.
Kako omogućiti lokalni korisnički račun nakon instalacije Windows operativnog sustava?
Također možete omogućiti lokalni račun nakon što instalirate Windows 11 ili Windows 10.
- Odaberite izbornik naredbe Run ili pokreni pomoću Win + R i unesite “netplwiz”.
- Nakon što se otvori nadzorna ploča netplwiz, vidjet ćete svoj Microsoftov primarni administratorski račun kao zadano korisničko ime.
- Kako biste dodali novo korisničko ime (lokalno ili online), kliknite “Dodaj”.
- Postoji nekoliko opcija koje će vam omogućiti da se prijavite. Možete, naravno, koristiti adresu e-pošte za mrežni račun koji je postavljen kao zadani. Ali to također možete zanemariti da biste se “prijavili bez Microsoftovog računa”, iako se to ne preporučuje.
- Odaberite “Lokalni račun” umjesto “Microsoft račun” za daljnju registraciju.
- Od vas će se tražiti dodavanje korisnika. To uključuje novo korisničko ime, lozinku i savjet za zaporku. Potvrdite sve da nastavite s izradom novog lokalnog računa.
- Novi lokalni račun bit će vidljiv na popisu vaših korisničkih računa zajedno s administratorskim računom. Na njega se možete prebaciti jednostavnom kombinacijom tipki Win + L.
Je li moguće koristiti lokalni korisnički račun kao primarni korisnički račun?
Naravno da možete. Novostvoreni lokalni račun dolazi s privilegijama “Standardni korisnik”, koje su ispod “Administrator”. Međutim, ako kliknete “Svojstva” lokalnog računa, moći ćete izmijeniti lokalni račun kako bi se ponašao kao administrator.
Utječe li lokalni korisnički račun na bilo koji način na status već postojećeg Microsoftovog računa?
Stvaranje lokalnog računa uopće ne utječe na Microsoftov račun, pod uvjetom da greškom ne odlučite izbrisati Microsoftov račun.
Je li moguće brisanje primarnog, Microsoftovog korisničkog računa unutar Windowsa 11 i 10?
Iako se ovo baš i ne preporučuje, moguće je izbrisati vlastiti primarni Microsoftov račun i koristiti samo lokalni račun za Windows 11/10. Microsoft nudi tu opciju, ali je vrlo preporučljivo ne koristiti ovu opciju jer će izbrisati vaše plaćene privilegije. Ne možete ukloniti primarni Microsoftov račun kao administrator. Ta je opcija najprije posivljena.
Kako biste riješili ovaj problem, najprije se prijavite na svoj računalni, korisnički račun uz pomoć svog lokalnog korisničkog računa koristeći Win + L, a zatim idite na “netplwiz” pomoću naredbenog izbornika Windows Run. Ovdje možete ukloniti primarni račun Microsoftovog administratora.
Je li lokalni korisnički račun dostupan unutar svih verzija Windows operativnog sustava?
Prema zadanim postavkama, opcija lokalnog računa dostupna je sa svim izdanjima sustava Windows ”Education, Pro, Home” i ”Enterprise” i za Windows 10 i za Windows 11. Međutim, potonje verzije operativnog sustava mogu imati ovu opciju onemogućenu tijekom početne instalacije. Kao što je prikazano u ovom vodiču, najbolji način za postizanje lokalnog računa je da se najprije odspojite s interneta prije postupka instalacije.
Piše: Ivan Hečimović