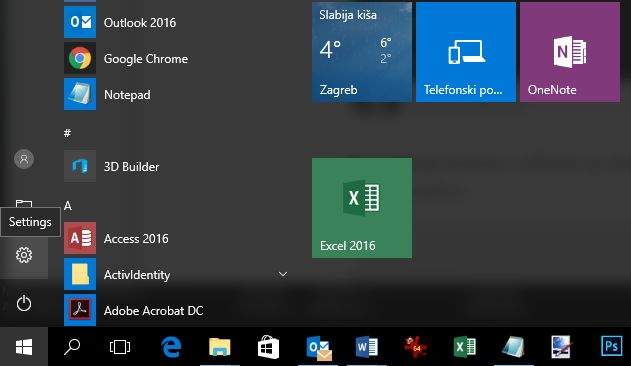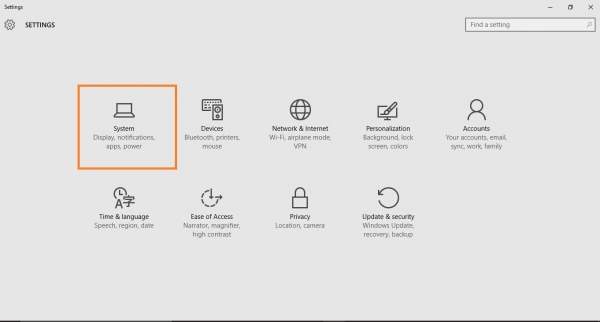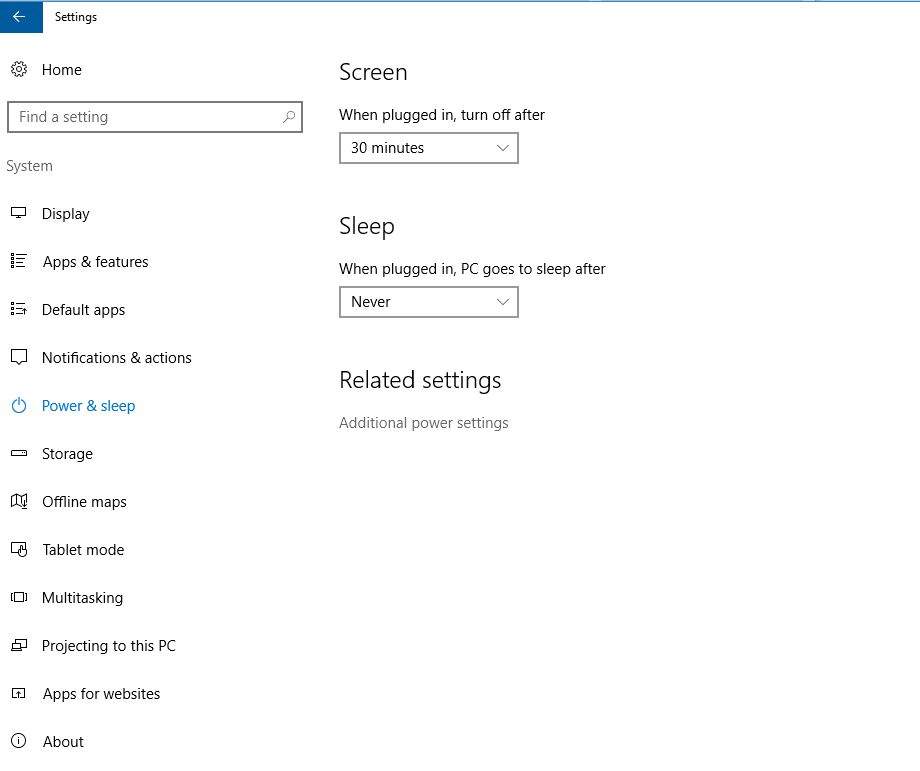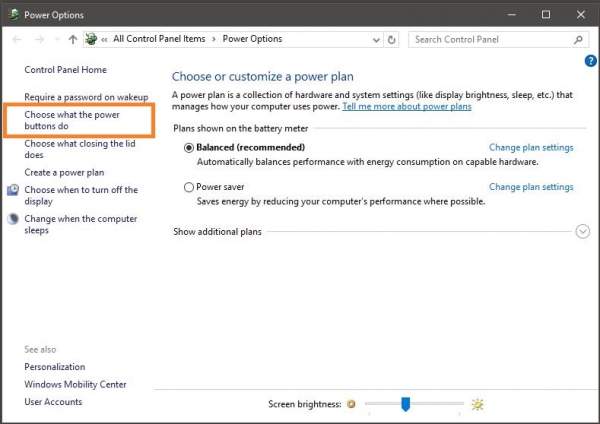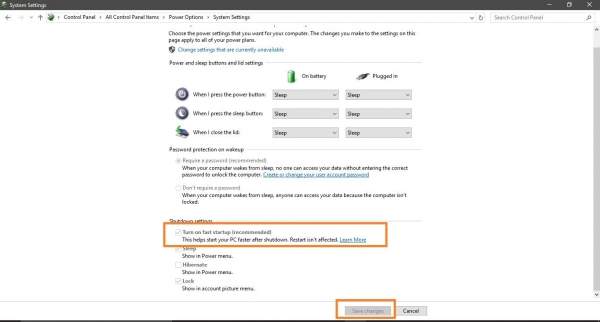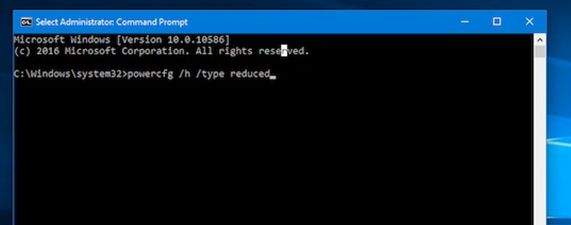U Windows 10, Microsoft je omogućio opciju koja se zove ”Fast Startup” (brzo pokretanje), čime se smanjuje vrijeme pokretanja vašeg računala. No, ova mogućnost bi mogla zadati brige oko količine memorije na disku, koju Fast Startup treba za pokretanje, pogotovo ako imate manji hard disk ili SSD disk. Međutim postoji način kako da smanjite potrebnu memoriju, upisivanjem nekoliko kratkih komandi putem “Command Prompta”. Na taj način možete vrlo lako smanjiti veličinu hibernacijske datoteke i tako uštedjeti prostor na vašem disku.
Microsoft je svoj Windows 10 operativni sustav pustio u opticaj u srpnju 2015. Ova ”finalna” verzija dolazi sa velikim brojem novih mogućnosti, a sa svojom najnovijom “Anniversary nadogradjom“, Microsoft je dodao još više funkcionalnosti, kao što su Linux podsustav i ekstenzije koje podržavaju Microsoftov Edge internet preglednik.
Slično kao i sa “hibridnim sleep modom” koje su bile prisutne u prijašnjim verzijama, Win10 dolazi s nečime što se zove ”Fast Startup” mod, ili mod brzog pokretanja. Radi se o ugrađenoj mogućnosti koja omogućuje brže vrijeme pokretanja sustava. Prije nego što nešto kažemo o dobrim i lošim stranama ove mogućnosti, recimo nešto o tome kako Fast Startup uopće funkcionira.
Kako uključiti brzo pokretanje (Fast Startup) na Windows 10
Otvorite settings..
zatim system…
zatim: power and sleep, i Addtional power settings na dnu…
odaberite “Choose what the power button do”
uključite opciju “Turn on Fast Startup (recommended)” i “Save changes”
Kako Fast Startup na Windowsima 10 funkcionira?
Radi se o vrlo poznatoj mogućnosti za hibernaciju ili za ‘hladno’ gašenje računala. Ako odlučite omogućiti ovo i ako ugasite vaše računalo, Win10 će zatvoriti sve programe koji su prije bili uključeni i odlogirati sve korisnike, tako da se radi o procesu sličnom onome kao kod hibernacije.
No, čak i u ovome stanju sustav je pokrenut i kernel je isto tako učitan. Windowsi će isto tako upozoriti pogonske programe da se pripreme na hibernaciju i nakon ovoga, sve što ste radili na računalu će biti spremljeno nakon čega će vaše računalo biti isključeno.
Nakon što opet uključite vaše računalo, Windowsi ne trebaju trošiti svo ono vrijeme da bi uključili sve pogonske programe, kernel, itd. Oni će jednostavno učitati ‘sliku’ snimljenih programa u radnu memoriju i na taj način će pokrenuti vaše računalo.
Po čemu se Fast Startup Windowsa 10 razlikuje od hibernacije?
Hibernacija Windowsa ponovno otvara sve datoteke, pokreće sve aplikacije i logira sve korisnike. Ono što hibernacija u biti radi jest da ona ‘vraća’ računalo u ono stanje u kojemu je bilo prije nego što je otišlo u hibernaciju, bez ikakvih promjena.
S druge strane, Win10 Fast Startup vam daje operativan sustav koji će biti ‘svjež’ (isti onakav kakav bi bio u slučaju običnog uključivanja sustava), ali koji će isto tako biti pokrenut vrlo brzo.
Kako uštedjeti prostor na disku koristeći Fast Startup?
Kao što smo objasnili ranije, Fast Startup mod na Win10 uvelike ovisi o modu hibernacije. Sustav koji ne podržava hibernaciju isto tako neće podržavati niti Fast Startup.
Dobro nam je poznato da hibernacija zahtjeva nešto prostora na našem disku. Isto tako, Fast Startup može biti problem ako imate mali hard disk ili SSD, ili ako ste općenito tanki sa prostorom na disku. Po predefiniranim opcijama, unutar Fast Startup-a, datoteka za hibernaciju će trebati oko 75% instalirane radne memorije vašeg računala. Dakle ako imate 8Gb RAM-a Fast startup će vam uzeti 6Gb hard diska, kod 16Gb RAM-a čak 12Gb diska itd.
No, postoji opcija kojom možete smanjiti veličinu ove datoteke za otprilike polovicu (na nekih 37% radne memorije). Dolje ćemo navesti neke načine kako promijeniti veličinu datoteke za hibernaciju koja se nalazi na C:\hiberfile.sys i na taj način uštedjeti prostor na vašem disku:
- Otvorite Command Prompt, sa svim svojim administrativnim privilegijama, i pokrenite slijedeću komandu u namjeri da smanjite veličinu diska: powercfg/h/type reduced
- Da biste postavili datoteku hibernacije na njezinu potpunu veličinu, upišite ovo: powercfg/h/type full
Ako želite još više kontrole nad prostorom kojeg Windowsi koriste, možete upisati ovo: powercfg-h-size [PERCENT OF RAM]
Ovdje trebate zamijeniti PERCENT OF RAM (postotak RAM-a ili radne memorije) brojevima između 1 i 100, jer će oni predstavljati postotak radne memorije koja može biti upotrijebljena za pohranu hibernacijske datoteke. Kao što sam ranije rekao, broj koji je predefiniran je 75%.
Piše: A.M.