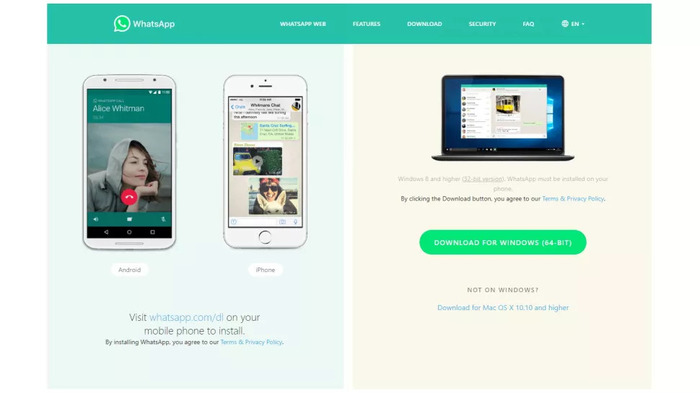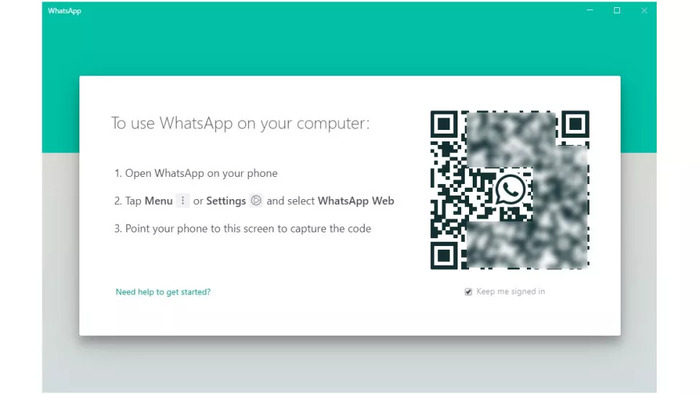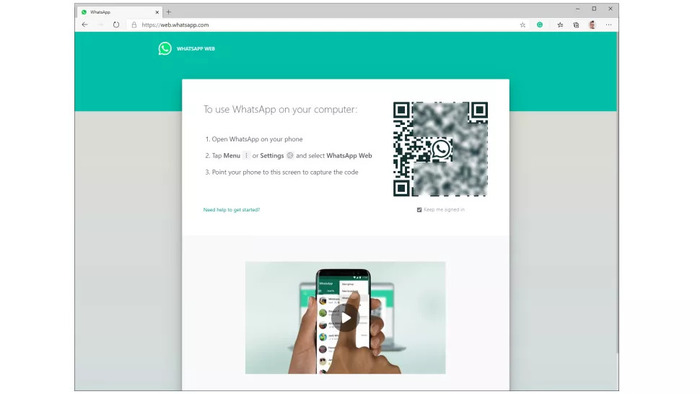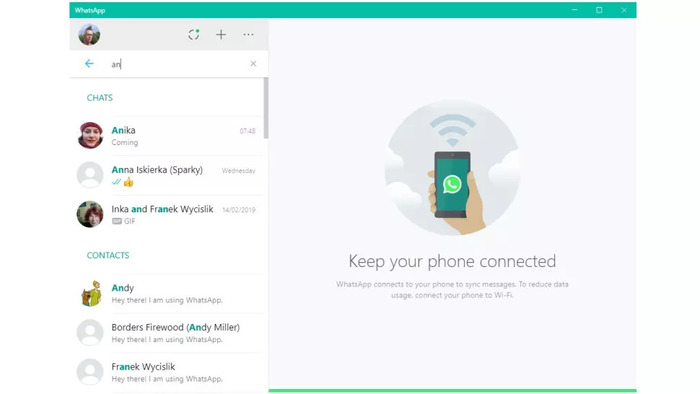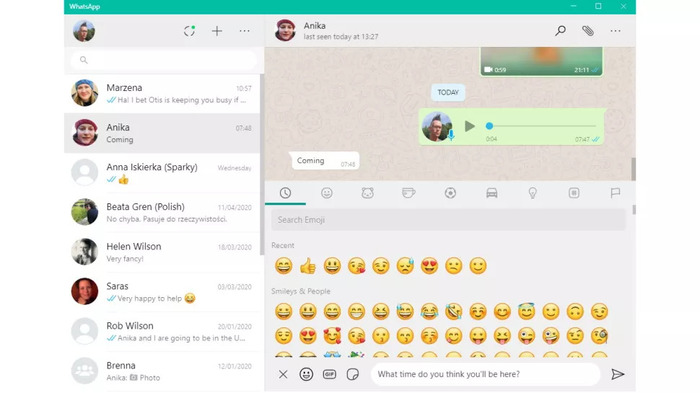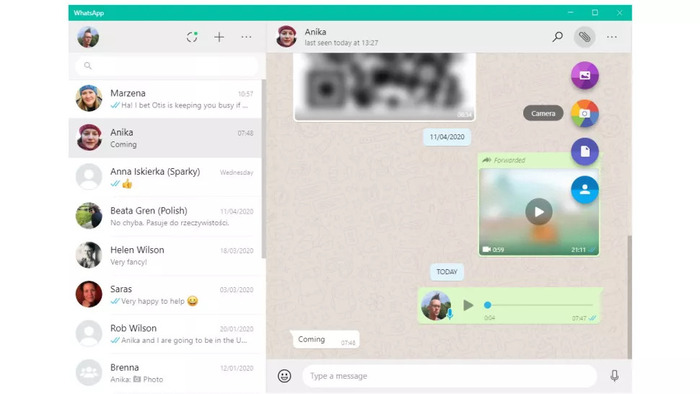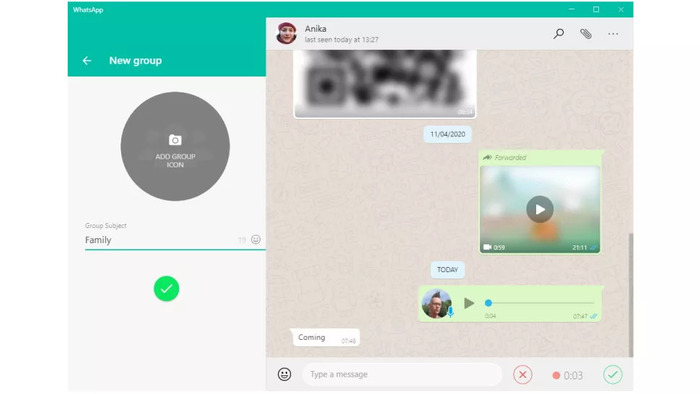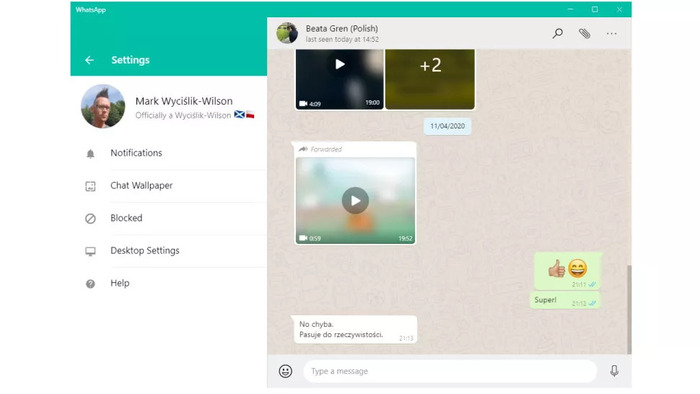WhatsApp za web i desktop vam daje sve mogućnosti kao i aplikacija na mobitelu, osim što možete lakše tipkati poruke jer imate “pravu” tipkovnicu i veći ekrani.
Pošto se WhatsApp korisnički račun veže za vaš broj mobitela, nije ni čudo da je prvo nastala mobilna aplikacija i da se sve vrti oko nje. I to je u redu, jer većina nas uvijek ima mobitel pri ruci i uvijek možemo poslati poruku, odgovoriti na istu i slično. No, kada sjedite i radite, recimo na poslu, korisno je imati desktop aplikaciju. Ionako se sve poruke i svi razgovori sinkroniziraju između uređaja, pa poruke nećete izgubiti.
Ako do sada niste koristili WhatsApp na desktopu (Windows, MacOS) ili na webu, ne brinite. Jako je jednostavno i mi ćemo vam u ovom tekstu pokazati kako to napraviti. Nama je praktično imati dediciranu desktop aplikaciju, ali na, recimo, poslovni laptop ne želite instalirati ovakvu vrstu aplikacije, koristite web baziranu aplikaciju WhatsAppa. Pa krenimo redom …
1) Skinite desktop aplikaciju
Prije nego krenete s ovim korakom, budite sigurni da vam mobilna aplikacija radi na iPhoneu ili Androidu. Ako ju nemate, uvijek ju možete skinuti s App Storea ili Google Playa. Ipak, vjerovat ćemo da aplikaciju imate na mobitelu i da ju svakodnevno koristite.
Nakon toga, posjetite WhatsApp web stranicu. U download sekciji nađite desktop aplikaciju, te ju skinite i instalirajte na svoje računalo.
2) Spojite ju sa svojim telefonom
Nakon što ste skinuli i instalirali WhatsApp aplikaciju na svoje računalo, vrijeme je da ju spojite sa svojim mobitelom. Možda biste očekivali da se morate logirati s brojem telefona ili nečim takvim, no login proces je malo drugačiji. Prvo što će vas dočekati je QR kod kojeg morate skenirati s WhatsApp aplikacijom.
Otvorite mobilnu WhatsApp aplikaciju, odite u Settings, nađite opciju “WhatsApp for Web/Desktop” te odaberite opciju “Scan QR”. Zatim uperite mobitel u računalo, odnosno skenirajte QR kod.
3) WhatsApp za web
Proces spajanja WhatsApp korisničkog računa s desktop aplikacijom, gotovo je identičan onome na webu. Da biste WhatsApp koristili unutar svog web preglednika, prvo posjetite web stranicu https://web.whatsapp.com/. Tu će vas dočekati upute, zajedno s QR kodom kao i u koraku 2. Napravite istu radnju. Otvorite postavke, nađite opciju za skeniranje koda, te ga potom skenirajte. To je to.
4) Pronađite svoje kontakte
Onog trenutka kada skenirate QR kod, WhatsApp aplikacija (desktop ili web) će sinkronizirati vaše razgovore s telefona. Tako da ćete na telefonu i unutar desktop/web aplikacije vidjeti iste razgovore, iste poruke, iste kontakte … Naravno, možete otvoriti bilo koji postojeći razgovor i početi pisati poruke. Isto tako, možete započeti novi razgovor s vašim kontaktima.
Ako nemate otvoren razgovor s kontaktom kojem želite poslati poruku, samo u search bar (u gornjem lijevom kutu), počnite pisati ime kontakta. Nakon što ga nađete, samo ga odaberite i to je to. WhatsApp će vam otvoriti novi razgovor s dotičnim kontaktom.
5) Šaljite poruke
Kada ste odabrali kontakt, slanje poruka je vrlo jednostavno. Otvara vam se novi prozor, a na vama je samo da utipkate poruku i stisnete Enter. Ako mišem dođete na poruku koju ste poslali ili primili, vidjet ćete meni koji vam daje da poruku proslijedite, označite sa zvjezdicom ili odgovorite na istu (reply).
Vidjet ćete da je mnogo ugodnije i brže odgovarati na poruke putem tipkovnice, nego tipkajući na mobitelu. A i dalje imate pristup emoji-jima, GIF-ovima i slično. Ako želite poslati nešto od toga, dovoljno je da kliknete na emoji koji se nalazi lijevo od polja za unos poruke. On će vam otvoriti hrpu dodatnih opcija za slanje emoji-ja, stickera, GIF-ova i svega što WhatsApp dozvoljava.
6) Slanje slika i videa
Naravno da niste limitirani samo na tekstualne poruke. WhatsApp za desktop vam nudi i mogućnost da šaljete datoteke. Kliknite na “paperclip” (hrv. Ikonica spajalice za papir) ikonicu u gornjem desnom kutu i moći ćete poslati različite datoteke. “Photos & Videos” ikonica vam daje mogućnost da šaljete slike i videa s vašeg tvrdog diska. Ali isto tako možete poslati i druge vrste dokumenata kao što su .docx dokumenti, PDF-ovi, zipane datoteke …
7) Grupni razgovori i audio poruke
Kao i na mobitelu, možete koristiti grupne razgovore. Samo kliknite na znak strelice iznad bara za pretragu kontakata i odaberite New Group opciju. To će vam otvoriti novi prozor u kojem ćete odabrati kontakte koje želite dodati u grupu. Selektirajte ih, dodajte ako želite ime grupi, kao i profilnu sličicu i to je to. Pošaljite poruku i cijela grupa će ju dobiti.
Ako želite poslati audio poruku, to nećete moći preko weba, ali zato hoćete preko desktop aplikacije. Naravno, ako imate mikrofon na računalu. Laptopi gotovo svi imaju, problem su stolna računala. Ali ako imate mikrofon, možete poslati i audio poruku preko ove aplikacije.
8) Konfigurirajte aplikaciju i postavke profila
Tri točkice iznad liste vaših kontakata su mjesto gdje možete pristupiti postavkama. Kliknite na ikonicu, te odaberite “Profile” ako želite promijeniti profilnu sliku, ime ili neke druge detalje.
Isto tako, s ovim menijem možete pristupiti i favoritima, označenim porukama, arhiviranim razgovorima itd. Nadalje, tu je još i mogućnost da sami promijenite određene postavke WhatsApp aplikacije. Bit će vam dovoljno par minuta da prođete po menijima i promijenite ono što želite. Probajte, nije teško.
Piše: B.P.