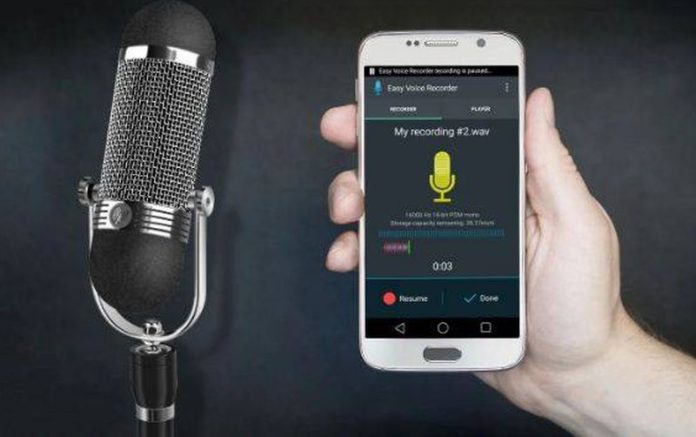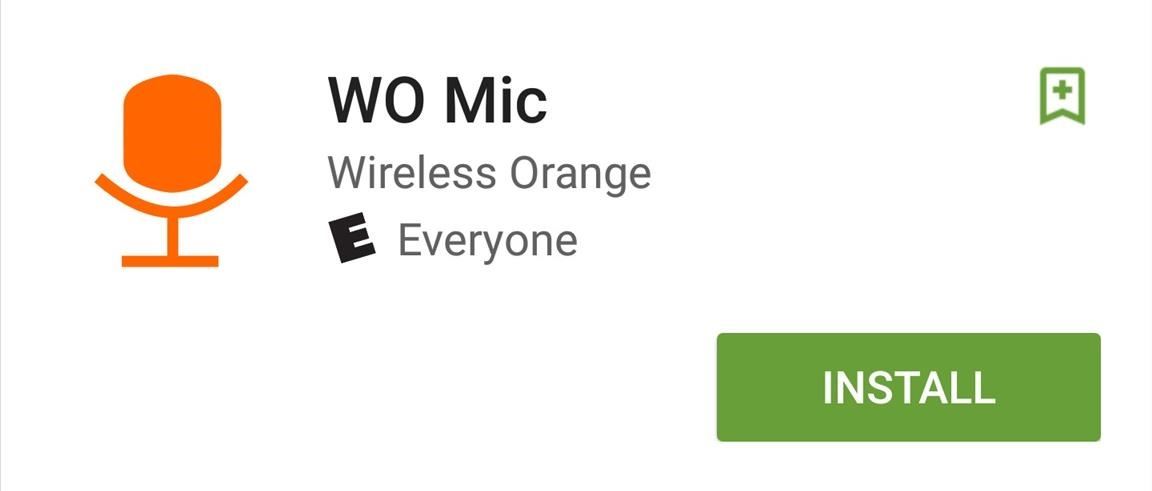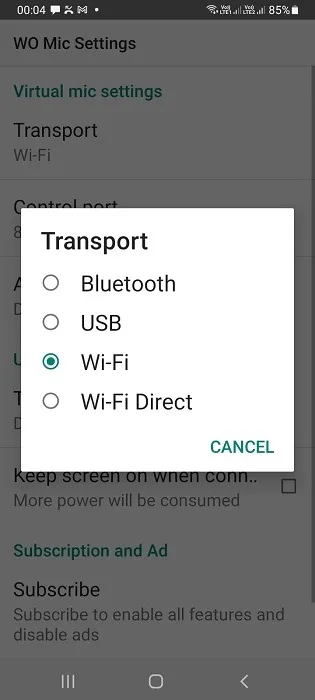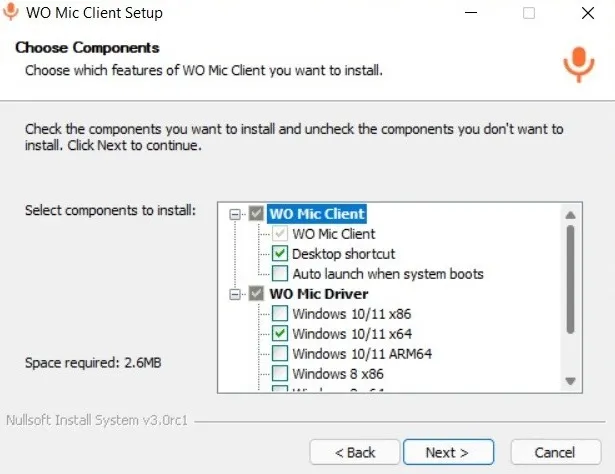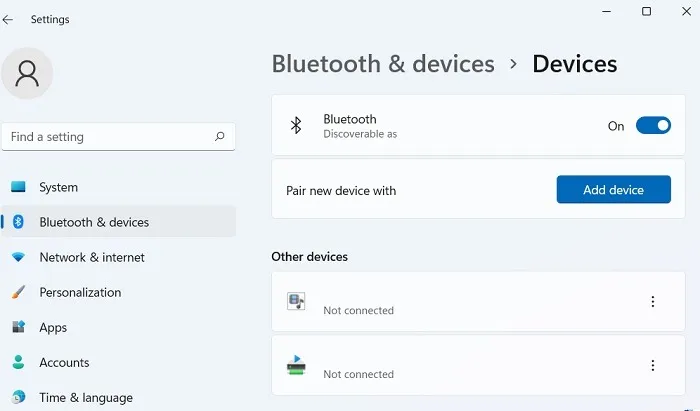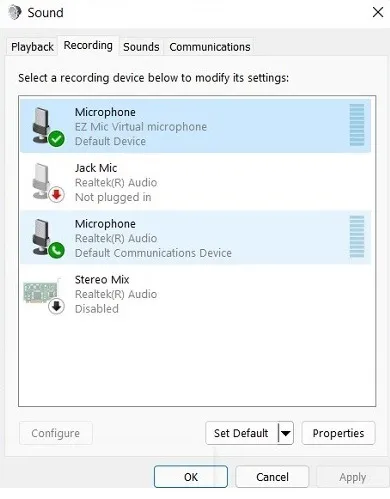Kada prisustvujete online sastanku, jednostavno ne možete bez poboljšane kvalitete zvuka. Zvučnici koji se koriste u mnogim Windows prijenosnim računalima obično ne odgovaraju. Možete koristiti slušalice konferencijske kvalitete s mikrofonom ili bilo koje obične slušalice nakon što riješite probleme sa zvukom.
Postoji još jedna metoda koja će vam dati još bolje rezultate: korištenje snažnih zvučnika vašeg Android ili iPhone uređaja. Razgovaramo o dvije popularne aplikacije koje pouzdano izvode ovo prebacivanje: WO Mic i EZ Mic. Obje koriste vrlo slične metode, a iste tehnike možemo proširiti i na druge aplikacije na tržištu.
Koristite WO Mic na računalu
WO Mic je vodeći mikrofonski sustav treće strane, koji je apsolutno besplatan za korištenje u sustavu Windows. Međutim, postoji nekoliko reklama na mobilnim aplikacijama koje nisu previše nametljive. Možete se riješiti tih oglasa uz jeftinu pretplatu. WO Mic već koriste milijuni korisnika, a dobit ćete dobre rezultate dok ga koristite za mikrofon vašeg računala. U prošlosti je bilo zabrinutosti zbog zlonamjernog softvera s WO Mic, budući da postoji istoimeni zlonamjerni softver koji se neotkriven uvlači u vaš sustav. Kako biste zaštitili svoj sustav, svakako preuzmite instalacijski program za klijenta WO Mic i aplikacije samo iz službenog izvora.
-
Preuzmite aplikaciju WO Mic na telefon
- Morate preuzeti aplikaciju i instalirati je na svoj telefon. WO Mic podržava i Android i iPhone uređaje. Ima jednostavan početni zaslon na kojem morate pritisnuti gumb “Play” da biste koristili zvučnike pametnog telefona na Windows računalima.
- Idite na ikonu Postavke da biste odabrali način transporta: Wi-Fi, Wi-Fi Direct, USB ili Bluetooth. Osim Wi-Fi Directa, transportni mehanizmi rade besprijekorno.
- Vaš klijentski uređaj (laptop) i telefon trebaju imati istu transportnu povezanost. Ovdje smo odabrali Wi-Fi kao transportni mehanizam.
-
Instalirajte WO Mic Client na Windows računalu
- Na Windows računalu morate instalirati WO Mic Installer za Windows. Pojavit će se “Molimo odaberite opciju jezika”, nakon čega slijedi zaslon za postavljanje klijenta WO mikrofona prikazan u nastavku.
- Sustav će automatski odabrati upravljački program WO Mic za verziju sustava Windows koju koristite. Da biste saznali vrstu sustava vašeg računala, potražite “informacije o sustavu” u okviru za pretraživanje sustava Windows. Ovo će vam reći je li vaš sustav x64 ili x86.
- Odaberite komponente koje želite instalirati. Iako prečac na radnoj površini može biti koristan, bolje je onemogućiti automatsko pokretanje kada se sustav pokrene.
- Instalacija WO Mic Clienta je gotova za tren i trebali biste vidjeti poruku o statusu dovršetka koja traži ponovno pokretanje.
Po želji, neki korisnici mogu vidjeti poruku o instalaciji upravljačkih programa WO Mic na zaslonu naredbenog retka. Ovo će se zatvoriti samo od sebe.
-
Povežite telefonsku aplikaciju WO Mic s WO Mic na Windows računalu
U sljedećoj fazi moći ćete povezati telefonsku aplikaciju WO Mic s klijentom WO Mic u sustavu Windows.
- Otvorite klijent na računalu i kliknite “Poveži”.
- Postoje četiri mogućnosti povezivanja: Bluetooth, Wi-Fi, Wi-Fi Direct i USB. Ako odaberete Wi-Fi, prikazana IP adresa treba odgovarati IP adresi generiranoj u aplikaciji za telefon.
- Nakon što otvorite aplikaciju WO Mic u načinu Play, možete vidjeti IP adresu. Mora biti isto što i WO Mic Client.
- Veza između Windows klijenta i aplikacije traje nekoliko sekundi. Sljedeći zaslon prikazuje Wi-Fi povezivanje između telefona i računala.
Postupak povezivanja WO Mic putem USB-a ili Bluetooth-a je isti, što znači da trebate odabrati odgovarajući transportni mehanizam u aplikaciji WO Mic.
Međutim, Bluetooth ima zaseban sekundarni zahtjev za uparivanje koji ne možete postići bez ovog prijenosa zvuka.
- Na svom Windows 11 uređaju idite na “Postavke -> Bluetooth i uređaji” i provjerite je li Bluetooth uključen. U sustavu Windows 10 odgovarajuća opcija je “Postavke -> Postavke Bluetooth i drugih uređaja.”
- Kliknite “Dodaj uređaj” da biste uparili novi Bluetooth uređaj sa svojim Windows računalom.
- Moći ćete vidjeti telefon s uključenim Bluetoothom. Automatski će generirati PIN i na telefonu i na računalu. Da biste se povezali, morate provjeriti jesu li oba PIN-a ista.
- Primijetit ćete poruku “veza je uspjela” nakon što se Windows prijenosno računalo upari s iPhone ili Android telefonom na Bluetooth-u.
- WO Mic Client će prikazati status “povezan” kada su dva uređaja povezana, bez obzira radi li se o Bluetooth, Wi-Fi ili USB-u.
- Također ćete vidjeti status povezivanja u aplikaciji WO Mic.
Nakon što su zvučnici pametnog telefona omogućeni za Windows računalo/laptop uređaj, možete vidjeti da je WO Mic omogućen tijekom audio poziva.
Koristite EZ Mic na računalu
Drugi servis pod nazivom EZ Mic postiže slične rezultate. Opet, morate preuzeti Windows instalacijski program i aplikaciju za pametni telefon, ali nisu potrebni zasebni upravljački programi.
Preuzmite EZ Mic Windows instalacijski program
- Instalacijski program za Windows možete preuzeti na službenoj stranici iz izbornika “Postavljanje” na samoj početnoj stranici. Tijekom instalacije morat ćete pronaći odredište za program.
- Potrebno je samo nekoliko sekundi da se instalacija završi.
- Nakon što ga pokrenete, neće se prikazati GUI zaslon, ali EZ Mic će se pojaviti u izborniku sistemske trake.
Preuzmite aplikaciju EZ Mic Phone za pametni telefon
- Preuzmite i instalirajte telefonsku aplikaciju EZ Mic za Android ili iPhone.
- Idite na opciju izbornika “Pronađi” da biste otkrili uređaj za uparivanje. Veze se odvijaju putem iste lokalne mreže (Wi-Fi) ili USB-a.
- Nakon što otkrijete Windows računalni uređaj po imenu, možete ga upariti. To će prenijeti zvuk pametnog telefona i mikrofon na Windows prijenosno računalo. Jedina mana EZ Mic-a je što besplatna opcija povezivanja uređaja traje samo pet minuta. Nakon toga, puna verzija mora biti otključana.
- Čim prenesete izvor zvuka sa svog pametnog telefona na računalo, moći ćete vidjeti EZ Mic kao zadani virtualni mikrofon na vašem Windows računalu. Zvuk vašeg pametnog telefona će preuzeti funkciju računala.
Trebam li povezati WO Mic putem Wi-Fi ili Bluetootha?
Iako WO Mic možete koristiti s Wi-Fi, USB, Bluetooth, pa čak i Wi-Fi Direct, najpouzdaniji način je putem Wi-Fi-a, jer morate samo jednom uspostaviti Wi-Fi vezu između telefona i računala. Veza ne prekida, a pri svakoj prijavi na računalo brzo se ponovno povezujete s uređajem. Također, ako imate dobru Wi-Fi brzinu, nećete naići na odjek, što je ponekad problem i s USB-om i Bluetoothom, a posebno s Wi-Fi Directom.
WO Mic Client se stalno prekida. Kako mogu riješiti problem?
Kako biste spriječili da se WO Mic Client isključi, provjerite je li pametni telefon napunjen putem kabela i je li optimizacija baterije onemogućena za mobilnu aplikaciju. Na uređaju sa sustavom Windows provjerite da li vaša Wi-Fi veza nastavlja raditi dok uređaj uđe u stanje mirovanja za, recimo, pet minuta.
Mogu li svoj pametni telefon koristiti i kao web kameru?
Možete. Uz aplikaciju kao što je Droidcam, možete pretvoriti svoj telefon ili tablet u web kameru za svoje Windows računalo.
Piše: Ivan Hečimović