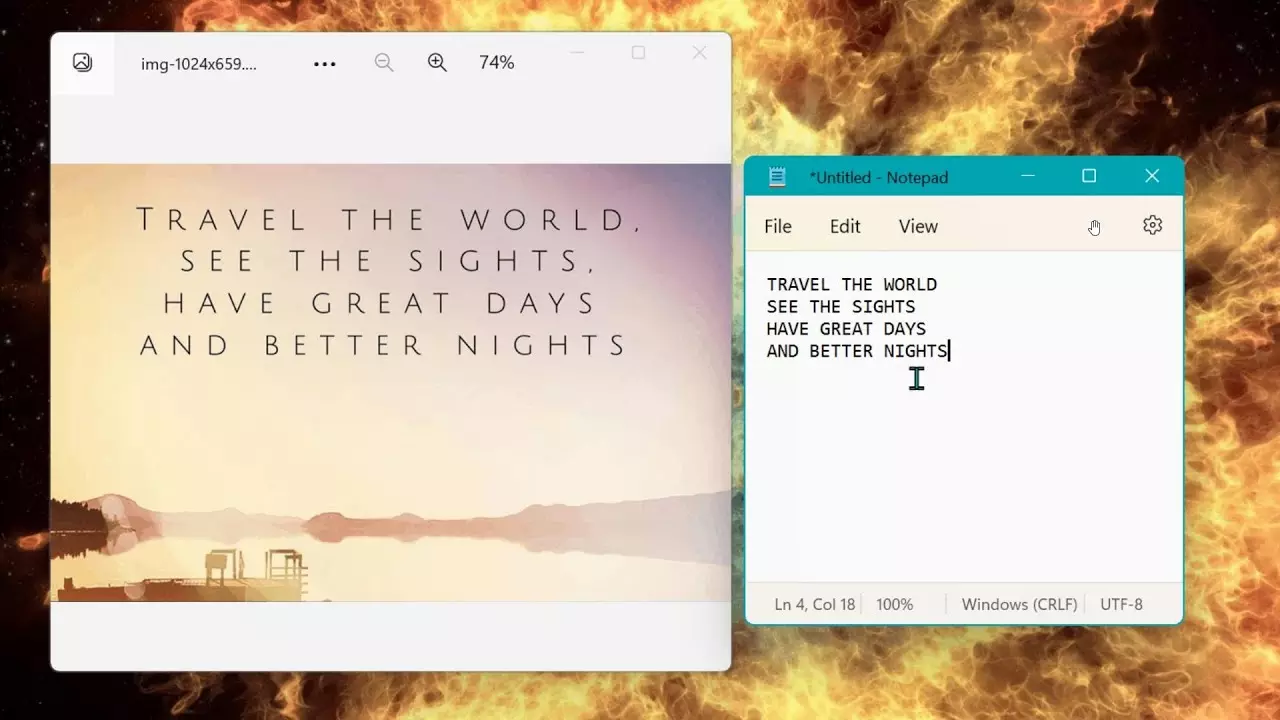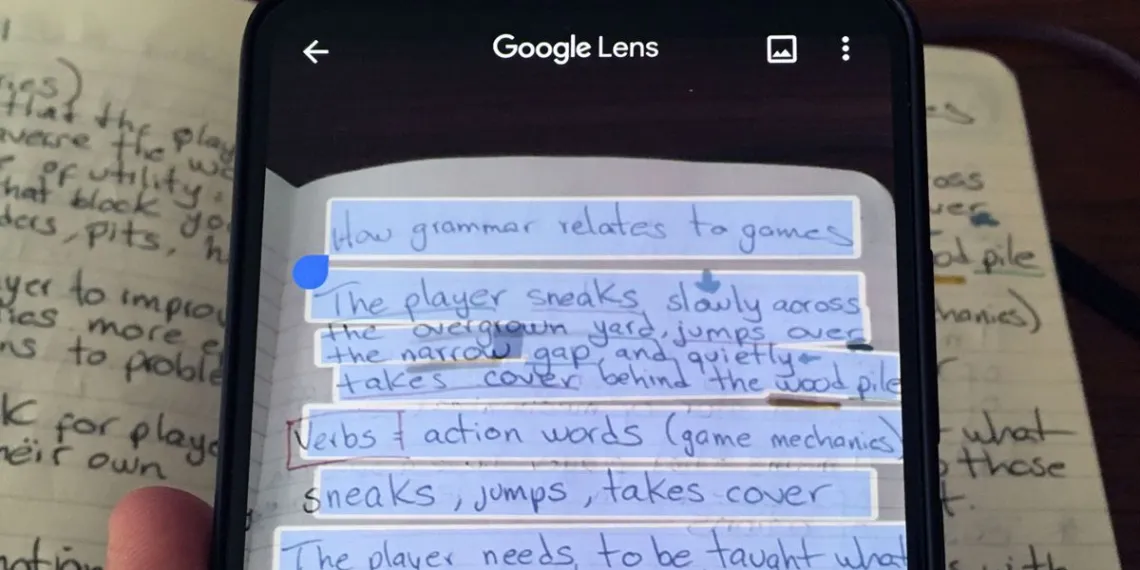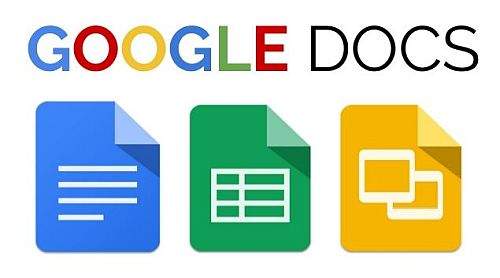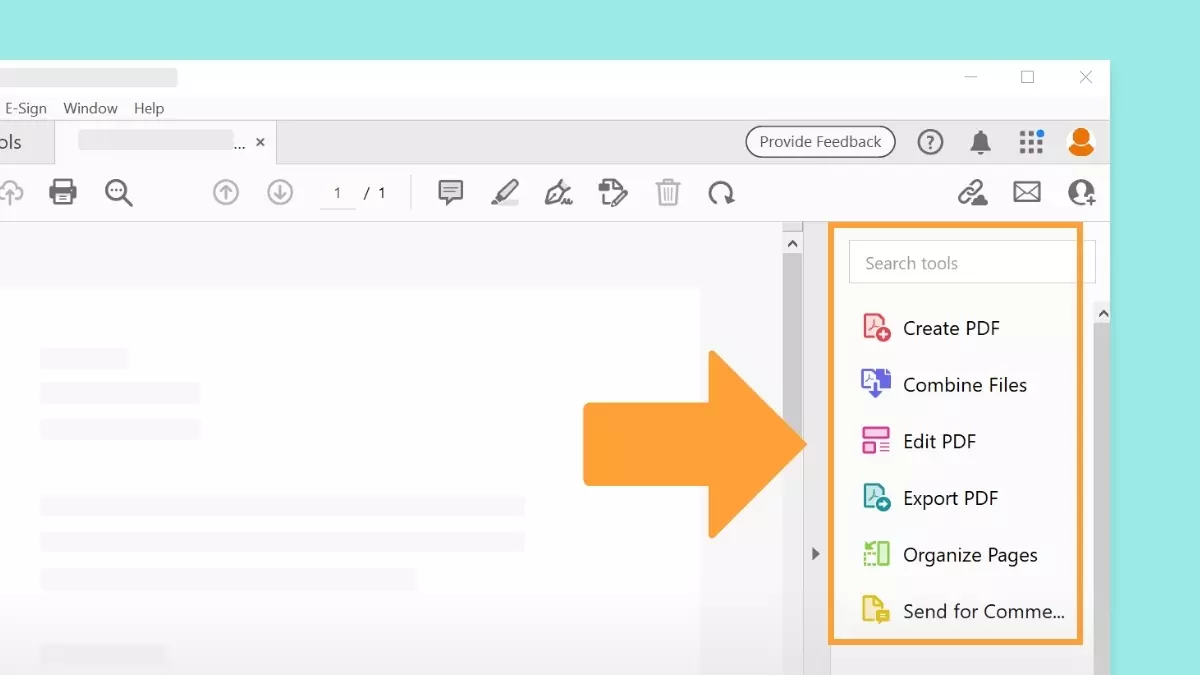Postoji mnoštvo razloga zbog kojih biste htjeli koristiti tekst iz fotografije. Možda imate snimak zaslona s uputama ili fotografiju reklamnog panoa s detaljima. U nastavku ovog članka reći ćemo nešto više o tome kako vi kao korisnik možete kopirati ili ”izvući” tekst iz neke fotografije.
-
Izvlačenje teksta unutar Windows sustava
Postoje dva načina kopiranja teksta sa slike u sustavu Windows. Možete koristiti mogućnost OCR ili optičkog prepoznavanja znakova, koja je ugrađena u OneNote ili alat Microsoft PowerToys.
- OneNote na Windows sustavu
Otvorite OneNote i umetnite sliku s koje želite kopirati tekst. Odaberite Umetni -> Slike, odaberite mjesto i sliku, zatim kliknite na Otvori. Uz sliku na vašoj stranici programa OneNote, kliknite je desnom tipkom miša i odaberite Kopiraj tekst sa slike. Imat ćete tekst u svom međuspremniku što znači da ćete ga moći zalijepiti ondje gdje želite.
- Korištenje Microsoftovog PowerToys alata
Microsoft PowerToys je Microsoftova aplikacija koja sadrži uslužne programe poput izdvajanja teksta, odabira boje i promjene veličine slike. Radi na Windows 10 i Windows 11, a možete ga besplatno preuzeti i instalirati sa Microsoftove trgovine. Kako biste omogućili značajku izdvajanja, otvorite Microsoft PowerToys, odaberite Text Extractor na lijevoj strani i uključite prekidač pod nazivom ”Omogući Text Extractor”, koji se nalazi na desnoj strani. Ispod ćete vidjeti aktivacijski prečac koji ćete koristiti za izdvajanje teksta, kojeg možete promijeniti ako želite.
Kako biste kopirali tekst sa slike, otvorite sliku pomoću zadanog preglednika i upotrijebite aktivacijski prečac Windows tipka + Shift + T. Kada se pokazivač promijeni u simbol križića, povucite kroz tekst na slici i otpustite. Tekst će biti u međuspremniku i moći ćete ga zalijepiti gdje želite.
*Kako jednostavno unutar sustava Windows kopirati, izrezati i zalijepiti datoteke*
Postoji nekoliko jednostavnih načina kako unutar sustava Windows možete kopirati, zalijepiti i izrezati datoteke. Ne bi bilo na odmet znati što je moguće više tih načina, no ovdje ćemo reći samo o nekima od njih. Prvi način odnosi se na kontekstualni izbornik.
Kopiranje i lijepljenje uz pomoć kontekstualnog izbornika
Kontekstni izbornik u sustavu Windows pojavljuje se kada odaberete stavku i kliknete desnom tipkom miša. Većina ljudi koristi ovu metodu za kopiranje i lijepljenje datoteka ili teksta.
Pronađite i desnom tipkom miša kliknite stavku koju želite premjestiti kako biste prikazali kontekstni izbornik koji uključuje opcije “Kopiraj” i “Izreži”. U sustavu Windows 11 prvo ćete morati kliknuti na “Prikaži više opcija”.
Odabirom “Kopiraj” stvara se duplikat iste datoteke ili datoteke na drugom mjestu. “Izreži”, s druge strane, premješta datoteku ili datoteku na to mjesto i uklanja izvornik s početne lokacije nakon što je zalijepljen.
Dođite do mjesta na koje želite premjestiti datoteku ili datoteku i desnom tipkom miša kliknite prazno područje. Odaberite “Zalijepi”. Kada radite s tekstom, poveznicama, slikama ili drugim vrstama podataka, prvo odaberite ili kliknite ono što želite kopirati ili izrezati, a zatim desnom tipkom miša kliknite i odaberite opciju koja vam je potrebna iz kontekstnog izbornika. U slučaju slika, potražite “Kopiraj sliku;” za veze, kliknite na “Kopiraj vezu”.
Kopiranje i lijepljenje može biti vrlo jednostavan proces ako koristite prečace ili ”Hotkeys”
Mnogi se korisnici oslanjaju na tipkovničke prečace za kopiranje i lijepljenje, što je svakako dobro, zbog dodatnih mogućnosti koje nude. Evo kako uz pomoć prečaca ili ”Hotkeys” možete i sami kopirati i lijepiti unutar sustava Windows:
Pronađite datoteku ili direktorij i pritisnite Ctrl + C za kopiranje i Ctrl + X za rezanje.
Idite kamo god želite premjestiti ono što želite kopirati ili zalijepiti i pritisnite Ctrl + V. Postoje i drugi korisni prečaci koje možete koristiti, poput kombinacije Ctrl + A, koja vam omogućuje odabir cijelog teksta ili datoteka prije nego što ih kopirate ili izrežete.
-
Izvlačenje teksta na MacOS platformi
Slično kao u sustavu Windows, na MacOS-u postoje dva načina za izdvajanje teksta iz slike. Možete koristiti Preview, zadani preglednik slika ili značajku Live Text u aplikaciji Fotografije. Možete koristiti ove metode bez obzira imate li snimku zaslona, snimljenu fotografiju ili spremljenu sliku.
- Preview na Mac-u
Koristeći Pregled, dva puta kliknite ili kliknite desnom tipkom miša kako biste otvorili sliku, pomaknite se na Otvori sa i odaberite Pregled. Pokazivačem odaberite tekst, kliknite desnom tipkom miša i odaberite Kopiraj tekst.
- Photos na Mac sustavu
Koristeći Fotografije, slijedite isti postupak kao u prethodnom pregledu tako da pokazivačem odaberete tekst, desnom tipkom miša kliknete i odaberete Kopiraj tekst. Također možete koristiti značajku Live Text za kopiranje cijelog teksta na slici jednim klikom. Dok je slika u punom prikazu, kliknite ikonu Live Text, odnosno na kvadrat s linijama, koji se nalazi u donjem desnom kutu. Odaberite Kopiraj sve u donjem lijevom kutu kako biste sav tekst smjestili u međuspremnik.
-
Izvlačenje teksta na Android platformi
Ako imate Android uređaj, kopiranje teksta sa slike jednostavno je pomoću Google Lens alata ili Google Objektiva. Kako biste kopirali dio teksta, otvorite svoju sliku u Google fotografijama i dodirnite Kopiraj tekst pri dnu. Kada se slika prikaže u Google Lensu, dodirnite i povucite kroz tekst koji želite, a zatim dodirnite Kopiraj tekst.
Za kopiranje cijelog teksta odaberite ikonu Lens. Kada se slika prikaže u Google Lensu, dodirnite Tekst, zatim Odaberi sve -> Kopiraj tekst. Koristeći bilo koju od ovih opcija, zalijepite tekst gdje želite.
-
Izvlačenje teksta na iOS uređajima (iPhone i iPad)
Kao i kod macOS-a, možete iskoristiti Live Text na iPhoneu i iPadu za izdvajanje teksta iz slike. Otvorite svoju sliku u Photos i dodirnite ikonu Live Text u donjem desnom kutu. Odaberite Kopiraj sve za sav tekst ili dodirnite i povucite kroz određeni tekst i dodirnite Kopiraj na plutajućoj alatnoj traci.
-
Izvlačenje teksta uz pomoć Google Docs alata
Ako koristite Googleov paket aplikacija za produktivnost, možete koristiti Google disk u kombinaciji s Google dokumentima ili koristiti Google Keep za kopiranje teksta sa slike.
Google Drive nudi fantastičnu značajku za izdvajanje teksta iz slike i njegovo postavljanje u Google dokumente. Desnom tipkom miša kliknite sliku ili odaberite tri točkice u kutu slike, prijeđite na Otvori s i odaberite Google dokumente. Vidjet ćete novi Google dokument otvoren na drugoj kartici preglednika, sa slikom na vrhu i slikovnim tekstom ispod. Odaberite i kopirajte tekst te ga koristite kako god želite.
- Korištenje alata Google Keep
Google Keep nudi sličnu značajku kao Google Drive. Možeteuzeti tekst slike i vidjeti ga ispod slike u svojoj bilješci Google Keep. Dok je slika u vašoj bilješci odaberite ikonu Više, označenom sa tri točke, koja se nalazi na dnu i odaberite Grab image text. Vidjet ćete prikaz teksta ispod slike i možete odabrati, kopirati i zalijepiti gdje je potrebno.
-
Izvlačenje teksta iz fotografija uz pomoć alata za konvertiranje koje možete pronaći na internetu
Ako želite imati još više mogućnosti, uvijek se možete osloniti na neki od dostupnih mrežnih alata. Uz pomoć pretvarača fotografija u tekst koji koristi usluge s interneta, možete na vrlo brz i jednostavan način izvući tekst iz fotografije. U nastavku ćemo spomenuti neke od takvih alata.
- Image to Text
Pretvarač slike u tekst olakšava snimanje teksta sa slike. Sve što trebate učiniti jest otići na internetsku stranicu i uz pomoć povlačenja i ispuštanja možete zalijepiti fotografiju i iz nje ubrzo na vrlo jednostavan način izvući tekst. Odaberite Pošalji i pogledajte tekst sa svoje slike u okviru s desne strane, a zatim koristite tipke za kopiranje ili preuzimanje teksta.
- OCR2Edit
Još jedna mogućnost je OCR2Edit alat kojeg možete koristiti ako odete na internetsku stranicu OCR2Edit.com. Odaberite svoju sliku s dostupnih lokacija ili je ispustite u pravokutnik. Po želji, odaberite drugi jezik ili dodajte filter u OCR postavkama i kliknite Start. Preuzmite tekst ili ZIP datoteku, prenesite je negdje drugdje ili upotrijebite QR kod kako biste dobili tekstualne podatke iz svoje fotografije.
-
Izvlačenje teksta uz pomoć čitača PDF datoteka ili ”PDF Reader-a”
Još jedan način kako možete izvući tekst iz fotografije odnosi se na čitač PDF datoteka, koji unutar sebe ima mogućnost izvlačenja datoteka. Uz PDF čitač kao što je Adobe Acrobat Reader, jednostavno kopirajte tekst sa fotografije i to je sve. Ovo bi moglo biti vrlo prikladno ako imate dokument koji unutar sebe već sadrži fotografiju.
Kako biste koristili Adobe Acrobat Reader za ove namjene, otvorite datoteku na uobičajeni način, zatim odaberite tekst na slici pomoću pokazivača. Trebali biste vidjeti automatski prikazanu plutajuću alatnu traku. Kliknite na tipku Kopiraj tekst ili desnom tipkom miša kliknite na odabrani tekst i odaberite Kopiraj. Kao što je bio slučaj kod prethodnih metoda, tekst iz fotografije bit će spremljen u svom međuspremniku, odakle ćete ga moći zalijepiti ondje gdje želite.
Kopiranje teksta s gotovo bilo koje slike ili fotografije može biti vrlo jednostavno, pogotovo ako koristite načine o kojima smo govorili iznad. Bez obzira na to koristite li aplikaciju za stolno računalo, internetsku stranicu ili mobilni uređaj, možete izvući tekst iz svake fotografije u samo nekoliko klikova ili dodira, što je vrlo korisno u mnogim situacijama.
Piše: Ivan Hečimović