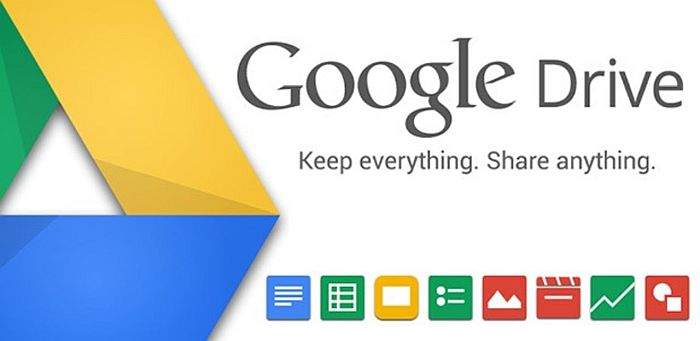U današnjem vremenu informacije se prenose velikom brzinom, a to znači da se kao pojedinci tome moramo prilagoditi. Nekadašnje statično skeniranje dokumenata zamijenili su postupci pomoću kojih dolazimo znatno brže do PDF dokumenta spremljenog na svom uređaju.
Jedan od njih odnosi se na korištenje kamere na Android telefonima. Iznimno je praktično kada pomoću kamere možete u trenutku skenirati određeni dokument pa ga u obliku privitka u PDF formatu poslati putem maila ili nekog drugog servisa. Nastavak teksta donosi prikaz tri metode s kojima ćete u trenutku napraviti PDF dokument s kamerom na Android telefonu.
Skeniranje dokumenata na Android telefonu pomoću Google Drivea
Otvorite Google Drive na svom Android uređaju i pritisnite lebdeći gumb „+“ u gornjem desnom kutu. Pojavit će se izbornik s nekoliko opcija, a vi odaberite „Scan“. Odmah će se otvoriti kamera te ćete morati dati dopuštenje kameri ako ju na ovaj način prvi put koristite. Pozicionirajte okvir kamere da zahvati cijeli dokument te napravite fotografiju.
U nastavku će vas se na zaslonu pitati ako želite koristiti napravljenu fotografiju. Samo je potrebno kliknuti na gumb kvačice ako ste zadovoljni s fotografijom.
Nakon što ste to potvrdili, Google Drive će automatski izrezati fotografiju, napraviti prilagodbu te podesiti osvjetljenje. Isto možete i ručno napraviti ako smatrate da su potrebne dodatne promjene, a za to koristite „Crop“ i „Color“ gumbove. Ako želite dodati drugu stranicu istom dokumentu, kliknite na „Add Page“ gumb. Kad ste gotovi sa svime, odaberite „Next“.
Sada morate dati naziv napravljenom dokumentu i odabrati pod koju mapu ćete ga spremiti. Dokument će se spremiti u PDF formatu.
Skeniranje dokumenata na Android telefonu pomoću Microsoft Lensa
Otvorite Microsoft Lens aplikaciju i najprije se pobrinite da koristite „Document“ alat na donjoj traci. Uperite kameru u dokument i napravite fotografiju. Microsoft Lens će automatski detektirati rubove dokumenta.
Kad je fotografija dokumenta prilagođena, kliknite na „Confirm“ za nastavak. Sada ćete imati mogućnost upotrebe više alata. Možete dodati drugu fotografiju, primijeniti filtere, izrezivati, rotirati i još mnogo toga. Poslije svih prilagodbi koje ste izvršili morate kliknuti na gumb „Done“.
Unutar sljedećeg zaslona morate prilagoditi naziv dokumenta, provjeriti da je odabran PDF format, odabrati gdje će se spremiti te kliknuti na „Save“.
Skeniranje dokumenata na Samsung Galaxy uređajima
Na Samsung Galaxy uređajima postoji mogućnost dobivanja prilagođene fotografije dokumenta izravno iz aplikacije za kameru.
Otvorite zadanu aplikaciju za kameru i usmjerite kameru prema dokumentu. Pobrinite se da se cijeli dokument nalazi unutar zadanog okvira. Kad je dokument detektiran, bit će označen i pojavit će se „Scan“ gumb u donjem kutu. Na ovaj gumb morate kliknuti.
U nastavku ćete dobiti mogućnost prilagodbe kutova dokumenta. Kad s tim završite, kliknite na „Save“. Dokument se nakon toga neće spremiti u PDF formatu pa vam preostaje još nekoliko dodatnih koraka.
U nastavku otvorite napravljenu fotografiju dokumenta, kliknite na izbornik s prikazom tri točke u donjem desnom kutu i odaberite „Print“. Odaberite „Save as PDF“ te lokaciju za spremanje novog dokumenta.
Ova opcija na Samsung Galaxy uređajima nema izravnu konverziju fotografije u PDF, no automatski prepoznaje rubove dokumenta te ga kvalitetno prilagođava za fotografiranje.
Piše: Marijan Živković