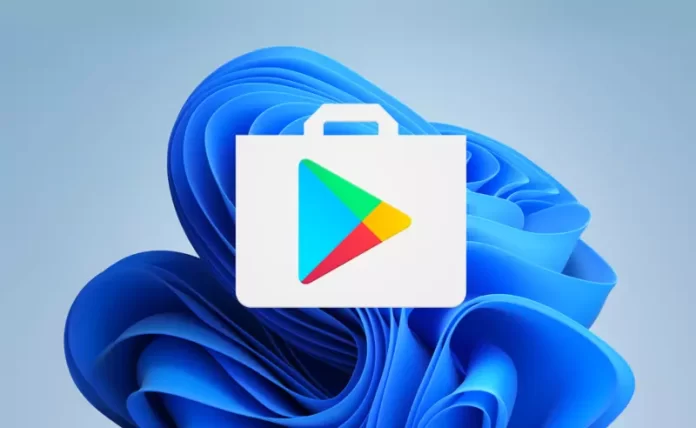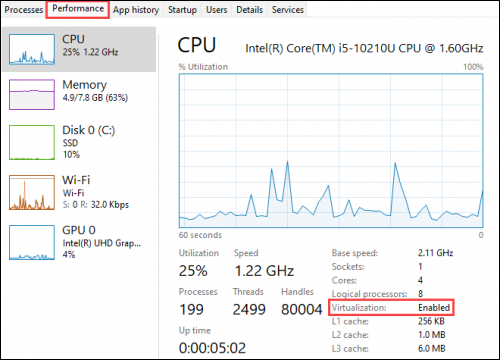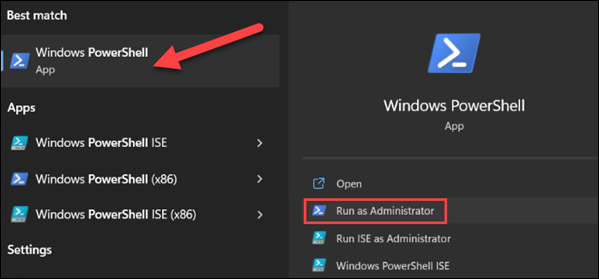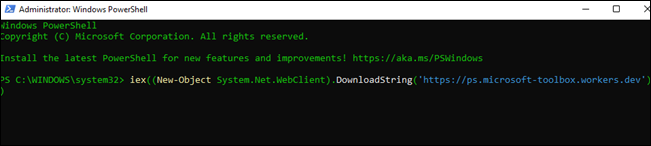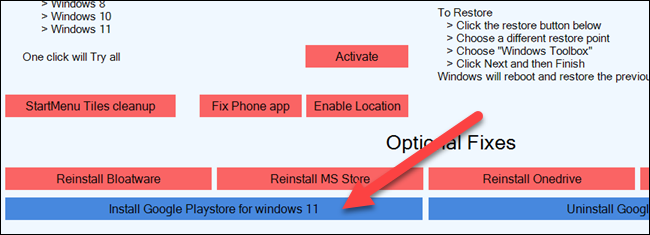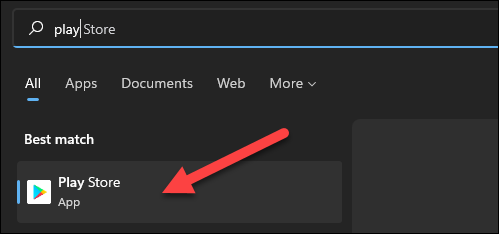Windows 11 podržava Android aplikacije, ali ste ograničeni na korištenje Amazon Appstorea ili ipak niste? Uz malo rada moguće je pokrenuti i pokrenuti Trgovinu Google Play na vašem računalu sa sustavom Windows 11.
Amazon Appstore može biti službena metoda za instaliranje Android aplikacija u sustavu Windows 11, ali uvijek postoje drugi načini za obavljanje stvari. Možete ručno učitati Android aplikacije i igre, ali ako vam to bude dosadno, možda ćete radije otići do kraja i nabaviti Play Store. Evo kako to možete učiniti.
Računalni zahtjevi
Ako ste već prošli kroz proces pokretanja Amazon Appstorea u sustavu Windows 11, možete preskočiti ovaj odjeljak, ali imajte na umu da vam je potreban instaliran Amazon Appstore. Amazon Appstore možete nabaviti iz trgovine Microsoft Store. Od veljače 2022. Android aplikacije dostupne su u stabilnom kanalu sustava Windows 11, ali samo u SAD-u. Ako vaše računalo može pokretati Windows 11, već ispunjavate uvjete za pokretanje i Android aplikacija. Prije nastavka provjerite ima li ažuriranja za Windows i instalirajte sva dostupna.
Zatim, vaše računalo sa sustavom Windows 11 mora imati omogućenu hardversku virtualizaciju. Windows 11 u osnovi pokreće Android u virtualnom stroju, zbog čega je to neophodno. Možete provjeriti ima li vaše računalo omogućenu virtualizaciju tako da odete na karticu “Performanse” u Upravitelju zadataka. (Možete pritisnuti Ctrl+Shift+Esc da otvorite Upravitelj zadataka.) Ako virtualizacija hardvera nije omogućena, možda ćete morati omogućiti Intel VT-X u UEFI firmwareu (BIOS) vašeg računala. Za sustave s AMD čipovima potražite AMD-V na zaslonu postavki firmwarea UEFI.
Zatim provjerite jeste li na najnovijoj verziji trgovine Microsoft Store. Otvorite Microsoft Store i ažurirajte sve aplikacije na stranici “Knjižnica”.
Ako sve te stvari provjerite, spremni ste za nastavak! Ako ste instalirali neka ažuriranja da biste došli do ove točke, dobra je ideja ponovno pokrenuti računalo prije nego što krenemo dalje.
Instaliranje Googleove Play Trgovine
Koristit ćemo alat pod nazivom “PowerShell Windows Toolbox”. Sadrži niz značajki, uključujući mogućnost instaliranja trgovine Google Play na Windows 11. Ovaj alat omogućuje prilično jednostavnu instalaciju jednim klikom koja ne zahtijeva nikakav dodatni softver. Ovaj alat će preuzeti skriptu s poslužitelja i pokrenuti je. Postoje određene sigurnosne zabrinutosti u vezi s tim, ali imamo razloga vjerovati da je vrijedno vjerovati. Prvo, ovo je alat otvorenog koda, što znači da postoji razina transparentnosti o tome što se događa iza kulisa.
Drugo, alat ima gotovo 700 zvjezdica na Githubu u vrijeme pisanja. To ukazuje da je solidan broj ljudi smatrao da je to korisno. Osim toga, alat je u razvoju više od šest mjeseci i nisu prijavljeni nikakvi veći problemi.
Na kraju dana, na vama je da odlučite vjerujete li skripti iz GitHub repozitorija. Nastavite na vlastitu odgovornost.
Na računalu sa sustavom Windows 11 idite na stranicu GitHub u svom web pregledniku i pomaknite se do odjeljka “Kako koristiti”. Kopirajte kod naveden pod zaglavljem “Easy Start Command”.
Zatim pokrenite Windows PowerShell kao administrator.
Da biste to učinili, otvorite izbornik Start i potražite “PowerShell”. Kliknite opciju “Pokreni kao administrator” ili desnom tipkom miša kliknite “Windows PowerShell” na popisu i odaberite “Pokreni kao administrator”.
Zalijepite kod koji ste kopirali sa GitHub stranice u PowerShell i pritisnite Enter. Ako vam se čini da je zamrznut, pričekajte nekoliko sekundi. Otvorit će se prozori “Windows Toolbox”. Sve što trebamo učiniti je kliknuti “Instaliraj Google Play Store za Windows 11.” Pomaknite se prema dolje ako ga ne vidite. Zatim, natrag u prozoru PowerShell, možda ćete morati omogućiti platformu virtualnog stroja ako je bila onemogućena. Unesite “Da” za nastavak.
Sada će podsustav Windowsa za Android biti zamijenjen novim paketom. Unesite “P” da biste nastavili s tim.
Sada ćemo morati preuzeti novi podsustav sustava Windows za Android. Bit će generirana poveznica bit.ly koju možete istaknuti, kopirati i zalijepiti u svoj preglednik kako biste preuzeli ZIP datoteku. Nakon što se datoteka preuzme, morat ćete unijeti putanju datoteke u PowerShell. Premjestite datoteku na mjesto s jednostavnim putem datoteke ako želite. Desnom tipkom miša kliknite datoteku u Windows Exploreru i odaberite “Kopiraj u put” umjesto da ručno upisujete cijeli put.
Stari Windows podsustav za Android bit će uklonjen i na njegovo mjesto instalirat će se nova verzija. Nekoliko skočnih prozora koji se odnose na podsustav Windows za Android zahtijevat će vaš unos. Obavezno ostavite prozor Postavke otvorenim dok skripta ne završi s izvođenjem.
Nakon što to učinite, moći ćete pronaći Trgovinu Google Play u izborniku Start sa svojim drugim aplikacijama. Sada se možete prijaviti u Trgovinu Play sa svojim Google računom. Spremni ste za instaliranje Android aplikacija iz Trgovine Play!
Piše: D.M.