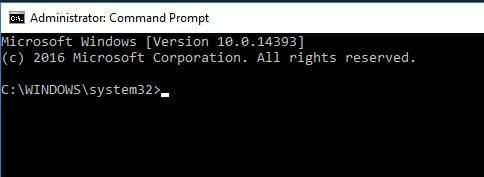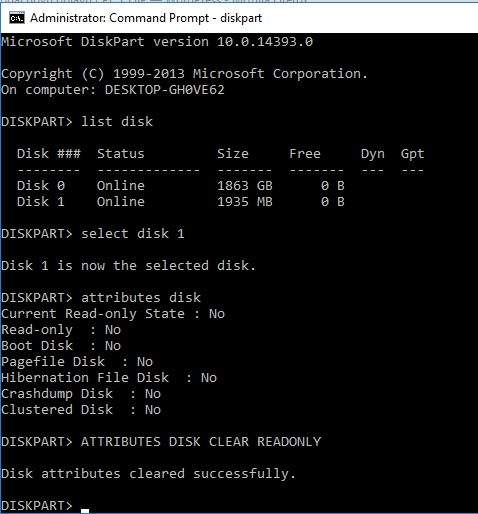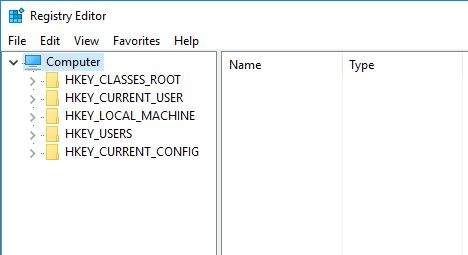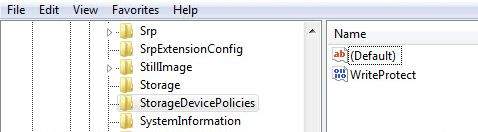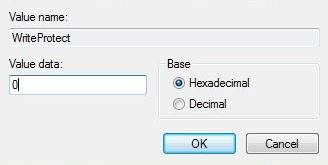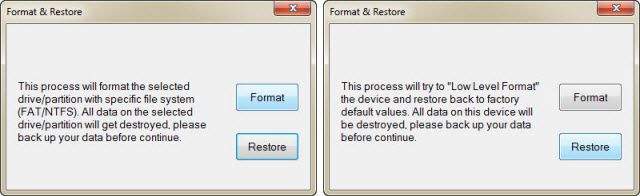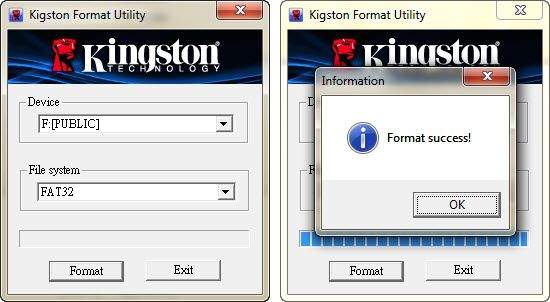2GB simpatičnog USB flash drive memorijskog prostora skuplja prašinu u našoj uredskoj ladici, i koje li ironije, bezveze nam zauzima fizički prostor. Zašto? Jer više ništa ne možemo spremiti na nj. Zaštićen je od presnimavanja i ne možete čak niti obrisati sadržaj na toj smiješnoj napravi! Ili možda možete?
Prvo, jeste li sigurni da vaš USB naprosto ne radi kako treba ili možda vaš USB port nije ispravan? Često puta može biti i USB port neispravan a mi jednostavno okrivimo USB stick za neispravnost. Možete jednostavno probat uštekati u drugi USB port pa smo eliminirali barem jedan problem.
Postoji mnogo razloga zašto neki USB ne radi dobro, ovdje ćemo se osvrnuti na mogućnosti formatiranja (ispravnog!) USB sticka sa zaštitom od presnimavanja. Tako ćete uspijet riješiti problem zaboravljenog USB sticka u ladici i nasnimiti neki najnoviji film, ili ako Vam ne uspije, razbit ćete ga u stotinu komadića negdje vani na parkiralištu. Može biti samo jedno ili drugo, pa krenimo!
Prvo najvažnije – možete li ukloniti zaštitu od presnimavanja? Neki USB stickovi imaju na sebi mali switch za zaključavanje i otključavanje zaštite od presnimavanja, u tom slučaju netrebate dalje čitati, sve je jasno.

Ponekad mogu javljati grešku da su zaštićeni od presnimavanja ako su skroz napunjeni, no to lako možete provjeriti sa Windows explorerom, koliko je prostora zauzeto, a koliko slobodno. Još jedna stvar može praviti probleme a to su virusi. Bilo bi dobro da USB stick skenirate nekim antivirusnim alatom i provjerite da je čist. Ako to sve ne pomaže idemo onda na Command prompt u Windowsima i sa komandom Diskpart bi trebali rješiti problem.
Uklanjanje zaštite od presnimavanja pomoću Diskpart komande
Kliknite na Start Menu i upišite cmd u Search for programs and files polje. Trebalo bi se pojaviti na vrhu vašeg Start izbornika. Desni klik na njega i odaberite Run as Administrator.
Trebali biste vidjeti Command Prompt Utility, koji izgleda ovako:
Upišite komandu DISKPART i pritisnite Enter. Diskpart je alat za particije diska koji je ugrađen u Windowse i pristupa mu se kroz Command Line Utility. Pomoću Diskparta možete promijeniti postavke vašeg USB-a.
Sada utipkajte LIST DISK i pritisnite Enter. Trebala bi vam se prikazati tablica poput one dolje. Prikazuje dva dostupna diska: Drive tvrdog diska (HDD) kao Disk 0, i USB flash drive kao Disk 1. Znamo da je USB flash drive Disk 1 jer je mnogo manji nego Disk 0, sa samo 7441 MB u usporedbi s 298 GB. Od sad nadalje budite veoma oprezni! Morate paziti na kojem ste disku jer bi u tom slučaju mogli obrisati i glavni hard disk.
Sada upišite SELECT DISK 1 i pritisnite Enter. Biti ćete nagrađeni odabirom Diska 1 kao radnog diska. Utipkajte ATTRIBUTES DISK, i Diskpart će vam javiti sve što želite znati o vašem flash drive. Najvažnija obavijest je „Current Read-only State: Yes“. To znači da je flash drive zaštićen od presnimavanja.
Kako biste uklonili zaštitu s Diskpartom, upišite komandu ATTRIBUTES DISK CLEAR READONLY. Ako uspije, biti će potvrđena s tekstom “Disk attributes cleared successfully“.
Za svaki slučaj provjerite ovu vijest kopiranjem neke manje datoteke u vaš USB. Ako proradi, super. Ako vam još uvijek javlja da je unošenje novih datoteka onemogućeno, vrijeme je za jaču artiljeriju.
Idemo u Registry
Ako nijedan od prethodnih koraka nije pomogao, onda moramo učiniti nešto malo “opasnije” – idemo u registry. Ako vam se ne sviđa prčkanje po registry-u, to je potpuno razumljivo. Onda najbolje da preskočite ovaj dio i probate sa softverskim alatima za formatiranje USB sticka. Iako se netrebate previše plašiti i ove metode, jer je to prilično jednostavna promjena u registry-u, tako da to možete učiniti i sami.
Kliknite na izborniku Start i upišite regedit u potragu za programe i datoteke. Dobit ćete prozor Registry Editor kao na slici dole.
Klikom na strelice pokraj stavke izbornika, pomaknite se do
HKEY_LOCAL_MACHINE \ SYSTEM \ CurrentControlSet \ Control \ StorageDevicePolicies
i tražiti ključ pod nazivom WriteProtect.
Ako postoji datoteka WriteProtect kao na slici gore, desni klik na njega i kliknite na Izmijeni (Modify).
Sad ćete vjerojatno naći da je vrijednost za to postavljena na 1. A taj 1 znači “Da zaštiti USB stick od presnimavanja.” Sada i sami pretpostavljate da 0 znači “Nemoj zaštiti USB stick od presnimavanja”. Sada promijenite tu vrijednost na 0 i kliknite na gumb OK da se spremi promjena, kao na slici dole.
Zatvorite Registry Editor, uklonite USB stick, a zatim ga vratiti natrag, da ga Windowsi ponovno pročitaju. Sada biste trebali biti u mogućnosti pisati na USB stick. Ako Vam se ovo čini prekomplicirano u nastavku donosimo i neke softvere renomiranih tvrtki koji također imaju funkciju da dozvole formatiranje USB sticka, pa možete probati i sa njima.
USB softver za formatiranje
Apacer USB 3.0 Repair tool ima dvije funkcije – formatiranje i obnovu. Bez dodatnih gluposti.
Kao što možete zamisliti, tipka „format“ služi formatiranju USB-a, a „restore“ znači ponovno pokretanje funkcija USB-a. Funkcija “restore” radi pomoću formatiranja niže razine. To u potpunosti čisti vaš USB drive i vraća ga na tvorničke postavke.
Formatiranje je radilo na testnom drajvu, ali je zaštita od presnimavanja još uvijek nedirnuta. Funkcija restore je formatirala flash drive i nazvala ga PUBLIC, ali zaštita od presnimavanja je i dalje nedirnuta.
Čim je softver pokrenut, prepoznao je drive, i njegov file system.
Brzo je napravio formatiranje isto kao i Apacerov alat, jedino je promijenio ime uređaja, iz Public u Kingston. U svakom slučaju vrijedi probat sa ova dva programa jer znaju raditi sa različitim USB stickovima, pa bi mogli raditi i na vašem uređaju.
Nemojte zaboraviti probati sve spomenute korake na početku članka, kao i uputstva za promjenu atributa u Diskpartu. Ako ništa od navedenog ne uspije, možete probati navući najjače čizme i zaplesati na USB-u, a zatim svratiti do prodavača i kupiti novi disk.
Ako ste otkrili drugi način formatiranja zaštićenog USB-a i uklanjanja zaštite, voljeli bismo saznati više o tome, pa nam pišite u komentarima.
Piše: J.Š.