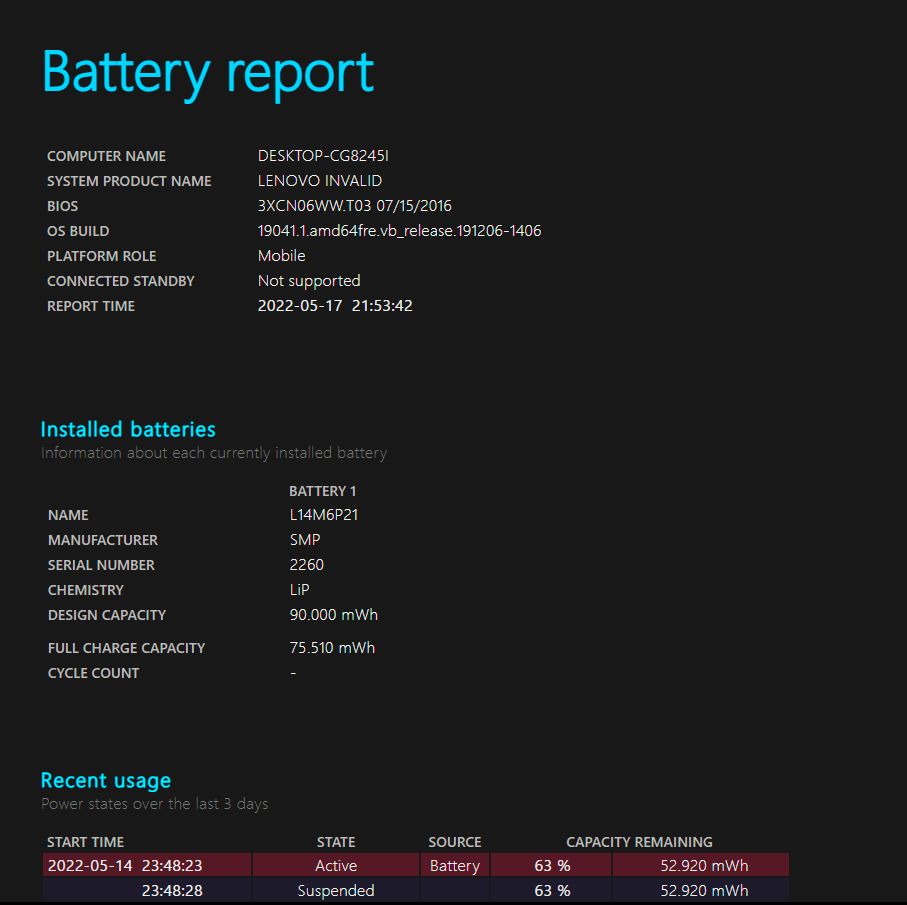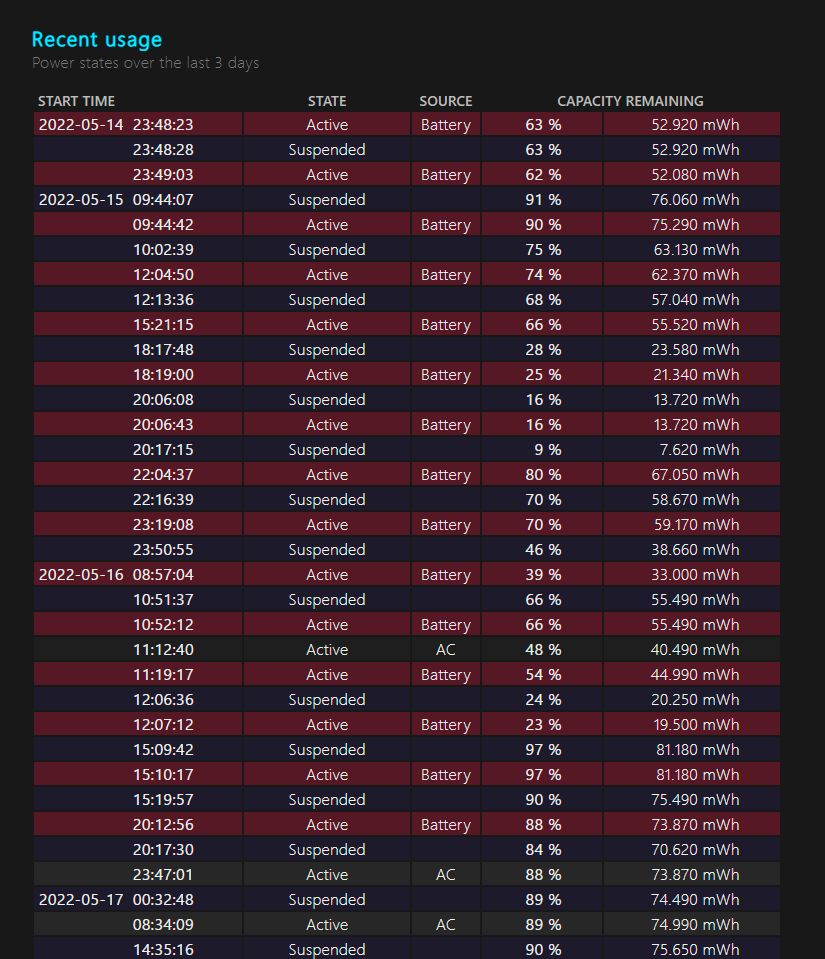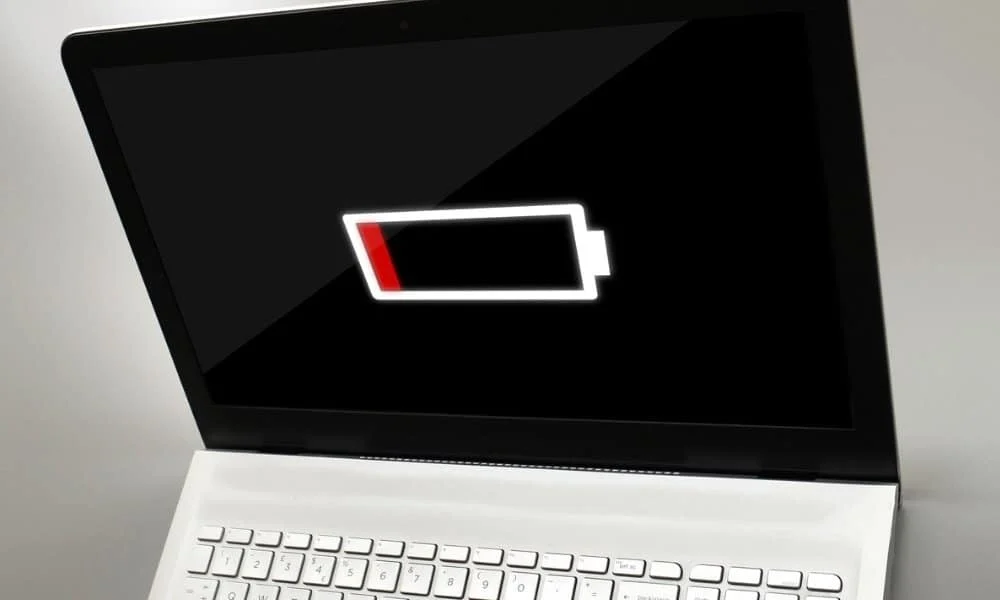Za mnoge korisnike je često nepoznata činjenica da Windowsi 10 i Windowsi 11 sadrže skrivenu mogućnost generiranja izvještaja o stanju baterije laptopa. Ovo je jedno od najvažnijih izvješća jer kao korisnici uvijek želimo znati u kakvom je stanju baterija, a to se posebno odnosi na računala koja koristimo duže vrijeme i gdje je već baterija relativno istrošena.
Skriveni izvještaj ima naziv „Battery report“ i svakom korisniku može dati detaljne informacije o stanju baterije, no tu se nalaze i mnogi drugi korisni podaci poput navođenja u kojoj mjeri se kapacitet baterije smanjio tijekom određenog vremena korištenja.
Izvještaj o stanju baterije pokreće se na temelju „powercfg“ naredbe i dostupan je putem Windows Terminala, Command Prompta ili PowerShella.
U uputama koje slijede u nastavku koristit ćemo prikaz funkcioniranja naredbe unutar PowerShella, no zapravo na isti način sve funkcionira i unutar Windows Terminala i Command Prompta.
Izvještaj o stanju baterije koji se dobije zapravo je datoteka nalik na web stranicu i iščitavanje vrijednosti iz nje nije teško.
Potrebno je za početak otvoriti PowerShell prozor. To se radi pomoću tipkovnog prečaca Windows tipka + x nakon čega se odabere PowerShell s popisa, a drugi način je da se klikne na Start izbornik te se iz „Power User“ izbornika odabere „Windows PowerShell“ opcija.
Pošto se PowerShell prozor otvorio, potrebno je upisati sljedeću naredbu: powercfg /batteryreport
Nakon unosa naredbe, pritisnut ćemo tipku Enter i na ekranu će se u nastavku ispisati informacija kako je izvještaj o stanju baterije spremljen. Destinacija unutar koje se izvještaj smjestio je svima poznata „Users“ mapa koja se na svim Windows računalima nalazi na disku – Local Disk (C:). U „Users“ mapi nalazi se naša korisnička mapa gdje ćemo naći izvještaj.
On se nalazi u datoteci koja je u HTML formatu. Kad se smjestimo u svoju korisničku mapu, potrebno je samo otvoriti tu datoteku koja ima naziv „battery-report.html“.
Na koji način iščitavati podatke iz izvještaja?
Kad otvorimo izvještaj, vidjet ćemo kako je podijeljen na nekoliko sekcija. Prva sekcija (odmah ispod naslova „Battery report“) daje podatke o nazivu računala, nazivu modela računala, BIOS i OS verziji, Platform Roleu (postoje Desktop i Mobile opcije, a Mobile se odnosi na sve uređaje s baterijom), podršci za Connected Standby (mod koji omogućuje rad uređaja s korištenjem minimalne snage baterije) te se na kraju navodi datum kad je izvještaj izrađen.
Sljedeća sekcija ima naziv „Installed batteries“. Ona pokazuje informacije o ugrađenim baterijama i na većini uređaj bit će vidljiva samo jedna baterija. „Installed batteries“ sekciju sačinjavaju informacije o nazivu baterije, proizvođaču, njenom serijskom broju, kemijskom sastavu, kapacitetu modela, punom kapacitetu te broju ciklusa.
U ovoj sekciji definitivno su najvažniji podaci vezani uz kapacitet baterije i broju ciklusa.
Prikaz kapaciteta baterije dijeli se na „Design capacity“ i „Full charge capacity“. Među ovim terminima postoji određena razlika. „Design capacity“ odnosi se na maksimalnu količinu energije koju baterija može pohraniti kada je nova. Iako ovaj pokazatelj daje informaciju o najvišim razinama energije koju baterija može pohraniti, za korisnika je ipak važnija kategorija „Full charge capacity“ koja označuje količinu energije koju baterija može pohraniti kada je njena razina 100 posto. Kada je baterija nova i nikad prije korištena, „Design capacity“ i „Full charge capacity“ su jednaki. U tom slučaju baterija će trebati samo nekoliko ciklusa punjenja kako bi operativni sustav izvijestio korisnika o njenim vrijednostima.
U svim ostalim slučajevima „Design capacity“ je statična vrijednost koja se ne mijenja, a „Full charge capacity“ se kao vrijednost smanjuje tijekom vremena korištenja baterije ili njenih potencijalnih oštećenja.
Možemo dati primjer situacije u kojoj je „Design capacity“ baterije 44.400 mWh, a trenutni „Full charge capacity“ je 37,685 mWh. Ovo je rezultat normalnog korištenja baterije koja se tijekom vremena troši i kod svakog korisnika je „Full charge capacity“ pokazatelj koliko se smanjio njen kapacitet. Brojka „Full charge capacityja“ iz navedenog primjera će i dalje nastaviti padati s učestalim korištenjem laptopa i s povećanjem broja ciklusa punjenja.
Zadnja vrijednost u „Installed batteries“ sekciji ima naziv „Cycle count“. Ona pokazuje koliko je puta baterija prošla cikluse punjenja. Cjelokupni ciklus punjenja mjeri se kad je baterija prošla ciklus pražnjenja od 100 posto do nule. Recimo, puni ciklus zabilježit će se kad je baterija bila do kraja napunjena (100 posto) te se s njenim korištenjem došlo do potpunog pražnjenja tj. do nule, a u drugim slučajevima pratit će se kad je potrošeno tih 100 posto baterije, neovisno o vrijednostima punjenja koje su bile navedene.
Na primjer, kao puni ciklus gledat će se situacija kad je baterija bila na 50 posto pa se napunila na 100 posto, a nakon toga je ponovno ispražnjena do 50 posto. U tom slučaju je baterija potrošila zadanih 100 posto koji se računaju kao jedan puni ciklus.
Potrebno je reći da svaki model baterije ima određeni maksimum broja ciklusa i na taj podatak je potrebno pripaziti prilikom korištenja laptopa za rad.
Sljedeća sekcija je „Recent usage“ koja prikazuje stanja vašeg uređaja po pitanju korištenja baterije unutar nedavnih vremenskih razdoblja. Ovdje možete vidjeti kad je vaš uređaj započeo s radom, kad je rad prekinut i na koji način se trošila baterija u određenom periodu. Kapacitet baterije koji je preostao izražen je u obliku dvije vrijednosti: postotka baterije i vrijednosti izraženoj u jedinici mWh.
Sekcija „Battery usage“ prikazuje grafikon koji definira na koji se način kroz protek vremena trošila baterija. Ova sekcija, zajedno s prethodnom „Recent usage“ sekcijom, vremenski prikazuje podatke za posljednja tri dana korištenja.
„Usage history“ sekcija pokazuje korištenje baterije i trajanje tog procesa tijekom određenih razdoblja. Ovdje se točno može vidjeti koliko je laptop bio korišten putem baterije i koliko je vremena korišten dok je bio uključen u struju. Ove statistike su vrlo iscrpne i zapravo počinju od trenutka kad je laptop kupljen i prvi put upaljen.
Sljedeća sekcija pod nazivom „Battery capacity history“ također je jako zanimljiva. Ovdje se dobiva kronološki prikaz na koji se način vrijednost „Full charge capacity“ stavke smanjivala s daljnjim korištenjem baterije laptopa. Istodobno se može dobiti i usporedba s vrijednosti „Design capacity“ stavke. Ove statistike također imaju vremenski prikaz koji počinje s podacima od trenutka kad je laptop kupljen i prvi put upaljen.
Potrebno je još spomenuti „Battery life estimates“ sekciju koja daje podatke o prosječnom vremenu korištenja baterije za različite periode. Posebnost ove sekcije je što daje usporedbu s podacima koji prikazuju kakva bi bila potrošnja baterije kad bi imala svoje početne vrijednosti tj. svoj „Design capacity“.
Na primjer, ako unutar stupca „At full charge“ imate prikazano vrijeme od 4 sata i 46 minuta trajanja rada baterije, stupac „At design capacity“ može imati prikaz vremena od 4 sata i 58 minuta. Drugim riječima, ovo znači da bi vam korištenje baterije u periodu koji se gleda trajalo 8 minuta duže da je ona bila u svom punom kapacitetu tj. nova i neiskorištena.
Ovi podaci su možda i krucijalni prilikom razmatranja kupnje nove baterije jer velike razlike dviju navedenih stavki dat će vam najbolju informaciju o istrošenosti baterije i njenoj učinkovitosti.
Izvještaj o bateriji koji možemo dobiti u Windowsima 10 i Windowsima 11 ne daje nikakve upute ili preporuke, ali dubina informacija koje pruža itekako može poslužiti za pregled rada baterije i o odluci ako je potrebno investiranje u novu bateriju za laptop.
Piše: Ervin Mičetić