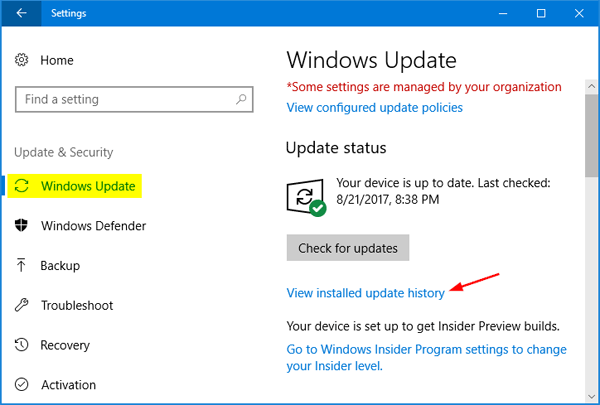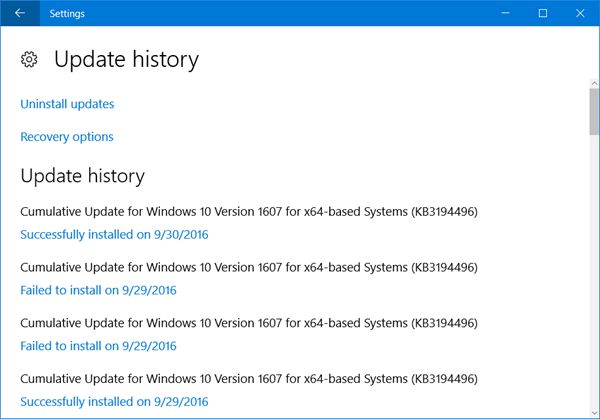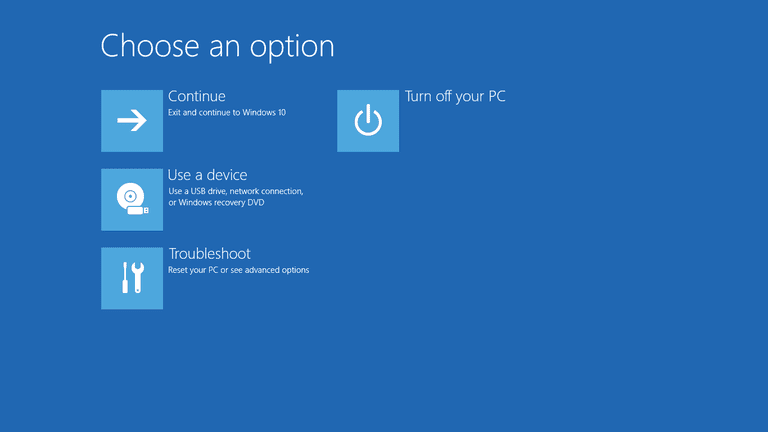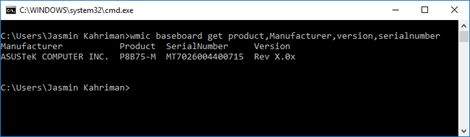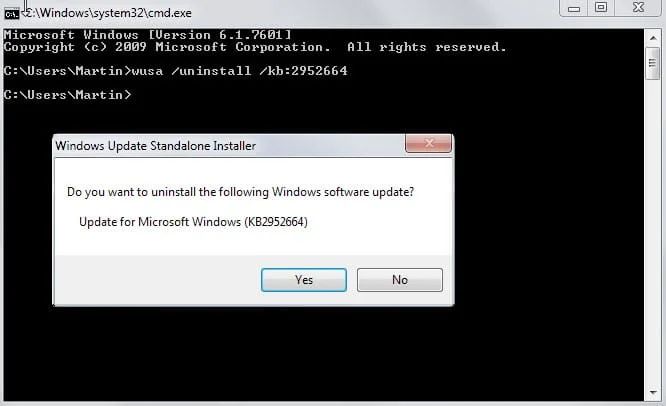Nažalost, zbog svih problema koji prate Windows 10 u posljednjih nekoliko mjeseci, moramo naučiti kako deinstalirati određene nadogradnje i tako sebe i svoje računalo lišiti mnogih problema. Najnovije nadogradnje svih programa, pa tako i Windowsa 10, u idealnim uvjetima osiguravaju da korisnikov uređaj uvijek ima najbolje mogućnosti i da bude ažuran po pitanju zaštite sustava.
No i velikima se dogode greške. Microsoft, tvrtka koja je osmislila Windows, u posljednjih šest mjeseci susreće se sa velikim problemima. Umjesto da nadogradnje korisnicima donesu nove i poboljšane mogućnosti, kao i poboljšanja po pitanju sigurnosti, nove su nadogradnje postale poznate po novim problemima.
Ako ste i sami primijetili da se vaše računalo čudno ponaša nakon nedavno instalirane nadogradnje za Windows 10, trebate ju pokušati deinstalirati. Postoji nekoliko načina kako možete deinstalirati svaku od instaliranih nadogradnji i u nastavku ovog članka objasnit ću svaki od tih načina.
Pregledajte koje je nadogradnje Windows nedavno instalirao
Ono što je dobro kod Windows 10 operacijskog sustava jest to što je Microsoft omogućio jako lak i brz uvid u sve instalirane nadogradnje. Najbrži način kako možete saznati koje su sve nadogradnje instalirane na vaše računalo jest preko aplikacije postavki.
Kliknite na Start izbornik i nakon toga kliknite na maleni zupčanik koji označava postavke. Unutar postavki, kliknite na ”Nadogradnje i povijest nadogradnji”. Unutar tih opcija, kliknite na ”Pregledajte povijest nadogradnji” i nakon toga ”Deinstaliraj nadogradnje” (ova se opcija nalazi u gornjem, lijevom kutu).
To će pokrenuti novi prozor, prozor kontrolne ploče, unutar kojeg će biti izlistane sve nadogradnje, koje su nedavno bile instalirane na vašem računalu. Najnovija nadogradnja trebala bi se nalaziti na vrhu popisa.
Deinstalacija nadogradnji unutar postavki i kontrolne ploče
Listajte prema dolje sve dok ne dođete do Microsoft Windows odjeljka i nakon toga kliknite na nadogradnju, koja se nalazi na samom vrhu popisa. To bi trebala biti nadogradnja označena najnovijim datumom instalacije.
Ono što je ovdje jako važno za primijetiti jest naziv nadogradnje i KB ili ”Knowledge Base” broj, broj kojim se označavaju sve Windows nadogradnje. U slučaju da ne vidite nadogradnju, ali znate njezin naziv ili KB broj, te podatke možete utipkati u tražilicu, koja se nalazi u gornjem, desnom kutu, kako biste pronašli željenu nadogradnju.
Na samome vrhu tablice nadogradnji kliknite na ”Deinstaliraj”. Dobit ćete upit u kojem će vas se pitati jeste li sigurni da želite deinstalirati određenu nadogradnju. Kliknite da želite. Sada samo trebate pustiti Windows sustavu da dovrši postupak deinstalacije. Na samome završetku, možda ćete trebati restartirati svoje računalo.
Napredno pokretanje kao metoda deinstalacije Windows 10 nadogradnji
U slučaju da standardni postupak deinstalacije, kojeg sam opisao iznad, ne funkcionira, možete pokušati drugi pristup: restartirajte svoje računalo i deinstalirajte Windows nadogradnju, prije nego što računalo uspije učitati Windowse.
Pokrenite postavke, kliknite na ”Nadogradnju i sigurnost”. Na lijevoj strani vidjet ćete opciju ”Oporavak”. Kliknite na nju. Blizu dna prozora nalazi se odjeljak koji se zove ”Napredno pokretanje” ili ”Advanced startup”. Kliknite na ”Restartirati sada” kako bi se vaše računalo restartiralo i pokrenulo u Naprednom načinu pokretanja sustava.
Navigacija kroz Napredni način pokretanja
Nakon što se vaše računalo restartira, pokazat će vam se izbornik Naprednog pokretanja. Unutar njega pronaći ćete cijeli spektar raznovrsnih opcija i mogućnosti, kao i mogućnosti instaliranja Windowsa sa USB pogona ili DVD-a za oporavak. No nas to sada ne zanima. Ono što nas zanima je ”Troubleshoot” mogućnost ili ”Rješavanje problema”.
Unutar mogućnosti ”Troubleshoota” pokazat će vam se dva nova izbora: ”Resetiraj ovo računalo” i ”Napredne mogućnosti”. Odaberite ”Napredne mogućnosti” kako bi se postupak deinstalacije nadogradnje nastavio. U idućem zaslonu koji vam se otvori, od mnogih opcija koje će vam se pokazati, ono što nas zanima je ”Deinstaliraj nadogradnje” ili ”Uninstall updates”. Kliknite na nju.
Razlika između ”Quality” i ”Feature” nadogradnji
Na idućem ćete zaslonu vidjeti dodatne dvije mogućnosti. Moći ćete odabrati deinstalaciju najnovije ”Quality” nadogradnje ili pak najnovije ”Feature” nadogradnje. KB broj kojeg ste pronašli ranije dat će rješenje za ovu dilemu.
Kako biste saznali trebate li deinstalirati neki od ove dvije vrste nadogradnje, jednostavno KB broj nadogradnje utipkajte u Google i ondje ćete pronaći odgovor je li sporna nadogradnja ”Quality” ili ”Feature”. Nakon što pronađete odgovor, kliknite na jednu od ove dvije mogućnosti, nakon čega će Windows započeti postupak deinstalacije. Možda ćete trebati restartirati svoje računalo nakon što deinstalacija završi.
Deinstalacije nadogradnji uz pomoć Command Prompta
Ponekad se može dogoditi da se određena nadogradnja jednostavno ne želi deinstalirati na jedan od dva načina koje smo obradili iznad. U tom slučaju, trebat ćemo se poslužiti dobrim, starim Command Promptom.
Ako imate KB broj nadogradnje (što biste trebali imati), trebat ćete pokrenuti Command Prompt Windowsa 10 i putem ”WUSA” ili ”Windows Update Standalone Installer”-a (samostalnog Windows programa za instaliranje nadogradnji) trebat ćete deinstalirati spornu nadogradnju.
Command Prompt ćete otvoriti ako u tražilicu utipkate naredbu cmd. Kliknite na Command Prompt desnim klikom miša i pokrenite uslugu kao administrator. Unutar Command Prompt prostora utipkajte sljedeću naredbu:
wusa /uninstall /KB:UpdateID
”UpdateID” zamijenite sa KB brojem nadogradnje koju želite deinstalirati. Na primjer, ako je KB broj nadogradnje KB4573019, trebat ćete utipkati sljedeće:
wusa /uninstall /KB:4573019
Nakon ovoga samo pritisnite Enter i pričekajte da se sporna nadogradnja deinstalira. Prema obavijestima na sučelju znat ćete je li sporna nadogradnja deinstalirana bez ikakvih problema ili su postojali problemi kod deinstalacije.
Dodatne WUSA mogućnosti
Ako ne želite na zaslonu računala vidjeti raznorazne dodatne upite i samo želite da nadogradnja bude što prije deinstalirana, možete dodati dodatak naredbi i utipkati ”/quiet” (bez navodnika). To bi izgledalo otprilike ovako:
wusa /uninstall /KB:4573019 /quiet
Postoje i druge naredbe koje možete dodavati. Na primjer, ako dodate naredbe ”/norestart” ili ”/forcerestart”, vaše računalo se ili neće restartirati nakon deinstalacije nadogradnje ili će se prisilno restartirati.
Kad god koristite WUSA način deinstalacije nadogradnji kod Windowsa 10, uvijek je dobro pregledati izvješće (ili ”log”), jer će ondje detaljno pisati o svakoj nadogradnji koja jest ili nije bila pravilno deinstalirana.
Došli smo do takvog vremena kada je nažalost, postalo važnije znati kako deinstalirati nego instalirati neku od Windows 10 nadogradnji. To ne znači da su sve nadogradnje sklone problemima, no ako se dogodi da vam neka od nadogradnji pravi bilo kakve probleme, sada ćete znati kako ćete ih moći deinstalirati.
Piše: Z.K.