Postoji li način za čitanje podataka sa oštećenih CD i DVD medija?
Sigurno ste bili barem jednom u situaciji kada ste imali neki CD ili DVD koji je u sebi imao stvari koje su vam bile važne, kao što je neki film, album pjesama ili nešto drugo. No, kao što sve što čovjek proizvede s vremenom postane staro, trošno i s vremenom se ošteti i raspadne, slično je i s CD-ima i DVD-ima.
Danas se DVD-i jako slabo i rijetko koriste, dok se CD-i gotovo mogu pronaći samo u iznimnim situacijma i to samo ako je netko uložio dovoljno truda u njihovo očuvanje. Ipak, ono što je bilo u njima ima svoju vrijednost i ono za korisnika predstavlja nešto više od pukog komada plastike.
Iako neki mediji (ovdje mislim na CD/DVD) nisu u tako lošem stanju, bez obzira na načine zaštite, vrijeme ipak čini svoje. Jedna mrlja, jedna točkica i podaci sa medija će se ili teško moći učitati ili se uopće neće moči učitati na računalima.
Što tada? Trebamo li očajavati? Naravno da ne. Postoji nekoliko potencijalnih rješenja i metoda i za ovaj problem. U nastavku ćemo nešto reći o tome kako izvući podatke sa CD ili DVD medija čak i onda kada se takvo što, zbog oštećenja i starosti medija, ne čini izvedivim.
Pokušajte stvar popraviti sami
Prije nego što se okrenemo nekim od popularnih third-party aplikacija koje nam mogu šomoći s ovim problemom, jedno od potencijalnih rješenja je čišćenje pastom za izbjeljivanje. Da, radi se o pasti za zube koja ima svojstva izbjeljivanja. Iako će neki možda pomisliti da se radi o nekakvoj šali, prema onome što iskustva govore, pasta za izbjeljivanje može pomoći kod lakših oštećenja i ogrebotina.
Kako upotrijebiti pastu za zube na oštećenom mediju? Jednostavno. Sve što trebate učiniti jest staviti malo paste za zube na krpicu i nježnim pokretima prijeći preko mjesta na mediju koje je slabije oštećeno. Neki korisnici kažu da su na taj način uspjeli u vrlo kratkom vremenu očistiti sve manje ogrebotine.
Drugo rješenje koje i nije rješenje u pravom smislu riječi, ali ipak može pomoći glasi da oštećeni medij pokušate pokrenuti preko nekog čitača koji ima mogućnost i zapisivanja, a ne samo očitavanja podataka. Ukratko, ako vaše računalo ne može očitati medij preko ”običnog” čitača, pokušajte ga staviti u ”pržilicu” ili u medij koji ima sposobnost zapisivanja podataka na CD/DVD.
Razlog? Čitač medija s mogućnošću zapisivanja ima bolji senzor zbog kojeg može na puno bolji i detaljniji način očitavati medije, čak i onda kada su oni oštećeni nego što je to slučaj kod običnih čitača.
Ako niti jedan praktičan način na upali, pokušajte s nekom od third-party aplikacija
Postoji nekoliko vrlo kvalitetnih third-party aplikacija koje imaju mogućnost očitavanja podataka sa oštećenih diskova. Prema vrlo širokom mišljenju korisnika, jedna od najboljih takvih aplikacija je Roadkillov Unstoppable Copier. U nastavku teksta ćemo opisati kako ga koristiti nakon čega ćemo navesti nekoliko alternativa u slučaju da se Unstoppable Copier ne pokaže korisnim.
Unstoppable Copier je aplikacija koja služi za ”vraćanje” izgubljenih datoteka, odnosno podataka sa medija za koje smo mislili da su nepopravljivi i da je s njih nemoguće vratiti bilo što. Stvar kod ove aplikacije jest ta da ona može vratiti izgubljene podatke i to čak više različitih vrsta datoteka.
O čemu se radi? Objasnit ću. Osim vraćanja običnih datoteka, ova aplikacija može vratiti i izgubljene loše sektore, odnosno može očitati podatke u slučaju da je medij neoštećen, ali kada čitač još uvijek ne može očitati podatke s njega.
Aplikacija je dostupna za skidanje sa službene stranice. Ako odete na stranicu Roadkill moći ćete odabrati želite li instalacijsku verziju ili portabilnu verziju.
Korištenje Unstoppable Copier aplikacije
Nakon što ste aplikaciju instalirali pokrenite ju. Vidjeti ćete nedovršenu kopiju aplikacije.
Umetnite oštećeni medij u čitač medija vašeg računala i pričekajte da vaše računalo očita to da je medij prisutan u čitaču. Nakon toga kliknite na Browse tipku (tipka koja se nalazi odmah do Source kvadratića) i ondje odaberite željeni disk drive za kojeg želite da ga aplikacija očita.
Nakon toga trebati ćete odabrati lokaciju na koju želite da aplikacija snimi sve one podatke koje je uspjela spasiti. Kliknite na Browse tipku (tipka pored Target kvadratića). U gornjoj traci na vrhu zaslona aplikacije bi vam se trebao pokazati disk kojeg ste očitali s aplikacijom, dok bi u traci ispod trebao biti put, odnosno lokacija gdje želite da aplikacija snimi spašene podatke.
Da biste započeli postupak spašavanja podataka, pritisnite na Copy. Moći ćete vidjeti kako proces teče u glavnom prozoru aplikacije zajedno sa trakom koja će točno odrediti postotak uspješnosti i završenosti procesa koja se nalazi ispod glavnog prozora.
Na dnu zaslona aplikacije možete odrediti detaljnije podatke u vezi toga koje podatke aplikacija treba očitati. Stvar je u tome da nisu sve aplikacije podjednako oštećene tako da će se neke moći bolje, a neke slabije očitati. Imajte na umu da bi postupak spašavanja datoteka mogao potrajati i duže vrijeme te da će to ovisiti o tome koliko je neki medij oštećen. Osim toga, medij sa kojeg aplikacija pokušava izvući podatke bo prilikom postupka mogao početi puštati neke ”neobične” zvukove, no neka vas to ne uplaši.
Alternativne aplikacije
Ako Unstoppable Copier ne obavi svoj posao, možete pokušati i neke od alternativnih aplikacija kao što su:
- Recovery Toolbox for CD – radi se o aplikaciji koja može očitavati oštećene medije i koja može ekstraktirati podatke s medija koji su postali nečitljivi prilikom kreiranja medija.
- CDCheck – ova aplikacija svoj glavni naglasak stavlja na pronalazak grešaka, no osim toga isto tako može čitati oštećene medije.
- ISOBuster – aplikacija koja korisniku omogućuje detaljno ili manje detaljno pretraživanje oštećenih medija u potrazi za podacima. Iako detaljna pretraga traje duže vremena, dobra stvar kod ove aplikacije je što ona zbog svoje ”sitničavosti” može pronaći podatke koje većina ostalih sličnih aplikacija ne bi mogle pronaći.
To bi bilo sve. Još jedan savjet koji bi mogao ”produžiti” trajnost medija jest da njhov sadržaj kopirate na neki drugi medij koji ima veću trajnost (kao što je recimo USB stick ili eksterni čvrsti disk). Na taj način ćete osigurati da sve ono što vam treba bude s vama duže vrijeme, no imajte na umu da niti jedan medij, bilo da se radi o DVD, USB stickovima ili bilo čemu ne traje vječno.
Piše: I.H.



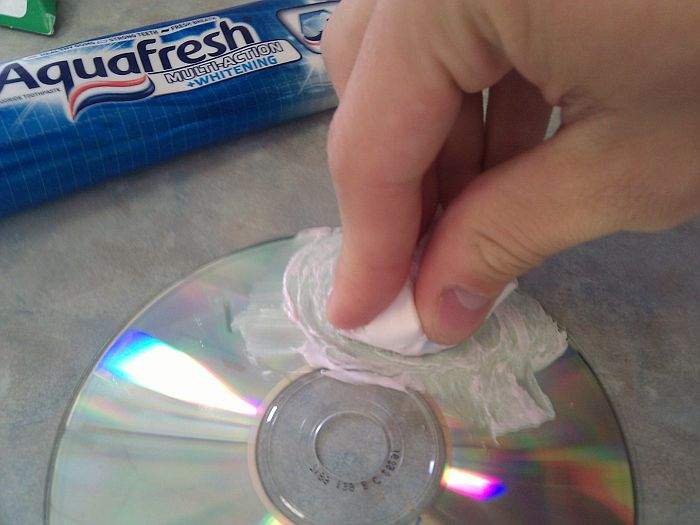

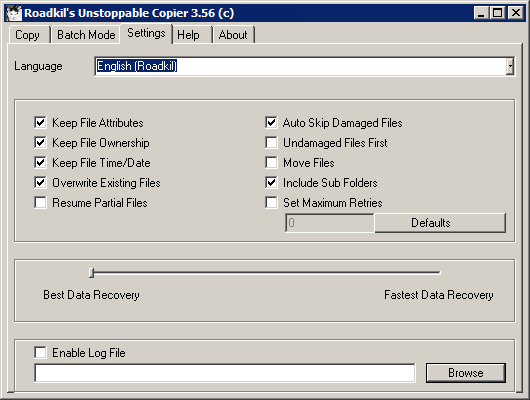
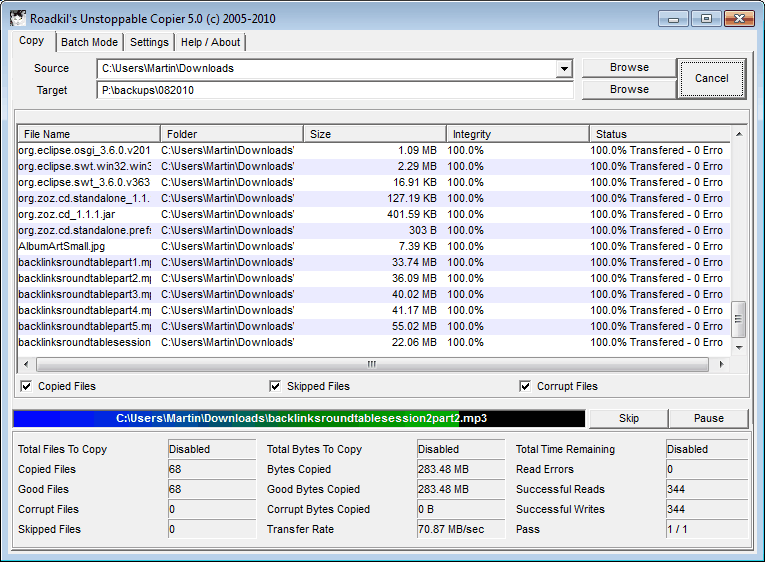
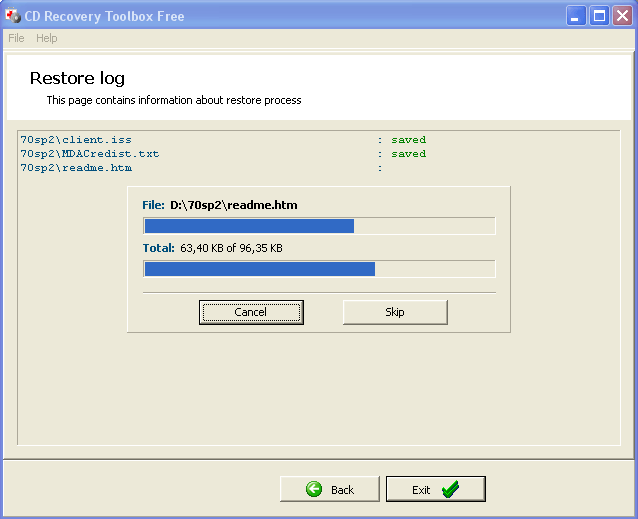
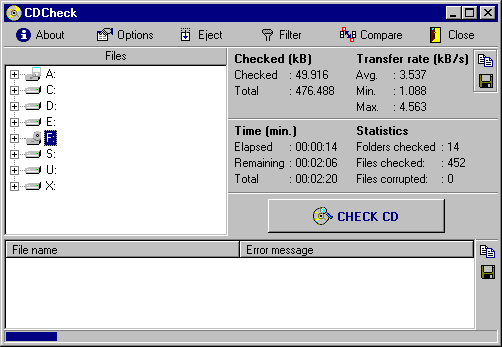



Za R/W lasere: Nije tacno da oni mogu citati bolje nego “obicni” laser. Praktican primer: moj PC i laptop R/W laser ni priblizno dobro ne ucitava Audio CD-ove kao laser u mog auta ili audio kasetofon.
Postoji li program za čitanje cd/dvd medija sa svim podacima (kada je spržen, vrsta medija, vrsta pržilice …)
LP, Tomislav