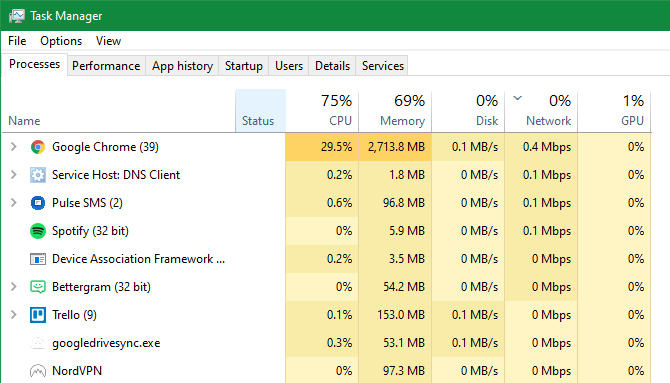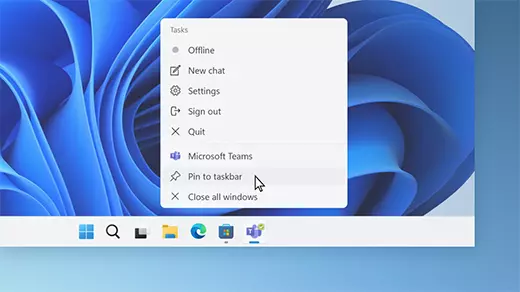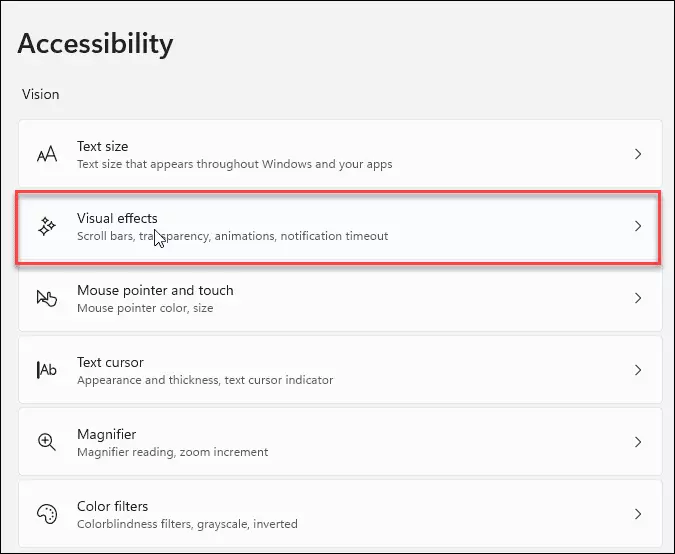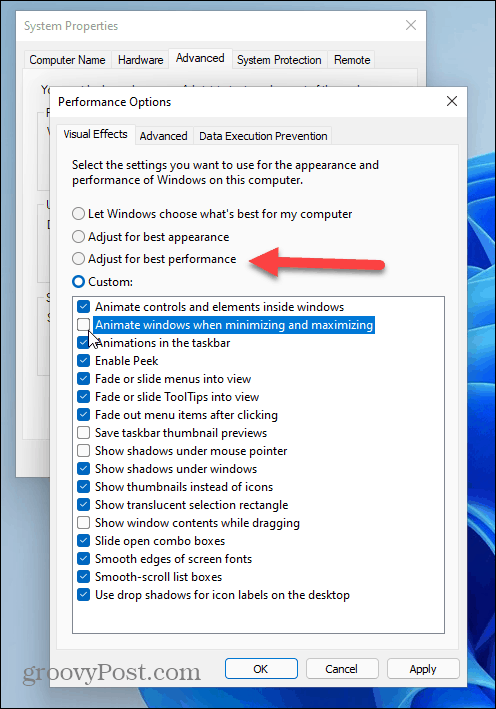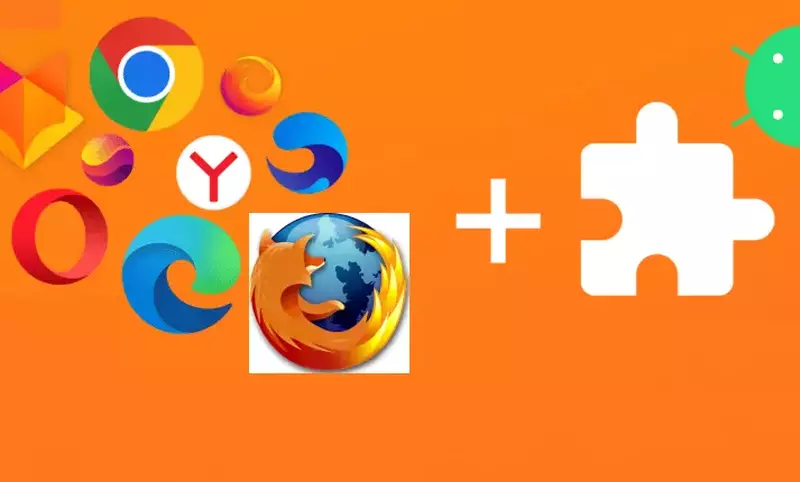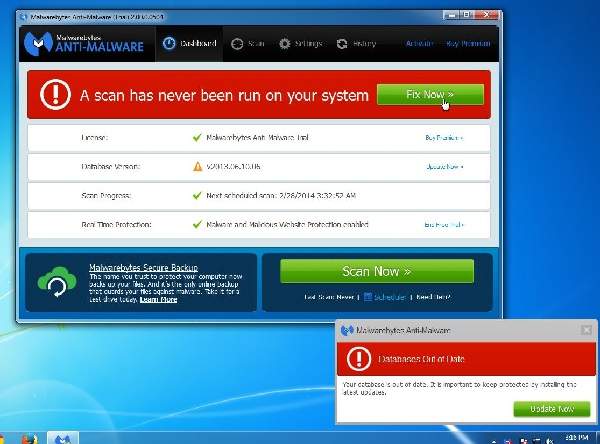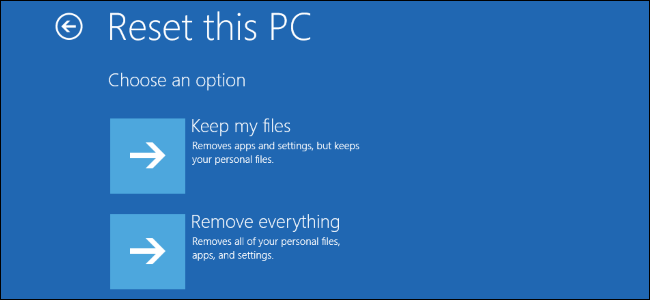Windows računala ne moraju s vremenom usporavati. Bez obzira na to je li vaše računalo postupno postalo sporije ili se iznenada usporilo, za tu sporost može postojati dosta razloga. U nastavku ovog članka reći ćemo nešto više o tome kako možete ubrzati svoje računalo sa Windows 7, 8, 10 i 11 sustavom.
Otkrivanje programa koji troše previše resursa
Vaše računalo radi sporo jer nešto troši resurse. Ako odjednom radi sporije, problematični proces može, na primjer, koristiti 99% resursa procesora. Ili, aplikacija može imati curenje memorije i koristi veliku količinu memorije.
Alternativno, aplikacija može puno koristiti disk, što uzrokuje usporavanje drugih aplikacija kada trebaju učitati podatke s diska ili ih spremiti na disk. Da biste saznali, otvorite Upravitelj zadataka. Možete desnom tipkom miša kliknuti svoju programsku traku i odabrati opciju “Upravitelj zadataka” ili pritisnuti Ctrl+Shift+Escape da biste je otvorili.
U sustavima Windows 8, 8.1, 10 i 11, novi Task Manager pruža nadograđeno sučelje koje označava aplikacije bojama koristeći mnogo resursa. Kliknite zaglavlja “CPU”, “Memorija” i “Disk” da biste sortirali popis prema aplikacijama koje koriste najviše resursa. Ako bilo koja aplikacija koristi previše resursa, možda biste je htjeli zatvoriti na uobičajen način – ako ne možete, odaberite je ovdje i kliknite “Završi zadatak” kako biste je prisilno zatvorili.
Isključite programe na alatnoj traci
Mnoge aplikacije obično se izvode u traci sustava ili u području obavijesti. Te se aplikacije često pokreću pri pokretanju i rade u pozadini, ali ostaju skrivene iza ikone strelice prema gore u donjem desnom kutu zaslona.
Kliknite ikonu strelice prema gore u blizini sistemske palete, desnom tipkom miša kliknite sve aplikacije koje ne trebate raditi u pozadini i zatvorite ih da biste oslobodili resurse.
Onemogućite Startup programe, odnosno one programe koji se pokreću prilikom pokretanja sustava računala
Još jedan način kako možete ubrzati svoj sustav jest ako onemogućite pokretanje početnih programa, koji se uobičajeno pokreću tijekom podizanja sustava.
U sustavima Windows 8, 8.1, 10 i 11 sada postoji upravitelj pokretanja u Upravitelju zadataka koji možete koristiti za upravljanje svojim programima za pokretanje. Desnom tipkom miša kliknite programsku traku i odaberite “Upravitelj zadataka” ili pritisnite Ctrl+Shift+Escape da biste je pokrenuli. Kliknite na karticu Startup i onemogućite aplikacije za pokretanje koje vam nisu potrebne. Windows će vam pomoći reći koje aplikacije najviše usporavaju proces pokretanja.
Onemogućite neke ili sve animacije
Windows koristi dosta animacija, a te animacije mogu učiniti da vaše računalo izgleda malo sporije. Na primjer, Windows može odmah minimizirati i maksimizirati prozore ako onemogućite povezane animacije.
Kako biste onemogućili animacije, pritisnite tipku Windows + X ili desnom tipkom miša kliknite gumb Start i odaberite “Sustav”. Kliknite “Napredne postavke sustava” na lijevoj strani i kliknite gumb “Postavke” ispod Performanse.
Odaberite “Prilagodi za najbolju izvedbu” pod Vizualni efekti da biste onemogućili sve animacije ili odaberite “Prilagođeno” i onemogućite pojedinačne animacije koje ne želite vidjeti.
Na primjer, poništite opciju “Animiraj prozore prilikom minimiziranja i maksimiziranja” da biste onemogućili minimiziranje i povećanje animacija.
”Olakšajte” svoj internet preglednik
Postoji velika mogućnost da vaš internetski preglednik također usporava vaše računalo, do određene mjere. Dobra je ideja koristiti što manje proširenja ili dodataka preglednika, jer oni usporavaju vaš web preglednik i uzrokuju da preglednik koristi više memorije.
Idite u Proširenja ili Upravitelj dodataka vašeg web-preglednika i uklonite dodatke koji vam nisu potrebni. Također biste trebali razmotriti omogućavanje dodataka klikni za reprodukciju. Sprječavanje učitavanja Flasha i drugog sadržaja onemogućit će da Flash sadržaj koristi previše resursa procesora.
Pretražite računalo u potrazi za kakvim štetnim programima
Također postoji šansa da je vaše računalo sporo jer ga zlonamjerni softver usporava i radi u pozadini. Ovo možda nije potpuni zlonamjerni softver; to može biti softver koji ometa vaše pregledavanje weba kako bi ga pratio i dodao dodatne reklame, na primjer. Za dodatnu sigurnost skenirajte svoje računalo antivirusnim programom.
Također biste ga trebali skenirati pomoću Malwarebytea, koji traži mnoštvo “potencijalno neželjenih programa” (PUP) koje većina antivirusnih programa obično ignorira. Ti se programi pokušavaju ušuljati na vaše računalo kada instalirate drugi softver, što je nešto što sigurno ne želite.
Oslobodite prostor na disku
Ako je vaš tvrdi disk gotovo potpuno pun, vaše računalo može raditi osjetno sporije. Želite ostaviti svom računalu malo prostora za rad na tvrdom disku. Slijedite naš vodič za oslobađanje prostora na računalu sa sustavom Windows da biste oslobodili prostor. Ne treba vam nikakav softver treće strane, samo pokretanje alata za čišćenje diska uključenog u Windows može dosta pomoći.
Defragmentiranje diska računala
Defragmentiranje vašeg tvrdog diska zapravo ne bi trebalo biti potrebno na modernim verzijama sustava Windows. Automatski će defragmentirati mehaničke tvrde diskove u pozadini. Solid-state diskovi zapravo ne trebaju tradicionalnu defragmentaciju, iako će ih moderne verzije sustava Windows “optimizirati” i to je u redu.
Ne biste se trebali brinuti o defragmentaciji većinu vremena. Međutim, ako imate mehanički tvrdi disk i upravo ste stavili puno datoteka na disk – na primjer, kopirali ogromnu bazu podataka ili masu Gigabajta te bi datoteke mogle biti defragmentirane jer Windows nije uspio još ih defragmentirati. U ovoj situaciji možda ćete htjeti otvoriti alat za defragmentaciju diska i izvršiti skeniranje da vidite trebate li pokrenuti program za ručno defragmentiranje.
Deinstalirajte programe koje ne koristite
Otvorite upravljačku ploču, pronađite popis instaliranih programa i deinstalirajte programe koje ne koristite i koje vam ne trebaju s računala. To može pomoći ubrzanju vašeg računala, jer ti programi mogu uključivati pozadinske procese, unose za automatsko pokretanje, usluge sustava, unose kontekstnog izbornika i druge stvari koje mogu usporiti vaše računalo.
Također će uštedjeti prostor na vašem tvrdom disku i poboljšati sigurnost sustava, na primjer, definitivno ne biste trebali imati instaliranu Javu ako je ne koristite.
Resetirajte svoje računalo ili reinstalirajte Windows sustav
Ako ostali savjeti ovdje nisu riješili vaš problem, jedino bezvremensko rješenje za rješavanje problema sa sustavom Windows, osim ponovnog pokretanja računala, naravno, je nova instalacija sustava Windows.
Na modernim verzijama sustava Windows, odnosno Windows 8, 8.1, 10 i 11, lakše je dobiti novu instalaciju sustava Windows nego ikad. Ne morate nabaviti Windows instalacijski medij i ponovno instalirati Windows. Umjesto toga, možete jednostavno koristiti značajku “Reset your PC” ugrađenu u Windows da biste dobili novi, svježi sustav Windows. Ovo je slično ponovnoj instalaciji sustava Windows i izbrisat će vaše instalirane programe i postavke sustava, a zadržat će vaše datoteke.
Ako vaše računalo još uvijek koristi mehanički tvrdi disk, nadogradnja na solid-state disk ili nabavljanje idućeg računala sa SSD diskom, također će vam ponuditi dramatično poboljšanje performansi. Dobar SSD, pogotovo ako je novi, može ponuditi veliko poboljšanje performansi, a to je nešto što niti jedan korisnik neće odbiti.
Piše: Ivan Hečimović