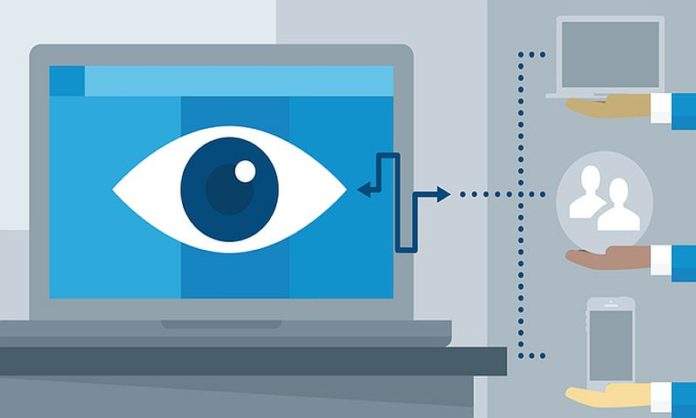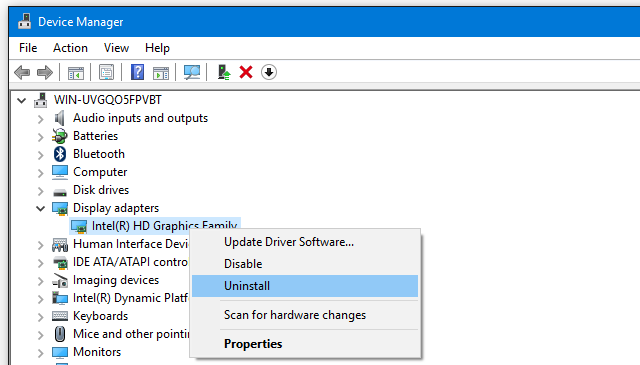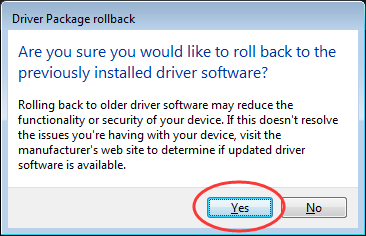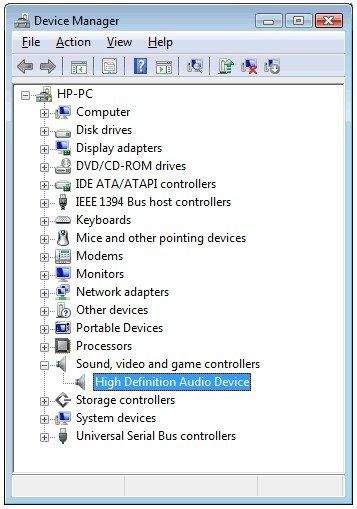Ako ste upravo instalirali neki driver na vaše računalo, ali ste počeli vidjeti da računalo pokazuje probleme, vrlo je vjerojatno da ste skinuli i instalirali driver koji je loš i koji ima grešku. Možda ste igrali igru zbog koje grafička pokazuje poruke o neispravnom radu. Ili se jednostavno računalo restartira svaki puta kada biste pokrenuli igru. Što god da od toga jest, nije dobro, ali ono što možemo iščitati oz ovoga jest to da se na računalu nalazi loš driver zbog kojeg, u ovome slučaju, igra, ne radi kako bi trebala.
Kako popraviti ovaj problem? U osnovi, ideja otklanjanja ovakvog problema uopće nije komplicirana. Sve što trebate učiniti jest deinstalacija lošeg drivera, to jest vraćanje stvari u stanje kakvo je ono bilo prije nego što ste na svoje računalo instalirali driver koji ne radi kako treba. To samo po sebi nije niti komplicirano niti dugotrajno, ali što ako zbog takvog drivera budete trebali ponovno instalirati cijeli operacijski sustav? Ako budete slijedili savjete koje ćemo navesti u nastavku, vrlo je vjerojatno da to ipak nećete trebati učiniti.
Što su to ”loši” driveri?
Što uopće znači kada je neki driver ”loš”? Što uopće jest driver, to jest – pogonski program? Driveri su programi uz pomoć kojih komponente vašeg računala (kao što su grafička kartica ili procesor) mogu ”komunicirati” s operacijskim sustavom (Windows, Linux, i sl.).
Kada driveri rade normalno, komponenta koja koristi taj driver će raditi normalno. Recimo, grafička će raditi besprijekorno, a sve ono što radite na svome računalu, kao što je igranje igara, gledanje filmova i čak čitanje članaka, vaša grafička kartica će u suradnji s operacijskim sustavom, odrađivati bez greške.
Nažalost, loši driveri se ponekad znaju ”omaknuti”. Sami driveri po sebi uglavnom nisu loši. Oni sami po sebi rade i funkcioniraju sasvim normalno. Situacija u kojoj dobar driver postaje ”loš” jest prilikom instalacije novog drivera na već postojeći. Umjesto da instalacija prođe kako treba i da se svi novi podaci samo primijene na već postojeću bazu podataka, stvari pođu po zlu.
Dogodi se ”greška u matrici”, odnosno najčešće se dogodi greška prilikom prijepisa novog drivera preko starih, zbog kojih niti novi, a niti stari više ne funkcioniraju kako treba, što dovodi do lošeg rada komponente.
Ono što nije pokvareno – ne treba niti popravljati
Provjeravate li često dostupnost drivera za komponente vašeg računala ili to radite samo povremeno? Kod nekih drivera vrijedi ono pravilo: ako nije pokvareno – ne treba niti popravljati. To znači da u slučaju da neka komponenta radi kako treba, nećete niti imati potrebu skidati driver za tu komponentu.
Ovdje se recimo najčešće govori o komponentama ili dijelovima operacijskog sustava računala koje se ionako obično vrlo rijetko (ili nikada) ne nadograđuju (recimo driveri za BIOS). Ako komponenta radi kako treba, nema potrebeza nadogradnjom i ovo pravilo vrijedi, uglavnom gotovo za sve komponente. Gotovo za sve.
Ako ste gamer i želite da vaša grafička kartica bude uvijek na vrhu u pogledu kompatibilnosti s najnovijim naslovima igara (kao i sa onim starijim), gotovo je sigurno da ćete htjeti da driveri vaše grafičke uvijek budu ”up-to-date” ili da vaša ”grafa” uvijek ima instalirane najnovije drivere. Slično je možda i s procesorom ili driverima za miš, zvučnu karticu. Ovo su i najčešće situacije u kojima korisnici nailaze na ”loše” drivere.
Još jedan način kako se što bolje možemo osigurati od loših drivera jest da, prije nego što neki driver skinemo, provjerimo kvalitetu tog drivera. Je li driver na glasu kao dobar ili je već poznat kao loš i onaj koji uzrokuje probleme?
Također, još jedna stvar je da je drivere najbolje skidati sa službenih stranica (recimo službene stranice Nvidia ili AMD) jer je vjerojatnost loših drivera na tim stranicama minimalna (što opet ne znači da se nešto ne može dogoditi za vrijeme instalacije). Ako vam se dogodi neki loš driver, evo što možete učiniti kako biste popravili stvar.
Popravak situacije s ”lošim” driverom
Nadogradnje drivera isto tako mogu biti uzroci problema sa stabilnošću rada drivera. To može dovesti do toga da neki driver za grafičku karticu ne radi kako treba, što onda u konačnici dovodi do cijelog niza ostalih problema i za vaše računalo, ali i za vas kao korisnika. Prije nego što skinete i instalirate neki driver, ne bi bilo loše kreirati backup ili sigurnosnu kopiju podataka (ovo se najlakše i najbrže može napraviti putem System Restore mogućnosti).
Ako koristite Windows 10, u tražilicu pod Start tipkom utipkajte ”restore point”, odaberite opciju ”Create a Restore Point” i nakon toga kliknite na ”create”. Točku oporavka (ili Restore Point) imenujte nekim nazivom koji će vam biti prepoznatljiv tako da ju znate odabrati u slučaju da stvari pođu po zlu.
Vraćanje ”unatrag” ili ”Rolling back driver”
Kod grafičkih kartica, vraćanje drivera na proteklu verziju (ili ”rolling back driver”) je nešto što ide dosta jednostavno. Prva stvar koju želite učiniti (nakon što ste kreirali točku oporavka sustava ili System Restore Point) jest da odete ili pod Nvidia-inu ili pod AMD-ovu bazu podataka (dostupne na službenim stranicama) i da odande skinete drivere za koje znate da su radili normalno.
Nakon toga, u Windowsima 10, idite pod Add or Remove Programs, ondje potražite driver i idite kroz proces deinstalacije (oni se zovu ili ”NVIDIA Graphic Driver” ili ”AMD Software”). Nakon što je postupak deinstalacije gotov, restartirajte svoje računalo.
Nakon što se računalo ponovno uključi, idite pod ”Downloads” odjeljak, pokrenite .exe i instalirajte stari driver. Nakon instalacije ponovno restartirajte svoje računalo kako bi instalacija bila 100% završena.
”Čista” instalacija
Ako ništa drugo ne uspije možda će uspjeti ”čista” instalacija drivera. Dobra stvar kod drivera za grafičke kartice jest ta što i Nvidia i AMD nude opcije ”čistih” instalacija odmah nakon što driver skinete i započnete postupak instalacije.
Svrha ”čiste” instalacije jest vraćanje svih postavki na predefiniran način rada, brisanje svih korisničkih profila koji su kreirani unutar postavki, odnosno instalacija ”od nule”.
Upravitelj uređajima ili Device Manager
U slučaju da želite vratiti na staro neki drugi driver, a ne driver grafičke kartice, to možete učiniti korištenjem Upravitelja uređajima ili Device Managera. Unutar Device Managera ćete vidjeti drivere svih komponenti čiji driveri su instalirani na računalo. Desni klik na driver će vam ponuditi nove opcije, od kojih su neke ”Uninstall” ili ”Update”.
Jednostavnim klikom na ”Uninstall” obrisati ćete drivere te komponente. Nakon toga ponovno idite u Upravitelj uređajima i idite pod ”Update”. Ako je vaše računalo spojeno na internet, ono će automatski potražiti dostupne drivere i ako oni postoje, skinuti će ih i instalirati na vaše računalo.
Piše: N.P.