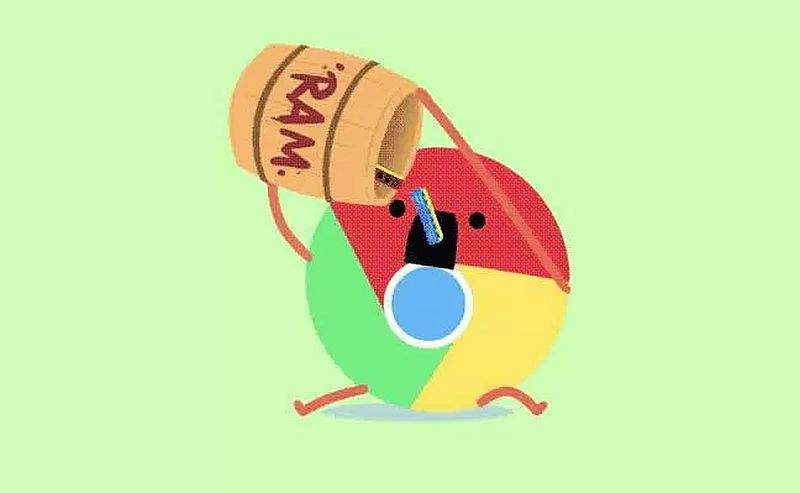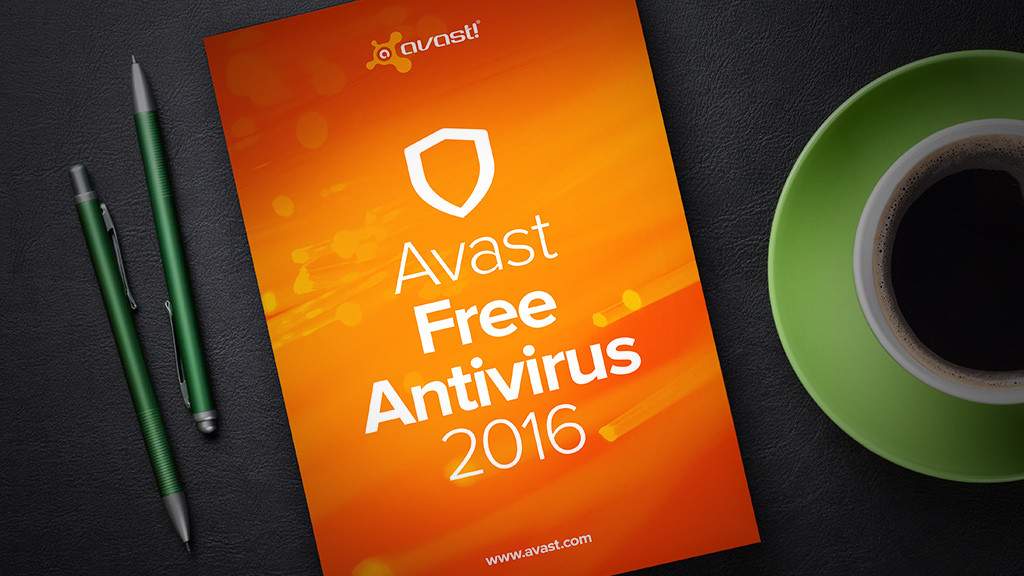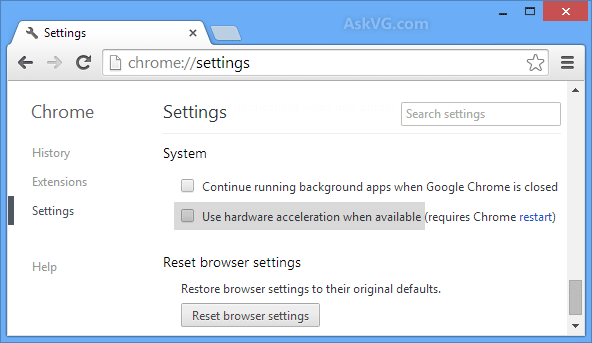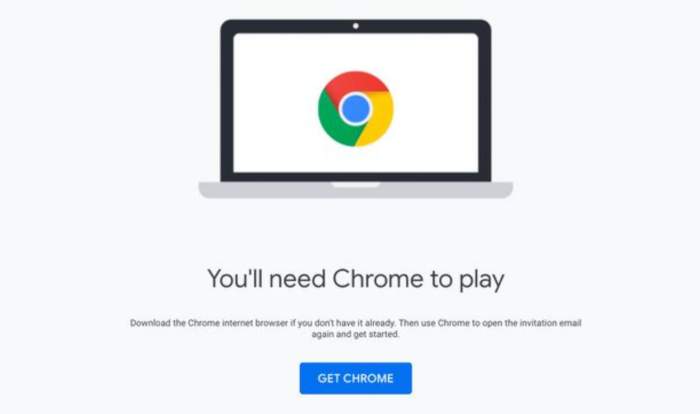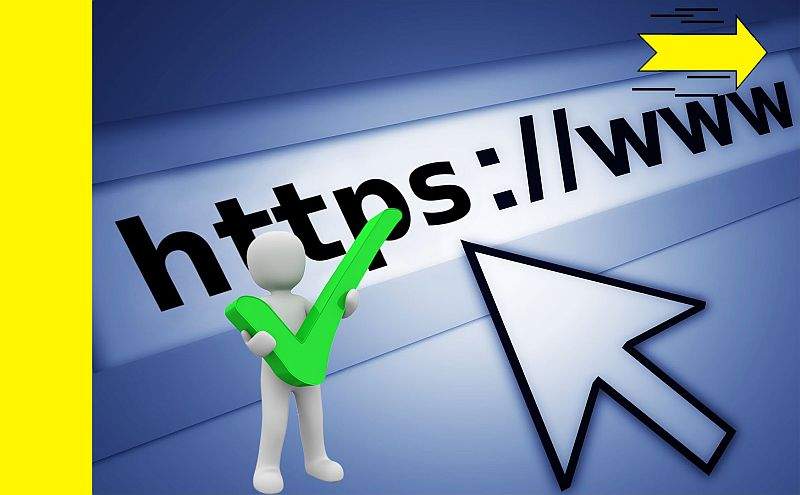Ono što svakog korisnika najviše ljuti i iritira jest rušenje ili ”zamrzavanje” programa i aplikacija. Pokrenete neki program na svome računalu, pričekate malo, pa pričekate još malo i onda još malo… i program se sruši. Pokušate ponovno. Sada program radi, ali se povremeno zna ”smrznuti”.
Još je veća iritacija ako se ovo dogodi za vrijeme korištenja internetskih preglednika. S obzirom na to da i sam vrlo dugo koristim Googleov Chrome internetski preglednik imao sam iskustava da mi se Chrome jednostavno znao ”smrznuti” bez ikakvog očiglednog uzroka.
Jeste li i vi imali sličnih iskustava? Što učiniti kada se Google Chrome ”smrzne” ili ako ne reagira? U nastavku ovog članka reći ćemo nešto o tome kako možemo sami otkloniti ovakve probleme i vratiti Chrome u stanje funkcionalnosti.
Osnovni savjeti kod rušenja ili ”smrzavanja” Google Chromea
Ako primijetite da vam se Chrome ruši ili ”smrzava” najprije pokušajte ono što vam prvo padne na pamet, a to bi trebao biti restart preglednika. Idite pod Menu – Exit (ili u isto vrijeme pritisnite Ctrl + Shift + Q) i nakon nekog vremena ponovno pokrenite Chrome. Druga stvar koju treba provjeriti jest koliko RAM troši Chrome.
Ukoliko korisnik ima računalo sa ”malo” RAM (4 GB ili manje) to može uzrokovati da se Chrome ruši. Rješenje ovdje je da se zatvore sve kartice koje se ne koriste, da se pauzira svako skidanje podataka preko Chromea i da se zaustave svi drugi programi koji su pokrenuti na korisnikovom računalu.
Ako ovo ne uspije restartirajte svoje računalo i pokušajte ponovno. Ako ni ovo ne uspije provjerite postoje li kakve nadogradnje koje su dostupne za Chrome. Nove nadogradnje vrlo često riješe neke prošle probleme tako da je uvijek dobra ideja sve svoje programe koje koristite držati da budu ”up-to-date”, odnosno da uvijek budu nadograđeni na svoju najnoviju verziju.
Napredni savjeti (ukoliko se Chrome i dalje nastavi ”rušiti” ili jednostavno nefunkcionirati)
Savjet broj 1 – onemogućite neke od ekstenzija
Korisnik bi trebao provjeriti sve ekstenzije koje su instalirane unutar Chromea. Njih se može provjeriti ako se ode pod opcije Menu – More tools – Extensions. Ovdje je dobra ideja onemogućiti i deinstalirati svaku ekstenziju koju korisnik ne koristi ili koju neće više koristiti. Previše ekstenzija može značajno usporiti rad svakog internetskog preglednika. Štetne ekstenzije, odnosno one ekstenzije koje su zaražene nekom vrstom štetnih kodova mogu dodatno usporiti rad preglednika.
Savjet broj 2 – proskenirajte Google Chrome antivirusnim i/ili anti-malware programom
Iako većina problema koji postoje kod Google Chromea nisu uzrokovani od strane štetnih programa ili malwarea ne bi bilo loše pokrenuti antivirusni program i vidjeti što on kaže. Iako Chrome u sebi ima ugrađen pretraživač štetnih programa, dodatna zaštita nikada nije na odmet. Ovdje vam mogu pomoći programi koji su posebno specijalizirani za traženje malwarea kao što je recimo Malwarebytes.
Savjet broj 3 – provjerite postoji li konflikt među aplikacijama
Chrome u svojim novijim verzijama ima jednu mogućnost koja će korisniku omogućiti da zna postoji li kakav konflikt između Chromea i neke druge aplikacije koja je instalirana na računalu. Pristup toj mogućnosti može se ostvariti ako korisnik ode pod Menu – Settings – Advanced. Nakon toga potrebno je listati do kraja stranice sve dok se ne dođe do ”Update or remove incompatible applications” nakon čega će Chrome pokazati problematične aplikacije (ukoliko takve postoje).
E sad, hoće li korisnik obrisati te aplikacije ili ne to opet ovisi o njemu. Zna se recimo dogoditi da Google Chrome među problematične aplikacije svrsta neki od antivirusnih programa ili programa koji služe blokiranju opasnih ili riskantnih internetskih stranica (što može uzrokovati greške kod Chromea, jer onda Chrome te stranice ne može otvoriti).
Savjet broj 4 – pokušajte s nekim drugim internetskim preglednikom
Ako pokušavate otvoriti određenu internetsku stranicu preko Google Chromea i to vam ne uspijeva bez obzira što pokušali učiniti, pokušajte s nekim drugim preglednikom. Pokušajte tu istu stranicu otvoriti recimo u Opera-i ili Firefoxu i vidite hoće li vam se pokazivati ista greška.
Ako vam se ista greška pokaže u različitim preglednicima onda je vrlo vjerojatno problem sa samom stranicom. No ako stranicu možete otvoriti u bilo kojem drugom pregledniku, osim u Chromeu to znači da i dalje postoji neki problem s njime.
Savjet broj 5 – onemogućite hardversko ubrzanje (ili ”Hardware Acceleration”)
Hardversko ubrzanje ili Hardware Acceleration je jedna od mogućnosti koja služi rasterećivanju posla sa procesora računala na način da se dio posla rješavanja procesa ”dodijeli” nekoj drugoj računalnoj komponenti. Vrlo često taj se posao dodijeli grafičkoj kartici. Omogućivanje hardverskog ubrzanja može pomoći da Google Chrome radi bolje i brže, ali u nekim slučajevima i to može biti uzrok problema.
U slučaju da ste probali svako potencijalno rješenje koje sam dosad opisao i dalje imate iste probleme s Chromeom probajte onemogućiti hardversko ubrzanje. Kako biste to učinili trebate otići pod Menu – Settings – Advanced – Use hardware acceleration where available – disable.
Savjet broj 6 – pokušajte koristiti drugi profil i reinstalirajte Chrome
Kreiranje novog profila pregledavanja interneta može ukazati na uzrok greške kod preglednika. Ipak, ako ni to ne pokaže što je problem ono što korisniku preostaje jest resetiranje ili reinstaliranje Chromea.
Korisnik može koristiti vlastite opcije za reset koje Chrome ima u sebi i na taj način može dobiti novu verziju bez potrebe reinstaliranja. Jednostavno je potrebno otići pod Menu – Settings – Advanced – Restore settings to their original defaults i stvari će biti resetirane na zadane, ”tvorničke” postavke. Ovo će resetirati sve, od bookmarkova, povijesti pregledavanja, snimljenih lozinki, kolačića.
Ako ni ovo ne pomogne i ako baš želite u cijelosti obrisati i onda ponovno instalirati Chrome to možete učiniti na sljedeći način: idite pod Settings – Apps – Apps and features i ovdje pronađite Google Chrome. Kliknite na Chrome i odaberite opciju ”Uninstall”. Nakon što se deinstalacija dovrši sa interneta skinite novu verziju Chromea i instalirajte je na svoje računalo.
”Smrzavanje” Chromea kod otvaranja svake internetske stranice
Ako se Chrome ”smrzava” kod svake internetske stranice onda je vrlo vjerojatno problem s internetskom vezom. U slučaju da se Chrome ne želi uopće pokrenuti nakon što je korisnik kliknuo na njega, može se pokušati ovo: otvorite Task Manager, ondje pronađite Chrome, idite na ”End Task” i nakon toga pokušajte ponovno pokreniti Chrome.
Nadam se da će, ukoliko budete imali problem sa ”smrzavanjem” ili rušenjem Chromea, jedno od ovih rješenja biti od pomoći. Najbolje bi bilo kada do ovakvih problema ne bi ni dolazilo. No ako i dođe, dobro je znati da za svaki problem postoji rješenje. Samo ga je potrebno otkriti.
Piše: Z.K.