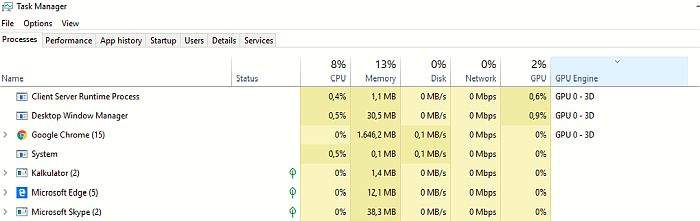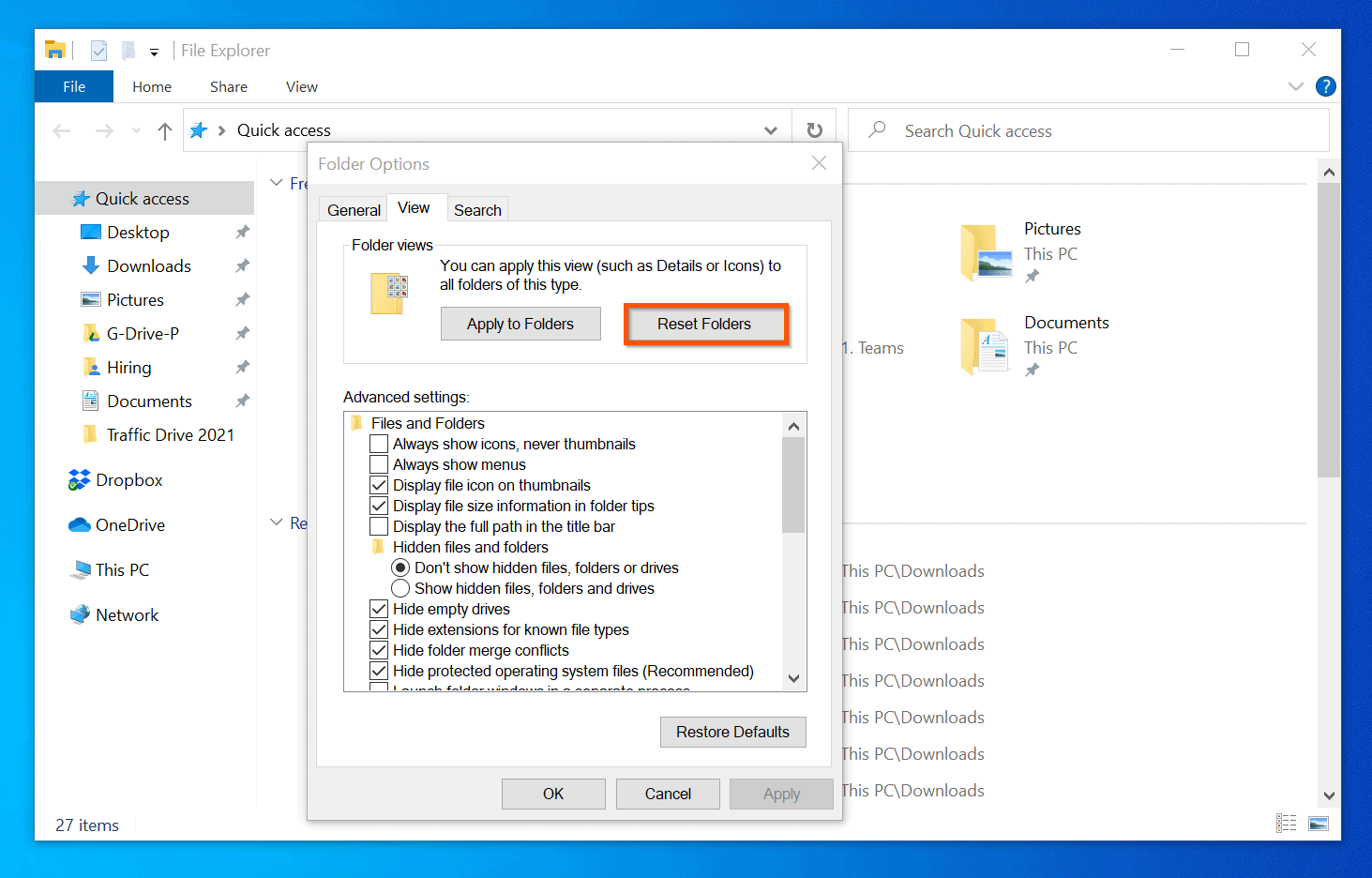File Explorer je na Windowsima 10 zadana aplikacija za upravljanje datotekama i mapama. Predstavlja jedan od najvažnijih segmenata rada u operativnom sustavu i korisnicima njegovo nefunkcioniranje može predstaviti velike probleme u radu.
Jedan od čestih problema je situacija kada File Explorer na Windowsima 10 jednostavno ne reagira tj. kad ne postoji mogućnost interakcije s njegovim sučeljem.
Za navedene poteškoće postoji nekoliko najčešćih rješenja koje je dobro znati i koje mogu pomoći u otklanjanju grešaka.
Prva opcija za popravak File Explorera koji ne reagira nalazi se unutar Task Managera (Upravitelja zadataka).
Potrebno je pomoću tipkovnog prečaca Ctrl+Shift+Esc otvoriti Task Manager. Drugi praktičan način njegovog otvaranja je s desnim klikom miša na traku zadataka i odabirom Task Managera s popisa.
U otvorenom prozoru Task Managera vidljivi su trenutni procesi na računalu. Na njihovom popisu potrebno je pronaći File Explorer te na njega kliknuti s desnom tipkom miša. Unutar novog izbornika klikne se na opciju „Restart“ i File Explorer će se zatvoriti i ponovno pokrenuti.
Ovo je rješenje koje mnogi koriste za ponovno pokretanje File Explorera i vrlo je jednostavno, no ponekad problemi sa zamrzavanjem njegovog sučelja ne mogu biti riješeni s ponovnim pokretanjem aplikacije.
U nekim situacijama korisnici svjesno ili nesvjesno rade prilagodbe File Explorera i mijenjaju njegove postavke koje mogu rezultirati s problemima u radu i s izostankom mogućnosti interakcije s aplikacijom.
Tada se preporuča vraćanje postavki File Explorera na zadane.
Za to se potrebno smjestiti u traku za pretraživanje unutar trake zadataka i upisati „file explorer options“. Isti izbornik dostupan je i unutar Control Panela gdje je potrebno u gornjem desnom kutu promijeniti vrstu pregleda (View by) iz „Category“ u „Small icons“ i odmah će biti vidljiva ikona „File Explorer Options“.
Kad smo „File Explorer Options“ otvorili, potrebno je imati otvoren „General“ tab i kliknuti na gumb „Restore defaults“ te isto potvrditi s klikom na gumb „Apply“.
Postupak još nije gotov te je potrebno otvoriti i sljedeći „View“ tab. Ondje se klikne na gumb „Reset Folders“ i isto tako se radnja potvrdi s klikom na gumb „Apply“.
Još je ostao treći tab pod nazivom „Search“ gdje je isti postupak. Klikne se na gumb „Restore Defaults“ i potvrdi se s klikom na „Apply“.
S ovim postupcima su sve funkcije File Explorera vraćene na zadane postavke i aplikacija bi trebala raditi bez problema.
Zastoje u sučelju File Explorera mogu izazvati i nepotrebne ili nekorištene aplikacije. Preporučuje se korisnicima da u Control Panelu odaberu izbornik „Uninstall a program“ unutar „Programs“ sekcije te provedu brisanje aplikacija koje im ne trebaju. Nakon ponovnog pokretanja računala, navedeni postupak također može utjecati na obnovu responzivnosti sučelja File Explorera.
„Startup aplications“ tj. aplikacije koje se pokreću odmah prilikom bootanja Windowsa 10 česti su razlog zamrzavanja File Explorera zbog odvijanja previše procesa koji usporavaju aplikaciju. Računalo će mnogo brže raditi bez nepotrebnih otvaranja aplikacija u pozadini pa se izmjene ovih postavki mogu napraviti u Task Manageru.
Kad se Task Manager otvori, potrebno se smjestiti pod „Startup“ tab. Unutar njega nalazi se popis svih programa i aplikacija koji se otvaraju prilikom bootanja Windowsa 10. Oni za koje smatramo da su nepotrebni mogu se ukloniti tako da se na njih klikne desnom tipkom miša te se odabere opcija „Disable“.
Poslije toga pozadinski procesi prilikom bootanja Windowsa 10 bit će manje opterećeni i File Explorer će lakše raditi.
Mnogi korisnici ne znaju da i File Explorer čuva povijest aktivnosti u obliku praćenja nedavno otvorenih datoteka i mapa. Njih se može vidjeti u „Quick access“ sekciji.
Ponekad čišćenje zabilježene povijesti aktivnosti u File Exploreru može smanjiti količinu podataka koji se procesuiraju.
Ponovno je potrebno otvoriti „File Explorer Options“ izbornik i unutar „General“ taba nalazi se „Privacy“ sekcija. Unutar nje postoji opcija „Clear File Explorer History“ i desno od nje nalazi se gumb „Clear“ na koji je potrebno kliknuti i sve završno potvrditi s klikom na gumb „Ok“.
Brisanjem zabilježenih podataka File Explorer će na lakši način procesuirati svoje aktivnosti.
Ponekad razlog nemogućnosti pokretanja File Explorera leži u pogrešno odabranom omjeru i rasporedu teksta, aplikacija i ostalih ikona te rezolucije. Iako se ovaj problem rijetko događa, ipak se preporuča da bacite pogled na „Settings“ izbornik, kliknete na „System“ i odaberete „Display“ s lijeve strane. Posebno obratite pozornost na „Scale and layout“ sekciju gdje bi trebale biti odabrane preporučene (Recommended) vrijednosti.
U nekim situacijama File Explorer prestaje s radom zbog nedostatka novih ažuriranja. Vjerojatno su Windows ažuriranja odmah prva pomisao pa se svakako preporučuje provjera ako postoji neko Windows 10 ažuriranje koje nije provedeno.
Neke može iznenaditi činjenica da problemi sa zamrzavanjem File Explorera mogu biti vezani uz neažurirane video drivere. Kako bi to provjerili, potrebno je kliknuti s desnom tipkom miša na izbornik Start i odabrati „Device Manager“. U nastavku proširite „Display adapters“ sekciju, kliknite s desnom tipkom miša na kategoriju koja se pojavila i odaberite „Update driver“. U nastavku kliknite na „Search automatically for updated driver software“ opciju i Windowsi će odmah ažurirati video drivere ako je potrebno.
Nemogućnost interakcije sa sučeljem File Explorera može imati veze s greškama u radnoj memoriji. Kako bi bili sigurni da se ne radi o ovom problemu i kako bi otklonili tu mogućnost, u traku za pretraživanje unutar trake zadataka upišite „memory“ i otvorite „Windows Memory Diagnostic“ kao rezultat pretraživanja. Od dviju ponuđenih opcija odaberite „Restart now and check for problems (recommended)“ i Windowsi će skenirati i naći potencijalne probleme s radnom memorijom koji se mogu popraviti.
Zadnji element koji može utjecati na performanse je svakako malware i uvijek je dobro odraditi skeniranja računala ako se sumnja na zarazu datoteka, programa ili aplikacija.
Zamrzavanje i neresponzivnost File Explorera ponekad mogu biti rezultat nekih kompleksnijih problema, no u tekstu su prikazane jednostavnije metode koje će otkloniti većinu utvrđenih poteškoća te će aplikacija u kratkom vremenu ponovno proraditi.
Piše: Ervin Mičetić