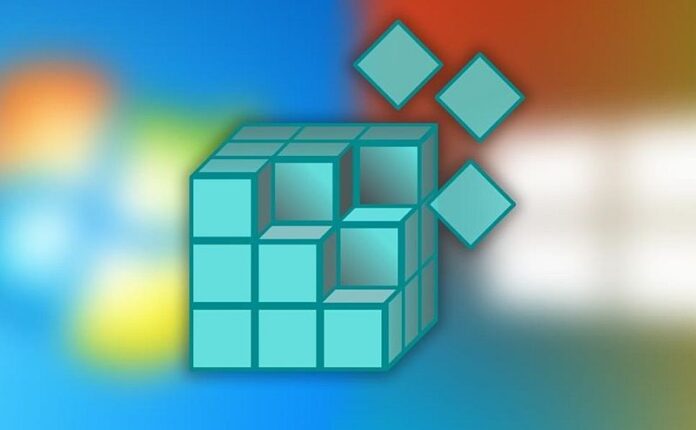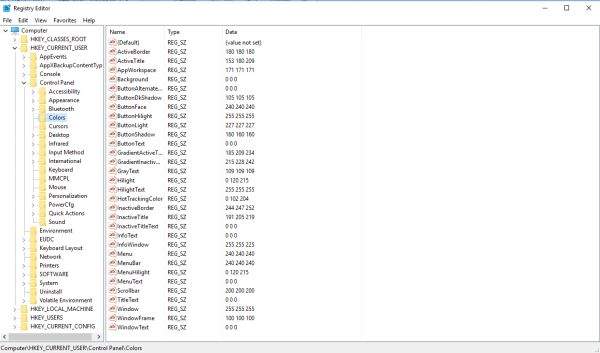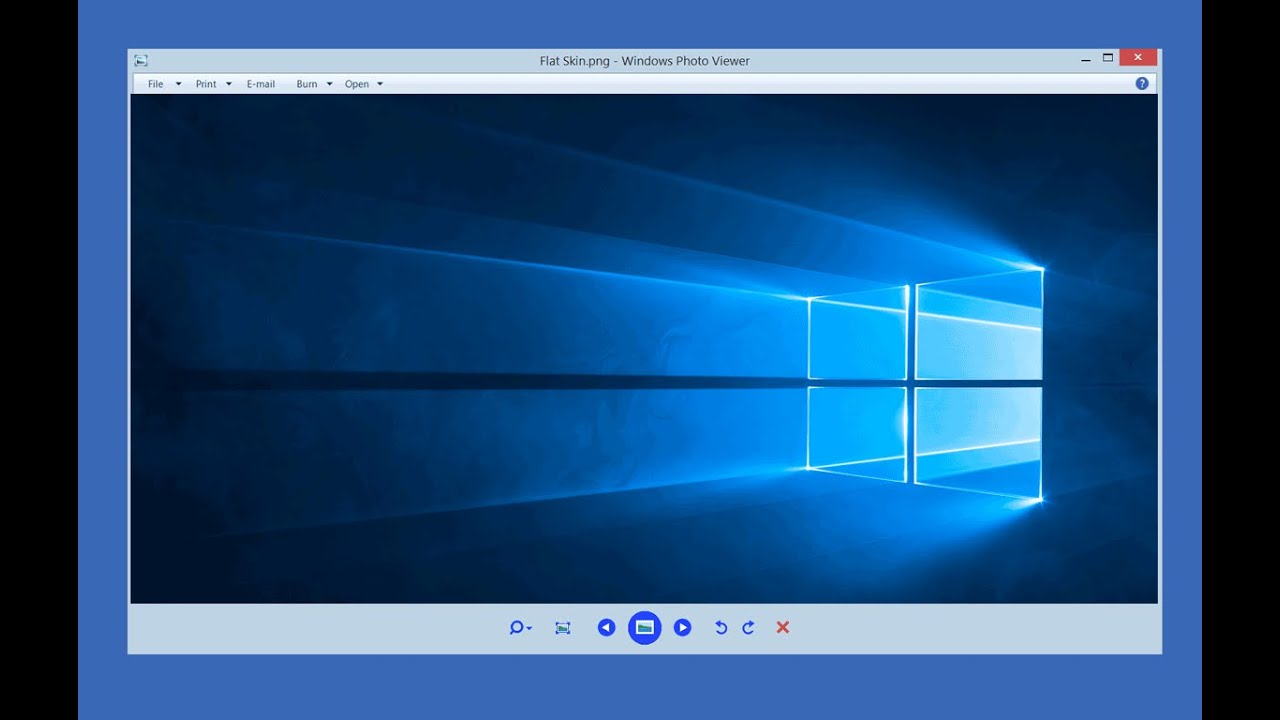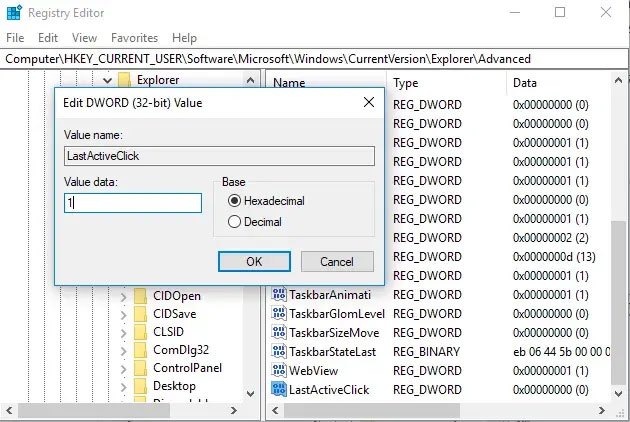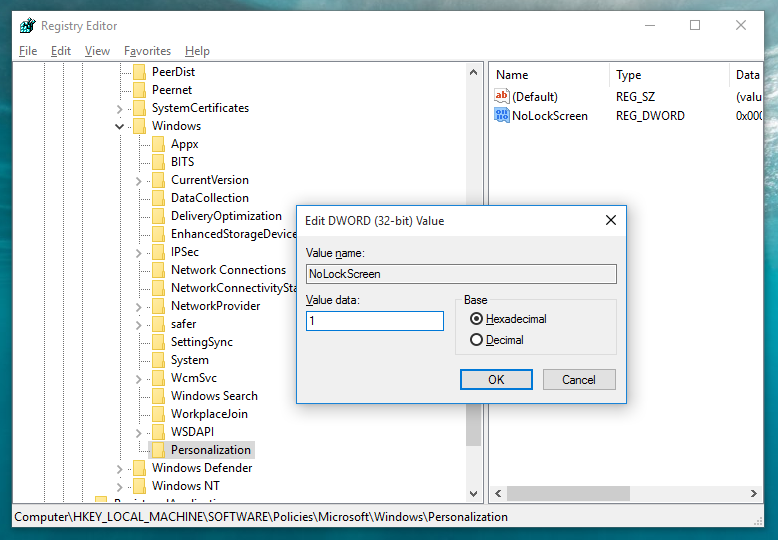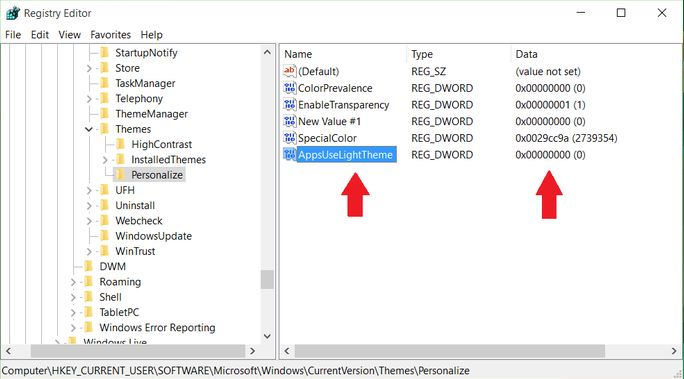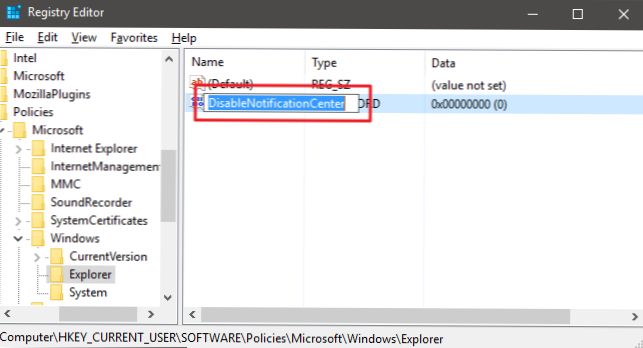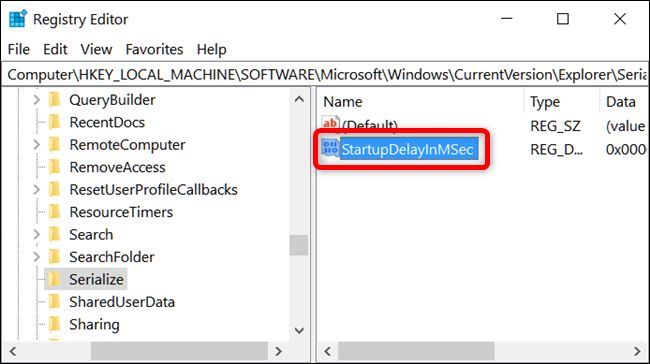Ako želite izvući najviše iz Windows 10 operativnog sustava, onda svakako trebate zaviriti u Windowsov Registry direktorij.
Unutar Registryja možete namještati velik broj dodatnih opcija i mogućnosti i tako si možete dodatno poboljšati samo iskustvo korištenja Windowsa 10. U nastavku ovog članka reći ćemo nešto više o trikovima koje i sami možete isprobati kako biste od Windowsa 10, koji se nalazi instaliran na vašem računalu, izvukli ono najbolje i najviše.
Za početak: kako ostvariti pristup Windows 10 Registry direktoriju
Prije nego što krenemo na važne stvari, najprije da objasnim kako se dolazi do Windowsovog Registryja. Najprije trebate otvoriti traku za unos dodatnih naredbi. Nju otvarate istovremenim pritiskom tipki Window i R i nakon što vam se traka otvori, utipkajte naredbu regedit. Kliknite na OK i nakon sekundu-dvije trebao bi vam se otvoriti Windowsov Registry.
-
Koristite Windowsov Photo Viewer ili preglednik fotografija umjesto Photo aplikacije
Velik broj nas je nekom trenutku imao određenih problema s aplikacijom Fotografije, koja se nalazi unutar Windowsa 10. To nije neka velika tajna. Istodobno, Windows Photo Viewer, aplikacija koju poznajemo još iz vremena Windowsa 7, bio je odlična, ako ne i puno bolja alternativa Photo Vieweru, no uklonjen nezgodna stvar u vezi ove aplikacije leži u tome što je ona uklonjena ažuriranjem sustava. Zašto? To samo Microsoft zna.
No ono što je super u vezi svega ovoga jest to da kôd za Photo Viewer još uvijek postoji u samom sustavu Windows 10. Samo trebate stvoriti prilično razrađen unos registra da biste ga otključali. Malo se razlikuje od uobičajenog podešavanja Registryja, no aplikaciju je moguće vratiti. Evo kako.
Za početak, kreirajte prazan Notepadov dokument. Otvorite ga i u njega kopirajte ove kodove:
Windows Registry Editor Version 5.00
[HKEY_CLASSES_ROOT\Applications\photoviewer.dll]
[HKEY_CLASSES_ROOT\Applications\photoviewer.dll\shell]
[HKEY_CLASSES_ROOT\Applications\photoviewer.dll\shell\open]
“MuiVerb”=”@photoviewer.dll,-3043”
[HKEY_CLASSES_ROOT\Applications\photoviewer.dll\shell\open\command]
@=hex(2):25,00,53,00,79,00,73,00,74,00,65,00,6d,00,52,00,6f,00,6f,00,74,00,25,\
00,5c,00,53,00,79,00,73,00,74,00,65,00,6d,00,33,00,32,00,5c,00,72,00,75,00,\
6e,00,64,00,6c,00,6c,00,33,00,32,00,2e,00,65,00,78,00,65,00,20,00,22,00,25,\
00,50,00,72,00,6f,00,67,00,72,00,61,00,6d,00,46,00,69,00,6c,00,65,00,73,00,\
25,00,5c,00,57,00,69,00,6e,00,64,00,6f,00,77,00,73,00,20,00,50,00,68,00,6f,\
00,74,00,6f,00,20,00,56,00,69,00,65,00,77,00,65,00,72,00,5c,00,50,00,68,00,\
6f,00,74,00,6f,00,56,00,69,00,65,00,77,00,65,00,72,00,2e,00,64,00,6c,00,6c,\
00,22,00,2c,00,20,00,49,00,6d,00,61,00,67,00,65,00,56,00,69,00,65,00,77,00,\
5f,00,46,00,75,00,6c,00,6c,00,73,00,63,00,72,00,65,00,65,00,6e,00,20,00,25,\
00,31,00,00,00
[HKEY_CLASSES_ROOT\Applications\photoviewer.dll\shell\open\DropTarget]
“Clsid”=”{FFE2A43C-56B9-4bf5-9A79-CC6D4285608A}”
[HKEY_CLASSES_ROOT\Applications\photoviewer.dll\shell\print]
[HKEY_CLASSES_ROOT\Applications\photoviewer.dll\shell\print\command]
@=hex(2):25,00,53,00,79,00,73,00,74,00,65,00,6d,00,52,00,6f,00,6f,00,74,00,25,\
00,5c,00,53,00,79,00,73,00,74,00,65,00,6d,00,33,00,32,00,5c,00,72,00,75,00,\
6e,00,64,00,6c,00,6c,00,33,00,32,00,2e,00,65,00,78,00,65,00,20,00,22,00,25,\
00,50,00,72,00,6f,00,67,00,72,00,61,00,6d,00,46,00,69,00,6c,00,65,00,73,00,\
25,00,5c,00,57,00,69,00,6e,00,64,00,6f,00,77,00,73,00,20,00,50,00,68,00,6f,\
00,74,00,6f,00,20,00,56,00,69,00,65,00,77,00,65,00,72,00,5c,00,50,00,68,00,\
6f,00,74,00,6f,00,56,00,69,00,65,00,77,00,65,00,72,00,2e,00,64,00,6c,00,6c,\
00,22,00,2c,00,20,00,49,00,6d,00,61,00,67,00,65,00,56,00,69,00,65,00,77,00,\
5f,00,46,00,75,00,6c,00,6c,00,73,00,63,00,72,00,65,00,65,00,6e,00,20,00,25,\
00,31,00,00,00
[HKEY_CLASSES_ROOT\Applications\photoviewer.dll\shell\print\DropTarget]
“Clsid”=”{60fd46de-f830-4894-a628-6fa81bc0190d}”
Kliknite na tu datoteku i idite na ”spremi kao” te ju spremite u obliku .reg datoteke. Npr. restore windows photo viewer.reg. Nakon što ste ovu datoteku spremili, idite do nje, kliknite na nju desnim klikom i odaberite opciju ”Merge” ili ”objedini”. Nakon toga kliknite desnim klikom na datoteku fotografije, odaberite opciju ”otvori sa” ili ”odaberi drugu mogućnost” i ondje ćete vidjeti Windows Photo Viewer.
-
Prikazivanje detaljnih informacija na Startup-u
Ako se na vašem računalu događaju usporavanja sustava ili pak neobjašnjiva ”rušenja” Windowsa, ono što biste trebali učinit što prije jest dijagnosticirati uzroke tih problema. Jedan od mogućih načina za to je postavljanje pokretanja Windowsa 10 na “opširniji način”, što će vam dati znatno detaljniji uvid u raščlambu procesa koji se događaju na vašem računalu tijekom pokretanja Windowsa 10.
Kako biste to mogli učiniti, utipkajte ovu naredbu u Registry:
HKEY_LOCAL_MACHINE\SOFTWARE\Wow6432Node\Microsoft\Windows\CurrentVersion\Policies\System
Nakon toga, desnim klikom kliknite na prazan prostor s desne strane i odaberite – New – DWORD (32-bit) Value. Tu novu vrijednost imenujte kao VerboseStatus, desnim klikom kliknite na nju i odaberite mogućnost ”Modify” te vrijednost podataka ili ”Value data” stavite na 1.
-
Otvaranje posljednjeg aktivnog prozora sa alatne trake
Još od Windowsa 7, otvorene aplikacije na programskoj traci (ili na alatnoj Start traci) imaju vlastite ikone, pri čemu se svaki otvoreni prozor ili primjerak te aplikacije nalazi u grupi pod tom jednom ikonom i vidljiv je u sličicama kada zadržite pokazivač miša iznad ikone. Ovo je osmišljeno kako bi se uštedjelo na prostoru na programskoj traci i općenito učinilo stvari urednijima.
Po ”defaultu”, kad kliknete na ikonu programske trake za otvorenu aplikaciju te se ikone pojave, ali možete podesiti unutar Registryja, tako da se kada kliknete ikonu programske trake, otvara posljednji aktivni prozor te aplikacije, čime si možete dodatno uštedjeti na vremenu.
Za početak utipkajte ovu naredbu:
HKEY_CURRENT_USER\SOFTWARE\Microsoft\Windows\CurrentVersion\Explorer\Advanced
Desnim klikom kliknite na prazan prostor s desne strane i odaberite New – DWORD (32-bit) Value i preimenujte je u ”LastActiveClick”. Desnim klikom kliknite na novokreiranu vrijednost u Registryju i promijenite ”Value data” na 1.
-
Kako onemogućiti ”Lock Screen” unutar Windowsa 10?
Zaključani zaslon u biti je dobar dodatni nivo sigurnosti za Windows računala, koji zahtijeva lozinku ili PIN za ponovnu prijavu. Ako se pak osjećate sigurno u vezi sigurnosti svog računala, zaključani zaslon možete potpuno isključiti. Evo i kako.
Otvorite ”Run” tražilicu. Kada se pokrene, upišite regedit i kliknite “U redu” da biste otvorili uređivač registra za vaš sustav.
Kada se otvori uređivač registra, krenite na sljedeći put klikom na direktorije na lijevoj strani. Ondje, kliknite desnom tipkom miša na direktorij pod nazivom “Windows” i odaberite “New”, a zatim “Key” da biste stvorili novi ključ u tom direktoriju.
Unesite “Personalizacija” (bez navodnika) kao naziv tipke i pritisnite Enter.
Desnom tipkom miša kliknite novostvoreni ključ pod nazivom “Personalizacija” i odaberite “New”, a zatim “DWORD (32-bit) Value” da biste stvorili novi DWORD u ovom direktoriju.
Unesite “NoLockScreen” (bez navodnika) kao naziv DWORD-a i pritisnite Enter.
Dvaput kliknite na novostvoreni DWORD na desnoj ploči da biste promijenili njegovu vrijednost. Na sljedećem zaslonu unesite “1” u polje “Podaci o vrijednosti” i kliknite “U redu” da biste spremili promjene.
-
Promjena Windows aplikacija i postavki u tamni način rada.
Iako se vodi rasprava o tome je li čitanje bijelog teksta i slika na tamnoj pozadini zdravije ili je pak zdravije čitanje tamnog teksta na svijetloj pozadini ostavlja puno prostora za različite pluseve i minuse. No ako ste pobornik prebacivanja na tamni način rada i to možete napraviti unutar Windows 10 postavki.
Prije nego što nastavite dalje, imajte na umu da tamni način rada u sustavu Windows 10 još nije dovršen. Tako biste mogli pronaći nedosljednosti. Slijedite postupak samo ako znate što radite.
Omogućavanje tamnog načina rada u sustavu Windows 10 jednostavno je; sve što morate učiniti je stvoriti nekoliko ključeva registra. Da biste to učinili, pritisnite “Win + R”, upišite regedit i pritisnite tipku Enter.
Gore navedena radnja otvorit će Windows Registry. Ovdje prijeđite na sljedeći ključ:
HKEY_LOCAL_MACHINE\SOFTWARE\Microsoft\Windows\CurrentVersion\Themes\
Moramo stvoriti novi pod-ključ za ključ Teme. Da biste to učinili, desnom tipkom miša kliknite “Teme” i odaberite opciju “Novo”, a zatim “Ključ”.
Imenujte novu tipku kao “Prilagodi” i pritisnite tipku Enter da biste potvrdili ime.
Nakon što je ključ stvoren, odaberite ključ, kliknite desnom tipkom miša na desno okno i odaberite opciju “Novo -> DWORD (32-bitna) vrijednost”. Ova će radnja stvoriti novu vrijednost DWORD.
Nazovite novu vrijednost “AppsUseLightTheme” i pritisnite Enter. Prema zadanim postavkama podaci o vrijednosti postavljeni su na “0”, tako da nema potrebe za promjenom podataka o vrijednosti.
Nakon što završite s izradom nove vrijednosti, trebamo stvoriti još jednu. Idite na sljedeći ključ u registru sustava Windows pod nazivom:
HKEY_CURRENT_USER\SOFTWARE\Microsoft\Windows\CurrentVersion\Themes\Personalize\
Ako ne možete pronaći unos ili ključ “Prilagodi”, samo ga stvorite kao što je prikazano u gornjim koracima. Kad dođete do njega, kliknite desnom tipkom miša na desno okno, odaberite opciju “Novo”, a zatim “DWORD (32-bitna) vrijednost”.
Ova akcija stvara praznu vrijednost. Preimenujte vrijednost u „AppsUseLightTheme“. Kao i prije, zadani podaci o vrijednosti postavljeni su na “0”, tako da nema potrebe za promjenom podataka o vrijednosti.
Nakon što završite s izradom ključeva, jednostavno ponovo pokrenite ili se odjavite i prijavite se ponovo da biste vidjeli promjene. Kao što vidite, Mračni način nije dovršena značajka. No, nakon što postane dovršena, možda ćemo moći pronaći izvorne opcije za omogućavanje ili onemogućavanje.
-
Uklonite bočnu traku Windows 10 Action Center
Bočna traka Windows 10 Action Center nudi praktične tipke i obavijesti za brzi pristup. Međutim, ako smatrate da su te tipke nepotrebne i ako vam nije ugodno jer bočna traka zauzima pola zaslona kada je otvorite, možete je jednostavno onemogućiti.
Onemogućavanje Akcijskog centra u sustavu Windows 10 pomoću Windows registra lako je i primjenjivo je i za korisnike Pro i Home verzija. Za početak pritisnite “Win + R”, upišite regedit i pritisnite tipku Enter. Idite do ovog ključa u registru:
HKEY_CURRENT_USER\Software\Policies\Microsoft\Windows\
Nakon što dođete ondje, trebat ćete stvoriti novi ključ. Da biste to učinili, desnom tipkom miša pritisnite tipku “Windows” i odaberite opcije “Novo”, a zatim “Ključ”.
Sada preimenujte ključ u “Explorer”. Nakon stvaranja ključa Explorer, desnom tipkom miša kliknite desno okno i odaberite opciju “Novo”, a zatim “DWORD 32-bitna vrijednost” da biste stvorili novu vrijednost DWORD.
Preimenujte ključ u “DisableNotificationCenter”. Prema zadanim postavkama podaci o vrijednosti postavljeni su na “0”, što jednostavno znači da je omogućen Akcijski centar. Da biste promijenili podatke o vrijednosti, dvostrukim klikom kliknite na novostvorenu vrijednost i unesite podatke o vrijednosti kao “1.” Kliknite tipku “Ok” da biste spremili promjene.
-
Onemogućite Windowsovo odgađanje prilikom ponovnog pokretanja (ili Startup Delay)
Windows pri pokretanju koristi odgodu kako bi pomogao aplikacijama koje se pokreću sa sustavom Windows bolji i brži prolazak kroz proces uključivanja, što dovodi do boljeg i bržeg rada samog sustava nakon pokretanja. No i tu odgodu možete onemogućiti, a evo i kako. Za početak trebate ostvariti pristup Upravitelju pokretanja ili Startup Manageru.
Da biste pristupili Upravitelju pokretanja, desnom tipkom miša kliknite programsku traku i odaberite Upravitelj zadataka. Nakon što se otvori, automatski ćete biti preusmjereni na Procese. Kod tri kartice s desne strane pronaći ćete karticu Startup.
Kliknite karticu Startup da biste vidjeli popis svih programa koji utječu na pokretanje računala. Posljednji stupac s desne strane je stupac za utjecaj pri pokretanju, koji pokazuje koliki je utjecaj koje usluge ili servisa. Kod novih programa utjecaj može prikazati “Nije izmjereno”, što znači da je program toliko nov da Windows 10 nije imao priliku izmjeriti utjecaj.
Odaberite programe koje želite isključiti prilikom pokretanja računala. Kliknite program i odaberite gumb “Onemogući” u donjem desnom kutu ili kliknite program desnom tipkom miša i odaberite onemogućivanje.
To bi bilo sve zasad. Iako ovih sedam trikova nisu svakako svi, definitivno će vam pomoći u još boljem, bržem i ugodnijem korištenju operativnog sustava Windows 10.
Piše: Z.K.