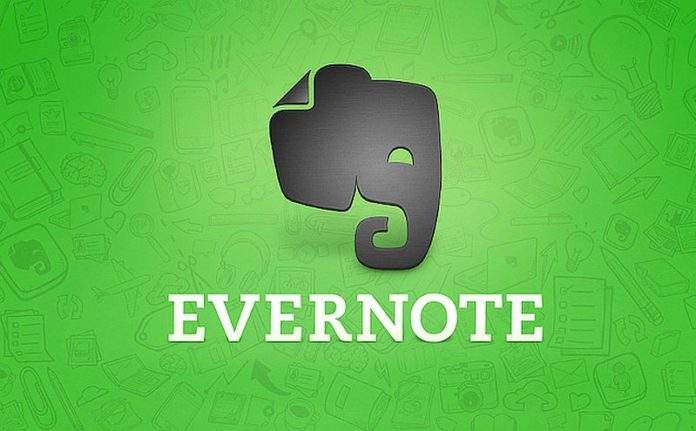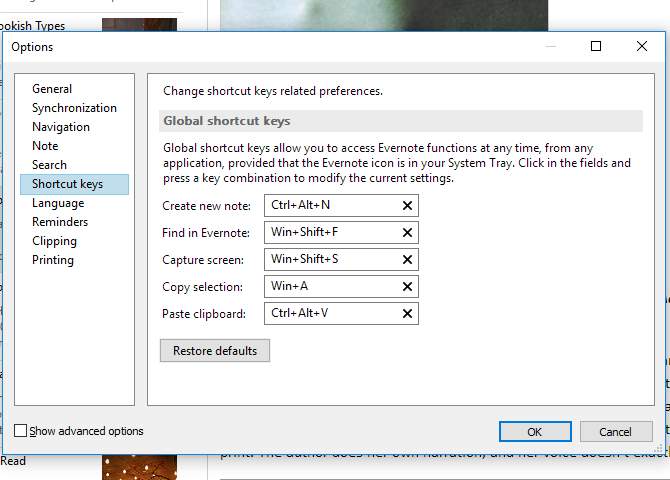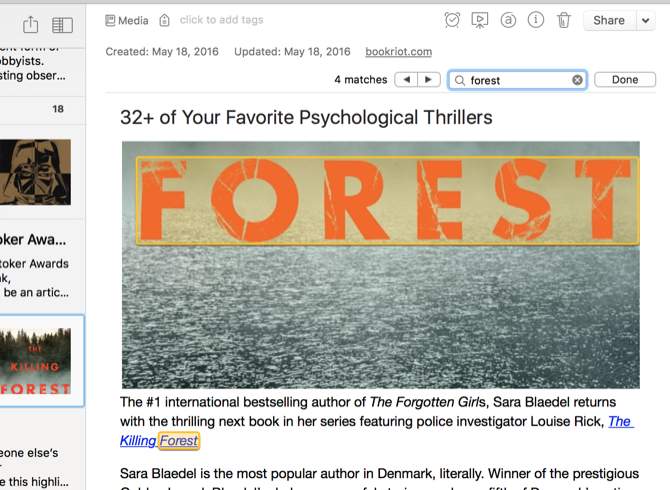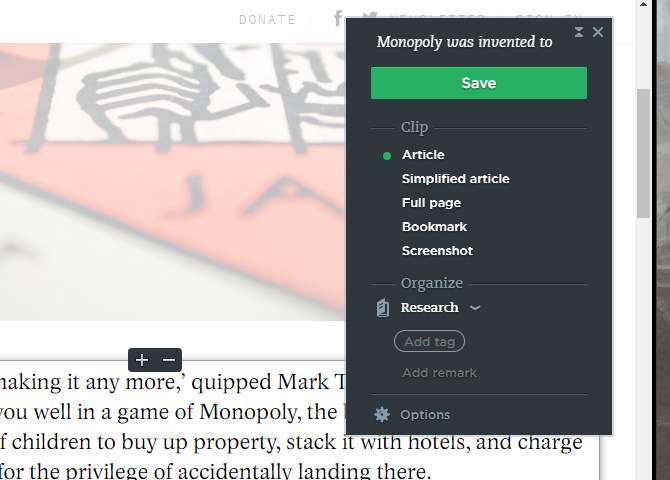Nedavno smo počeli pisati o Evernoteu, a sada nastavljamo sa drugim tekstom. Prvi dio teksta možete pročitati ovdje. U prvom tekstu dotaknuli smo se osnovnih funkcija Evernotea, a sada nastavljamo malo detaljnije. Dotaknuli smo se naprednog pretraživanja, kratica na tipkovnici, ekstraktanja teksta sa slika i iz PDF-a i slično. Pa krenimo redom.
Napredne organizacijske tehnike
Kreiranje bilježnica, bilješki i korištenje Evernoteovog naprednog pretraživanja postati ćete produktivniji nego ikada prije, no to nije razlog da ne probate koristiti i neke naprednije tehnike i mogućnosti koje vam ovaj alat nudi.
Tagovi – Tagove smo već spominjali, ali nije na odmet još jednom. Svaka bilješka može imati neograničen broj tagova pa stavite sve one koje smatrate relevantnima. Kada imate puno bilješki ovo postaje krucijalni dio cijele priče. Također, sve tagove možete vidjeti sa lijeve strane pa ćete klikom na isti dobiti sve bilješke koje imaju taj tag.
Tag = (hrv.) Ključna riječ.
Linkane bilješke – U svaku bilješku možete umetnuti poveznicu do određene web stranice, no isto tako možete u bilješku umetnuti link do druge bilješke. To je korisno kada imate više bilješki na istu temu pa ih želite povezati, a ne želite sve imati u jednoj bilješci. Da biste dobili link od bilješke stisnite na nju desni klik (na popisu gdje su vam sve bilješke u bilježnici), te odaberite opciju “Copy Note Link”. Taj link samo zalijepite u bilješku u kojoj želite imati poveznicu na dotičnu bilješku.
Kreiranje prečaca (shortcuts) – Ako postoje bilježnice ili pojedine bilješke koje često koristite, možete kreirati kraticu na njih. Iznad popisa bilježnica ima sekcija “Shortcuts” pa ih samo “povucite” tamo i stvoriti će se kratica do njih. Tako ćete jednim klikom miša moći doći do njih, a ne da ih svaki puta tražite. To je ušteda vremena i živaca. Vrlo korisno u praksi!
Podsjetnik – Kao što smo rekli prije u tekstu, nije moguće staviti podsjetnik na određeni task unutar bilješke (pogledajte dio sa “ToDo” listom), ali možete na cijelu bilješku. Kada se slijedeći put spojite na Evernote i kada prođe vrijeme koje ste odredili, iskočiti će vam obavijest i dotična bilješka. Kako to napraviti? Vrlo lako. Iznad bilješke imate ikonicu sata. Samo kliknite na nju i dodajte datum i vrijeme kada želite podsjetnik na ovu bilješku.
Ponavljamo, postoje specijalizirane ToDo aplikacije koj eovaj segment imaju bolje razrađen, no za većinu korisnika ovo je sasvim dovoljno.
Kratice na tipkovnici
Evernote ima jako puno kratica na tipkovnici koje vam mogu biti korisne kada postanete hardcore korisnik ove aplikacije. One vam služe za brže navigiranje, kreiranje, pretragu … Popis kratica za Windowse ćete naći ovdje, a za Mac ovdje. Ovo je pregled nama najzanimljivih:
– CTRL + ALT + N / Cmd + CTRL + N – Dodajte bilješku u Evernote, makar trenutačno imate na ekranu neku drugu aplikaciju, ali vam je Evernote upaljen u pozadini
– Cmd + CTRL + E – Pretraga u Evernoteu
– Shift + ALT + N / Cmd + J – Skočite na bilježnicu / bilješku
– F6 (Windows) / Cmd + Opt + F (Mac) – pretražite bilješke
– Ctrl + F / Cmd + F – Pretražite unutar bilješke
– Ctrl + K / Cmd + K – ubacite poveznicu
– CTRL + SHIFT + B/O / Cmd + SHIFT + U/O – kreirajte sortiranu / ne sortiranu listu
Mnogo ih ima, ali naučiti ćete ih s vremenom i s korištenjem ove aplikacije.
Ekstraktanje teksta sa slike ili iz PDF-a
Evernote ima mogućnost prepoznavanja teksta sa slika koristeći mehanizam “Optical character recognition”. Aplikacija to radi relativno dobro (naravno da nije 100%) u ovisnosti o tome kakav je font korišten na slikama ili unutar PDF-a. Čak može prepoznati i tekst koji je rukom pisan (recimo da ste napisali nešto, skenirali i spremili u Evernote). Ako ružno pišete, onda nećete imati sreće sa ovim mehanizmom.
Još nekoliko korisnih savjeta …
Može proći dosta vremena prije nego ćete početi kopati po postavkama, ali neke stvari možda želite odmah postaviti prije nego počnete koristiti Evernote. Ako koristite Windowse odite u Tools > Options, a ako ste Mac korisnike onda FIle > Preferences.
S lijeve strane imate tabove, a s desne opcije koje možete mijenjati.
Odite na “General” tab i odaberite defaultnu bilježnicu za nove bilješke. Inače će po defaultu bilješka biti spremljena u otvorenu (selektiranu) bilježnicu. Nadalje, otvorite tab “Keyboard shortcuts” i podesite si kratice koje ćete često koristiti. Možda vam ne odgovaraju one koje dolaze sa Evernoteom. Zatim tu je još i Formatting/Note gdje možete podesiti defaultni font, veličinu slova, boje … općenito stilove za pisanje. Ostalo pogledajte sami.
Kolaboracija i dijeljenje
Iako bilješke koje imate često nisu za dijeljenje sa drugima, ali Evernote vam i to nudi jer ovu opciju imaju mnoge druge aplikacije, a Evernote neće biti izuzetak.
Kolaboraciju nad bilježnicom je lako za napraviti. Stisnite desni klik na bilježnicu, te zatim odaberite opciju “Share Notebook”. Samo dodajte email adrese onih s kojima ih želite podijeliti, ali uvjet je da su sa tom adresom registrirani na Evernote. Ako jesu, dobiti će link i bilježnica će im se pojaviti u aplikaciji.
Fantastično za kolaboraciju sa kolegama/prijateljima. Naravno, kada dijelite bilježnicu možete nekome dati ovlasti samo da vidi bilježnicu ili da ju može i editirati.
Ako imate Premium račune, tada imate mogućnost i pričanja sa drugim kolaborantima u realnom vremenu – Instant messaging.
Web Clipper
Web Clipper je dodatak za web preglednik koji vam omogućuje sa sadržaj web stranice, ili samo dio, spremite u Evernote sa jednim klikom miša. Vidjeli ste kakav dobar članak? Spremite si ga za kasnije. Vidjeli ste dobar članak o uređenu interijera? Spremite ga.
Mogućnosti web clippera su ogromne, samo ga instalirajte.
Možete čak i odabrati u koju bilježnicu da vam se po defaultu spremaju bilješke kada koristite Web clipper. Možete si napraviti bilježnicu “Internet” i u nju stavljati sve zanimljivo što vidite na netu.
Integracija
Evernote se može integrirati sa hrpom aplikacija kako biste bili još više produktivni i kako biste lakše odradili neke stvari. One koje smo mi probali i koje rade odlično sa Evernoteom su Skitch, Scannable i Penultimate. Naravno da nisu jedine, ali to ćete vidjeti s vremenom. Recimo, Feedly odlično radi sa Evernoteom i dozvoljava vam da iz njega direktno spremite članke u Evernote. Ako koristite RSS, prijeđite na Feedly.
Basic vs Plus vs Premium
Postoje 3, odnosno 4 vrste računa koje možete imati. Kada kreirate račun imate Basic account, ali tu su još i Plus, Premium i Enterprise (za kompanije). Naravno, ako platite više, dobiti ćete više, no i Basic račun vam pokriva 90 posto vaših potreba i praktički sve napisano ovdje možete dobiti sa besplatnim računom. No, evo kratke usporedbe.
Basic – 60 MB mjesečno možete uploadati, koristiti Evernote na 2 uređaja, pretraživati tekst unutar slika
Plus (35 dolara/godina) – 1 GB mjesečno, neograničen broj uređaja, offline bilježnice, forwardiranje emailova koji se automatski pretvaraju u bilješke (svaki korisnik dobije email adresu na koju forwardira emailove), IM
Premium (70 dolara/godina) – 10 GB mjesečno, pretraga teksta u PDF-ovima, anotiranje PDF-ova, digitaliziranje poslovnih kartica (vizitki), prezentacijski mode …
Evo to je Evernote ukratko. Nadamo se da ćete ga isprobati i koristiti u danjem radu i životu jer je fantastična aplikacija koja vam može zamijeniti hrpu drugih aplikacija i uvijek ćete na jednom mjestu imati sve što vam je potrebno. Probajte koristiti Evernote par dana i vidjeti ćete da je teško biti bez njega jednom kada se naviknete na njega.
Piše: B.P.