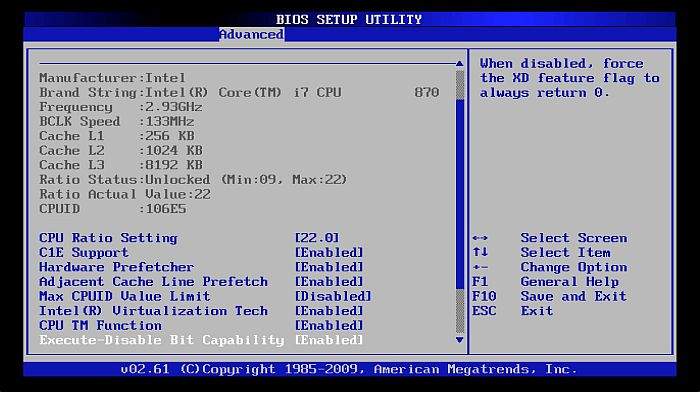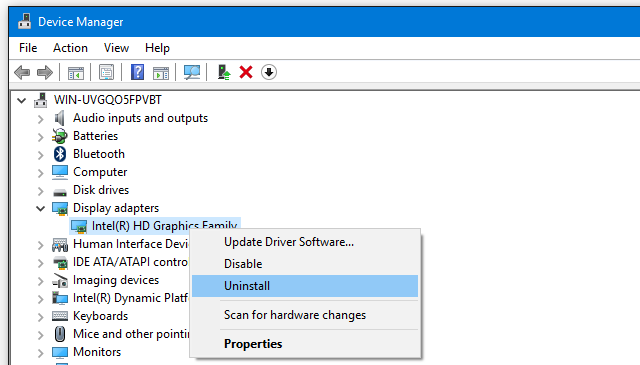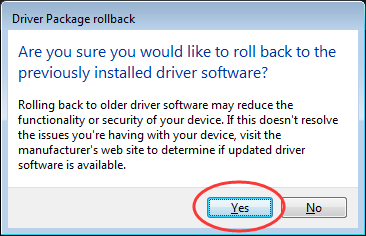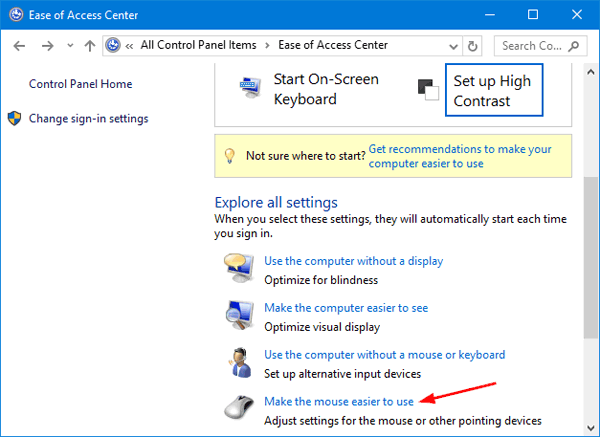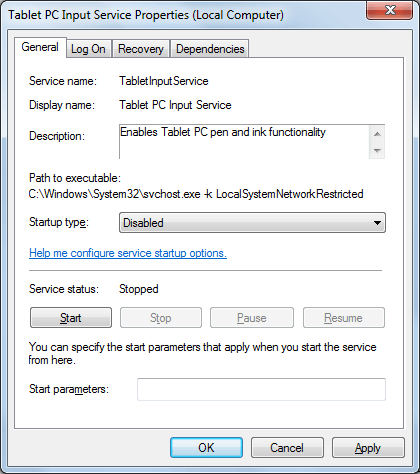Dodirnik (ili ”touchpad”) je nešto što laptopi ili prijenosna računala na sebi imaju već dugi niz godina. Oni koji se sjećaju, znaju da su stari dodirnici uključivali kuglicu s malenim štapićem koji je služio istoj namjeni kao i današnji dodirnici – zamjena za miš.
Iako danas korisnici, što zbog brzine, što zbog jednostavnosti, češće i više koriste miševe od dodirnika i oni su sastavni i vrlo potreban dio naših prijenosnih računala. U slučaju da vam ne radi miš, nemate neki drugi u blizini, a trebate nešto brzo obaviti na laptopu ono što vam može olakšati posao je baš dodirnik.
No što ako dodirnik otkaže? Preostaje li nam tada samo tipkovnica (ili novi miš) ili ipak postoji način kako eventualno otkloniti kvar? U nastavku ćemo nešto više reći o čak 6 potencijalnih načina kako otkloniti kvarove na dodirnicima prijenosnih računala. Ako i sami imate probleme s dodirnikom, pridružite nam se u otkrivanju rješenja. Prije nego što počnemo treba naglasiti da će vam za primjenu nekih od ovih 6 savjeta trebati ekran na dodir ili miš kao i to da je svaki od savjeta namjenjen za Windows računala.
Je li možda dodirnik onemogućen unutar BIOS-a?
Postoji mogućnost da je, zbog nekog razloga, dodirnik na vašem prijenosnom računalu onemogućen unutar BIOS-a matične ploče. Jedan od potencijalnih razloga ovakve greške jest nadogradnja firmware programa.
Kako biste provjerili jesu li BIOS-i problem, uđite u BIOS vašeg prijenosnika tako što ćete nekoliko puta pritisnuti tipke Delete ili F2 na tipkovnici za vrijeme podizanja sustava vašeg računala. Nadalje, postavke BIOS-a kod različitih matičnih ploča izgledaju drugačije ovisno o modelu, no ono na što se trebate usredotočiti kada uđete u BIOS jest pronalazak ”Internal Pointing Device” (ili opcije sličnog naziva).
Nakon što pronađete tu opciju omogućite je. Često puta se ta opcija zna skrivati unutar ”Advanced” opcije. Nakon što ste ju pronašli i omogućili, idite na opciju ”Save Changes and Exit”.
Ponovno omogućite dodirnik uz pomoć tipke ”Function”
Ovo se isto tako ponekad zna i može dogoditi svakome. Možda ste pokušali smanjiti glasnoću zvuka na svome prijenosniku koristeći tipku ”Function” ili ”Fn” i možda ste nenamjerno onemogućili dodirnik tako što ste kliknuli na pogrešnu tipku.
Držite tipku ”Fn” i nakon toga na tipkovnici svoga prijenosnog računala pritisnite svaku tipku za funkciju (tipke sa slovom ”F”) koja na sebi ima nešto što bi podsjećalo na dodirnik kako biste ponovno omogućili dodirnik. Kod većine modela najčešća tipka za omogućivanje/isključivanje dodirnika je tipka F10. Ako ste onemogućili dodirnik, pokušajte u isto vrijeme pritisnuti tipke ”Fn” i ”F10”.
Deinstalirajte ostale pogonske programe za miš
Jeste li možda na svoj laptop instalirali nekoliko različitih pogonskih programa (drivera) za više različitih modela miševa i da ih nakon toga nikada niste obrisali (ali ih niti ne koristite)? Ako jeste, postoji mogućnost da se neki od drivera umiješao u rad pogonskog programa dodirnika vašeg laptopa. Nadalje, kod nekih drivera je takva situacija da odmah nakon što ih instalirate na svoje prijenosno računalo, oni odmah automatski onemoguće dodirnik.
Kako biste deinstalirali pogonske programe za miševe koje ne koristite idite pod Upravitelj uređaja (”Device Manager”). Ondje kliknite na ”Next” pored ”Mice and other pointing devices”. Desnim klikom miša kliknite na ”Uninstall”. Deinstalirajte sve pogonske programe sve dok ne vidite da dodirnik ponovno radi.
Nadogradite ili degradirajte (”Roll Back”) pogonske programe za dodirnik
Ovo obavite dok ste još uvijek unutar Device Managera. Desnim klikom miša kliknite na dodirnik sa popisa. Može pisati Lenovo TouchPad, Synaptics ili može biti neki drugi naziv, ovisno o tome kako se dodirnik vašeg računala zove. Dok ovo budete radili pazite da je dodirnik vašeg računala omogućen. Ako jest omogućen idite pod opcije ”Update driver” i pričekajte da se dodirnik nadogradi, odnosno da vaše računalo s interneta skine pogonske programe.
Neki korisnici su imali problema s dodirnicima na njihovim laptopima tek nakon što su na njih instalirali Windows 10 OS, što bi značilo da problem leži u pogonskim programima za Windows 10 dodirnik. Unutar Device Managera desnim klikom kliknite na dodirnik, odaberite opciju ”Properties” i idite pod ”Roll Back Driver”. Tako ćete provjeriti hoće li prošla verzija drivera riješiti ovaj problem.
Unutar svojstava miša omogućite dodirnik
U velikoj većini slučajeva Device Manager ne može obavljati omogućivanje i isključivanje dodirnika. Ako je zbog nekog razloga dodirnik onemogućen, trebati ćete ga omogućiti. Da biste to učinili trebati ćete otići pod svojstva miša unutar Windows operacijskog sustava.
U tražilicu unutar koju otvarate klikom na tipku ”Start” utipkajte ”mouse” i idite pod postavke miša. Unutar njih kliknite na ”Additional mouse options” i u novom prozoru kada vam se on otvori kliknite na ”Device Settings” ili pod ”Touchpad”, ovisno o tome što vam se pokaže na krajnje desnoj strani prozora. Na popisu pronađite dodirnik i idite pod opciju ”Enable” ili omogući.
Isključite PC Input Service
Ova mogućnost potencijalnog otklanjanja problema s dodirnikom vrijedi samo ako imate hibridno prijenosno računalo koje na sebi ima ekran na dodir. U slučaju da imate takak prijenosnik i da na njemu imate instaliran Windows 10 operacijski sustav, postoji mogućnost da se jedna usluga pod nazivom ”Tablet PC Input Service” koja u stvari kontrolira funkcionalnost olovke umiješala u rad pogonskog programa za dodirnik.
Ako ne koristite olovku (ili ako ju koristite rijetko) dobro bi bilo onemogućiti ovu uslugu, odnosno ove pogonske programe. Ako pak koristite često olovku i ako uz to koristite i dodirnik onda ćete trebate svaki puta kada budete htjeli koristit bilo koje od ovo dvoje svaki puta trebati isključiti, odnosno uključiti ovu mogućnost.
Ako želite onemogućiti Tablet Input Service prvo što trebate učiniti jest u isto vrijeme pritisnuti tipke ”Windows” i ”R” te nakon toga utipkati naredbu ”services.msc” (bez navodnih znakova). Unutar popisa usluga koje su vam dostupne listajte prema dolje sve dok ne dođete do usluge pod nazivom ”TabletInputService” ili ”Tablet PC Input Service” (ovisno o tome kakvo prijenosno računalo koristite). Desnim klikom miša kliknite na ovu mogućnost i onemogućite je.
Sve u svemu…
Nadam se da će vam barem jedno od ovih rješenja pomoći u otklanjaju problema s dodirnikom koji ne radi. Ako vi znate neko dodatno rješenje, slobodno ga napišite u komentarima ispod članka. Iako dodirnik možda nije toliko često korišten kao ostale komponente, dobro je da je i on u funkciji, pogotovo za sve potencijalne situacije kada nam miš nije u blizini.
Piše: I.H.