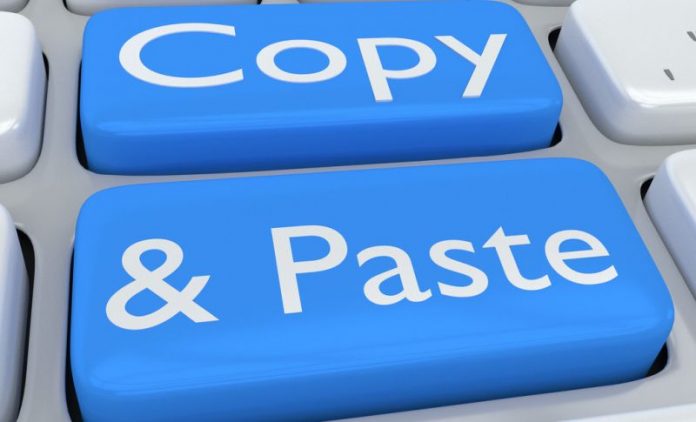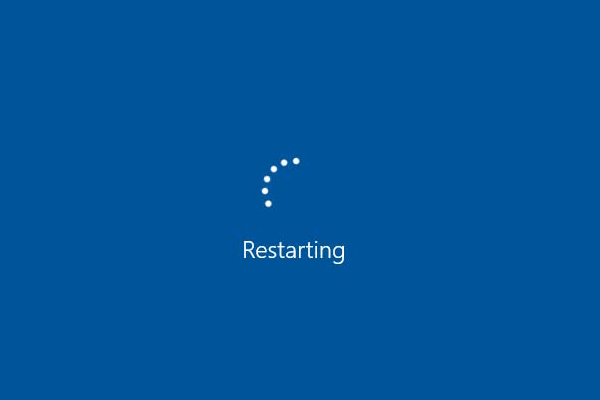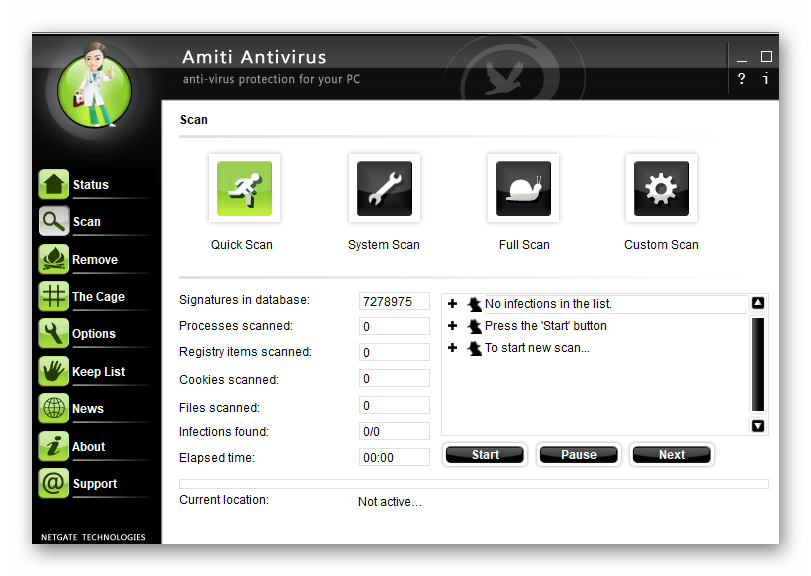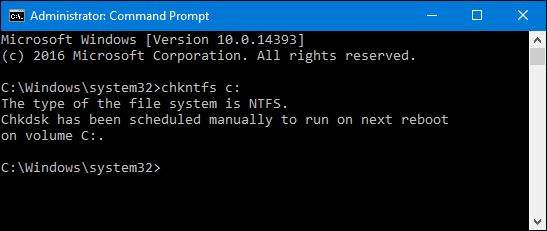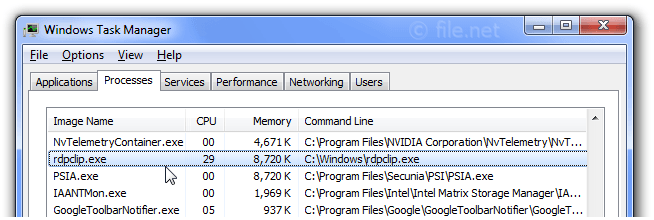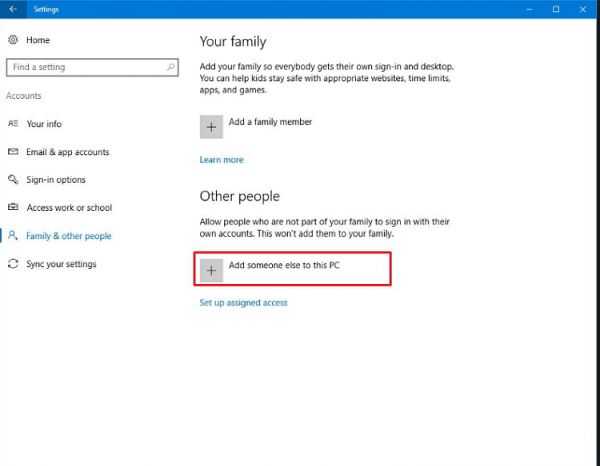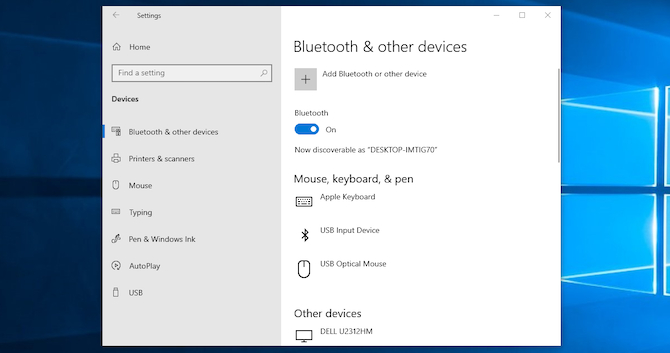Funkcije kopiranja i lijepljenja, odnosno ”Copy” i ”Paste” definitivno su neke od funkcija koje najviše koristimo. Ne samo kod računala nego kod svih tehnoloških gadgeta općenito.
No, kao i kod mnogih drugih stvari, zna se dogoditi da i ove funkcije zakažu i da ne rade kako treba ili da ne rade uopće. Obično kopiramo i lijepimo na računalima koja na sebi imaju Windows operativni sustav uz naredbe Ctrl i C, odnosno uz Ctrl i V.
Osim naredbi putem tipkovnice, kopirati i lijepiti možemo i uz pomoć miša: desnim klikom kliknemo na ono što želimo kopirati i uz pomoć izbornika isto to zalijepimo na željeno mjesto. Nefunkcioniranje ili nepravilno funkcioniranje ovih mogućnosti iznimno je frustrirajuće. Kako otkloniti problem nefunkcioniranja mogućnosti ”Copy” i ”Paste” na Windows 10 računalima? Saznajte u nastavku!
Brze metode popravka (koje uglavnom funkcioniraju, no ne uvijek)
Ako vam mogućnosti kopiranja i lijepljenja odjednom ne rade, odnosno ako ih ne možete koristiti, postoje neka brza rješenja koja možete pokušati. Za početak, uvijek je dobro restartirati svoje računalo. Ponekad je računalu potrebno samo najobičnije restartiranje kako bi se stvari vratile u normalu. Nakon restarta, ponovno isprobajte možete li koristiti kopiranje i lijepljenje. I naravno, pokrenite skeniranje od virusa i ostalih štetnih programa.
Razlog zbog kojeg najobičniji restart računala otklanja mnoge, pa i ovaj problem, jest taj što se unutar sustava Windowsa znaju pojaviti različite smetnje u radu, točnije ”glitchevi.” Zbog njih pojedine komponente sustava ne rade ili rade neispravno.
Možete li koristiti funkcije drugdje, osim unutar Microsoft Office alata? Ako kopirati i lijepiti ne možete unutar Officea, vrlo je vjerojatno problem s Officeom, a ne s vašim računalom. U slučaju da vam ”Copy/Paste” radi najnormalnije u svim drugim okolnostima, osim dok koristite Word, Excel ili PowerPoint, ažurirajte bazu podataka tih programa ili ih reinstalirajte, pa pokušajte ponovno.
Glavni načini otklanjanja problema s ”Copy/Paste” mogućnostima unutar Windowsa
Ove dvije mogućnosti ključne su za funkcionalnost svakog računala, bez obzira na to koliko ih korisnik često koristi. No, postoje različita potencijalna rješenja za ovaj problem, a otkrivanje pravog moglo bi vam oduzeti vrijeme, ovisno o uzroku problema. Koji su najčešći načini popravljanja ovog problema?
- Nadograđivanje Windows sustava
- Privremeno onemogućivanje antivirusnog programa
- Pokretanje Check Disk alata
- Pokretanje rdclip.exe-a
- Korištenje povratne točke ili System Restore
- Skeniranje računala i potraga za pokvarenim datotekama
- Postavljanje novog korisničkog profila
- Onemogućivanje dodatka koji se odnosi na slanje putem Bluetootha
Nadograđivanje odnosno ažuriranje Windows sustava
Mogućnosti kopiranja i lijepljenja unutar Windowsa neće raditi ako unutar sustava postoji ”glitch,” odnosno greška, koja to onemogućava. Veliku većinu stvarnih i potencijalnih grešaka možete otkloniti ažuriranjem sustava, budući da Microsoft stalno dodaje nova ažuriranja koja dolaze s kritičnim zakrpama:
– Kliknite na tipku Start i odaberite “Postavke -> Ažuriranje i sigurnost.”
– Nakon toga kliknite na “Provjeri ima li dostupnih ažuriranja.” Windows će provjeriti ima li dostupnih ažuriranja te će ih preuzeti i instalirati nakon što ponovo pokrenete računalo.
Privremeno onemogućite antivirusni program koji je instaliran na vaše računalo
Jedna od presudnih i odlučujućih stvari za sigurnost vašeg računala svakako je dobar antivirusni program. No ponekad se zna i može dogoditi da antivirus može uzrokovati različite ”sukobe” sa sustavom, što pak može dovesti do toga da određene mogućnosti (u ovom slučaju mogućnosti kopiranja i lijepljenja) ne rade ili da ne rade kako treba.
Kao pokušaj pronalaska rješenja možete privremeno onemogućiti antivirusni program, a možete i u potpunosti onemogućiti rad antivirusnog programa. Ako nakon isključivanja antivirusnog programa mogućnosti kopiranja i lijepljenja ponovno prorade, obrišite taj antivirusni program i instalirajte si neki drugi. Danas na internetu postoji velik broj vrlo kvalitetnih antivirusnih programa, koji će vam za 0 kuna ponuditi vrlo dobru zaštitu i koji se neće ”upletati” u rad Windowsa na način na koji ne bi smjeli.
Check Disk ili provjera diska odličan je alat koji vam može pomoći u rješavanju i ovog problema
Ono što također može dovesti do nepravilnog rada mogućnosti su pokvareni programi ili datoteke sustava. Check Disk ili provjera sustava može vam pomoći u rješavanju problema koji se odnose na pokvarene programe.
- Unutar File Explorera odaberite ”Ovo računalo.”
- Desnim klikom miša kliknite na particiju diska i odaberite ”Svojstva.”
- Nakon toga idite pod ”Alate” i ondje kliknite na ”Provjeri” unutar opcije ”Provjeri za pogrješke” (ili ”Error Checking”).
- No Check Disk alat možete pokrenuti i iz Command Prompta i to na ovaj način:
- Desnim klikom miša kliknite na Start tipku i odaberite naredbu Run.
- Unutra utipkajte naredbu cmd i kliknite na OK.
- Nakon toga utipkajte ovu naredbu: chkdsk C: /f (ovo slovo C označava Lokalni disk C, budući da je u velikoj većini slučajeva na tom lokalnom disku instaliran sustav Windows).
- Ako vam se slučajno pokaže greška, odnosno da niste mogli ostvariti pristup, zatvorite Command Prompt. Ponovno idite na start, Run i ponovno utipkajte cmd, no ovoga puta Command Prompt pokrenite kao administrator.
- Nakon što vam se pokaže upit u vezi skeniranja, pritisnite Y.
- Nakon skeniranja restartirajte računalo i provjerite je li sada sve u redu, odnosno možete li normalno koristiti mogućnosti kopiranja i lijepljenja.
Pokrenite rdclip.exe
Još jedan potencijalan način popravljanja problema koji se odnosi na kopiranje i lijepljenje, odnosi se na završavanje rada rdclip.exe procesa i njegovo restartiranje. RDP proces je zapravo odgovoran za mogućnosti kopiranja i lijepljenja, što znači da ako nešto nije u redu s ovim procesom, nećete moći kopirati i lijepiti. Evo kako možete restartirati rdclip.exe:
- Otvorite Task Manager ili Upravitelj zadataka.
- Idite pod dio ”Detalji” ili ”Details.”
- Ondje desnim klikom miša kliknite na rdclip.exe proces i odaberite ”End Task,” odnosno ”Završi zadatak.”
- Nakon toga idite unutar Windowsovog System 32 direktorija i ondje potražite rdclip.exe i ponovno ga pokrenite.
System Restore ili oporavak sustava na neku od prijašnjih točki
U slučaju da vam u sustavu ažuriranje ili aplikacija, koju ste nedavno instalirali, uzrokuju probleme s kopiranjem i lijepljenjem, možete pokušati vratiti Windows na određenu prijašnju točku rada. System Restore, odnosno vraćanje sustava neće promijeniti vaše osobne datoteke, ali može ukloniti nedavno instalirane upravljačke programe, ažuriranja i aplikacije, što znači da može dovesti i do popravljanja problema s kopiranjem i lijepljenjem.
Točke vraćanja sustava stvaraju se svaki put nakon što korisnik na svoje Windows 10 računalo instalira nove upravljačke programe, aplikacije ili ažuriranja sustava Windows ili pak ako korisnik te točke sam kreira. Kako obaviti vraćanje sustava na prijašnju točku? Jednostavno. Samo slijedite ove korake!
- Za početak otvorite kontrolnu ploču računala ili Control Panel.
- Unutar tražilice utipkajte Recovery i kliknite na Enter. Odaberite Recovery.
- Nakon toga odaberite ”Open System Restore” ili ”Odaberi vraćanje sustava,” pa ”Dalje.”
- Odaberite točku oporavka koja se odnosi na problematičan pogonski program, aplikaciju ili nadogradnju sustava.
- Klknite na ”Dalje” i na ”Dovrši.”
- U slučaju da je vraćanje sustava na vašem računalu isključeno, možete ga uključiti. Evo i kako:
- Otvorite ponovno kontrolnu ploču i potražite Recovery.
- Odaberite ovim redoslijedom: Recovery – Configure System Restore – Configure (ili Oporavak – Konfiguriraj Vraćanje sustava – Konfiguriraj).
- Sada samo kliknite na opciju ”Uključi zaštitu sustava,” odnosno ”Turn on system protection.”
Pretraga računala u potrazi za oštećenim ili pokvarenim datotekama sustava
Oštećene ili pokvarene datoteke sustava mogu stvoriti ogromnu štetu unutar samog Windows 10 sustava. Još jedan potencijalan način kako možete popraviti mogućnosti kopiranja i lijepljenja u sustavu Windows 10 jest putem dvaju dodatnih alata, koja se nalaze unutar Windowsa: Provjera sistemskih datoteka (SFC) i Usluga i upravljanje implementacijom slika (DISM). Započnite sa SFC-om, a ako to ne pomogne, pokrenite DISM. Za oboje ćete trebati koristiti naredbeni redak ili PowerShell.
Postavite novi korisnički profil
Ono što također može uzrokovati probleme s kopiranjem i lijepljenjem jest oštećeni korisnički profil. Možete pokušati postaviti novi korisnički profil i vidjeti je li vam to pomoglo u rješavanju problema. Evo kako možete pokušati postaviti novi korisnički profil:
- Idite na tipku start i odaberite postavke ili ”Settings.”
- Odaberite korisničke račune ili ”Accounts.”
- Kliknite na ”Family and other people,” odnosno na opciju ”Obitelj i drugi ljudi.”
- Sada kliknite na opciju ”Add someone else to this PC.” Ovom ćete opcijom namjestiti dodavanje novog korisničkog računa.
- Sada samo utipkajte korisničko ime, lozinku i ako želite, kratku naznaku lozinke.
Onemogućite dodatak koji se odnosi na slanje putem Bluetootha
Ovaj je dodatak povezan s Microsoft Officeom i s obzirom na to može se pronaći u odjeljku ”Dodaci,” odnosno ”Add-ons,” unutar MS Office programa. Provjerite svaki instalirani alat za ovaj dodatak i onemogućite, odnosno odznačite ga za svaki MS Office alat.
Mogućnosti kopiranja i lijepljenja neke od najvažnijih mogućnosti, ne samo unutar Windows računala, nego kod svih tehnoloških uređaja uopće. Iz tog razloga je ključno da ove mogućnosti funkcioniraju kako treba. U slučaju greške, dobro je znati da postoji više od jednog potencijalnog rješenja. Ako ste se i sami susreli s problemima kod ”Copy/Paste” mogućnosti, vjerujem da ćete rješenje pronaći baš ovdje.
Piše: Ivan Hečimović