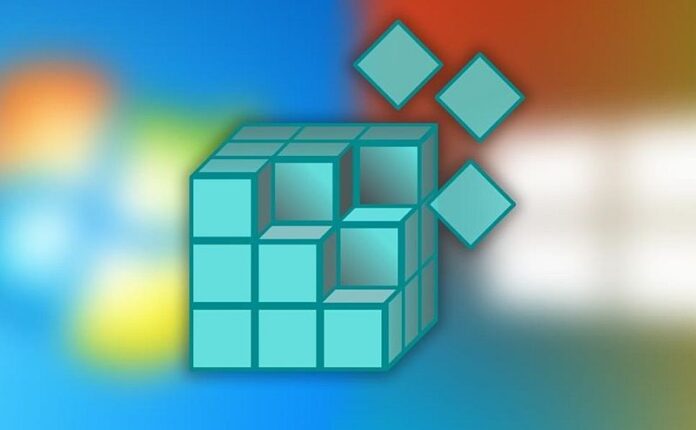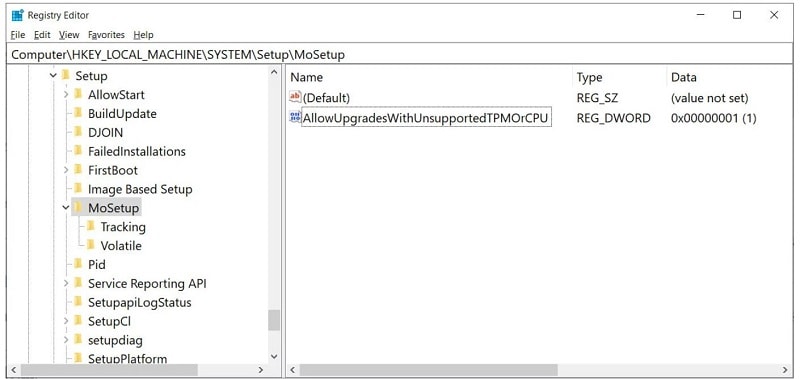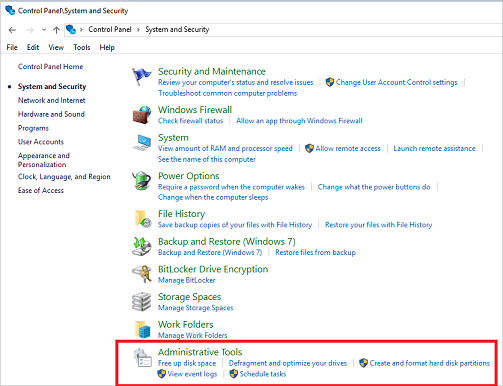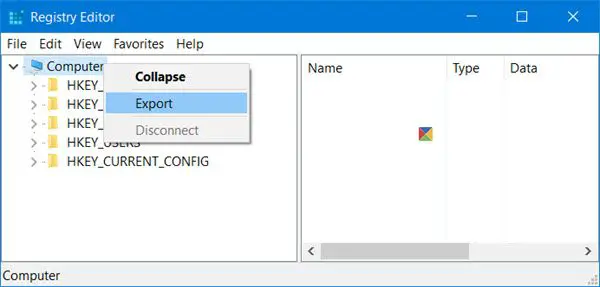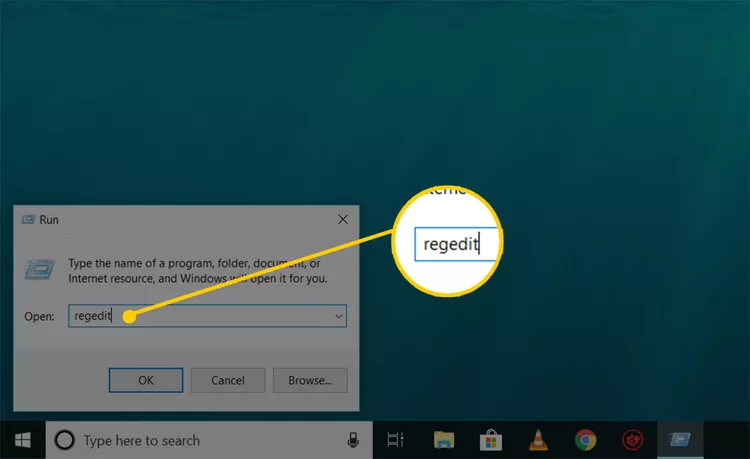Uređivač registra ili ”Windows Registry Editor” je ugrađeni uslužni program u sustavu Windows koji korisnicima omogućuje pregled i uređivanje registra sustava.
Ovo je hijerarhijska baza podataka koja se koristi za pohranu konfiguracijskih postavki i opcija za Windows i instalirane softverske aplikacije. U nastavku ovog članka opisat ćemo osam načina kako možete otvoriti i uređivati uređivač registra unutar sustava Windows.
Prije nego što počnemo dobro je jednu stvar imati na umu. Prije nego počnete uređivati i izmjenjivati uređivač registra, napravite sigurnosnu kopiju registra, za slučaj da nešto pođe po zlu. Sigurnosnu kopiju registra možete kreirati na nekoliko načina, no o tome nešto kasnije.
Otvaranja uređivala registra za Windows pomoću alata Run
Najjednostavniji način kako možete ostvariti pristup Windowsovom uređivaču registra jest uz pomoć Run alata.
Pritisnite Win + R za otvaranje dijaloškog okvira Run ili desnom tipkom miša kliknite na Start na programskoj traci i kliknite na Run. Upišite regedit u okvir i kliknite OK kako biste otvorili uređivač registra.
Otvaranje uređivača registra pomoću File Explorera
Uređivaču registra možete pristupiti i iz aplikacije File Explorer. Pritisnite Win + E za pokretanje aplikacije. Kliknite Ovo računalo ili ”This PC” na lijevoj strani i idite na “C:\Windows”. U datoteci Windows pomaknite se prema dolje, dvaput pritisnite regedit.exe i kliknite Da u skočnom prozoru Kontrola korisničkog računa kako biste otvorili uređivač registra.
Koristite Command Prompt za otvaranje Windows Registry Editora
Ako više volite koristiti Command Prompt, dobro je za znati da Windowsov uređivač registra možete otvoriti i uz pomoć ovog alata i to na vrlo jednostavan način: trebat će vam samo jedna naredba.
Za početak, pritisnite Win + X i kliknite na Terminal kao Administrator za pokretanje PowerShell-a. Drugi način kako možete otvoriti Command Prompt jest putem tražilice unutar Start izbornika.
Utipkajte regedit i pritisnite Enter kako biste otvorili uređivač registra.
Kreirajte prečac na radnoj površini kojeg možete koristiti za otvaranje uređivača registra
Ako želite ili trebate redovito pristupati uređivaču registra, dobro bi bilo da na radnoj površini svoga računala kreirate prečac, uz pomoć kojeg ćete na jednostavan i brz način moći pristupati uređivaču registra. Evo kako to možete učiniti:
- Pritisnite Win + R za pokretanje alata Run. Upišite “C:\ProgramData\Microsoft\Windows\Start Menu\Programs\Administrative Tools” u okvir i kliknite OK.
- U datoteci koja se otvori desnom tipkom miša kliknite uređivač registra i pritisnite na ikonu Kopiraj.
- Idite na radnu površinu i zalijepite prečac putem Ctrl + V ili upotrijebite ikonu Zalijepi desnim klikom na prazno područje radne površine.
- Kad god trebate pristupiti uređivaču registra, samo kliknite na prečac dva puta.
Windowsova tražilica ili ”Windows Search” može vam isto tako poslužiti za otvaranje uređivača registra
Još jedan vrlo jednostavan način za otvaranje uređivača registra odnosi se na korištenje Windowsove tražilice ili ”Windows Search” dijaloškog okvira.
- Unesite riječ “registar” u traku za pretraživanje na programskoj traci, a nakon toga kliknite na rezultat koji se najbolje podudara s unosom.
- Ako je potrebno, također možete stvoriti prečac za uređivač registra klikom na Prikvači na početak ili Prikvači na programsku traku.
Uređivaču registra za sustav Windows možete pristupiti pomoću Windowsovih alata ili ”Windows Tools”
Uređivač registra možete otvoriti ako koristite dodatne Windowsove ili administrativne alate. Oni se nalaze unutar upravljačke ploče vašeg računala. Dvaput kliknite na Registry Editor u izborniku Control Panel kako biste otvorili aplikaciju.
Kreirajte prečac za tipkovnicu
Windows vam omogućuje stvaranje prilagođenih tipkovničkih prečaca za radnje poput otvaranja uređivača registra. Desnom tipkom miša kliknite prečac uređivača registra na radnoj površini koji ste prethodno stvorili i kliknite Svojstva. Kliknite na karticu Prečac i dodajte svoj prečac u polje Tipka prečaca. Pritisnite jednu tipku jer će se dio Ctrl + Alt automatski dodati. Na kraju kliknite na Primijeni, a zatim OK kako biste spremili dodjelu tipki prečaca.
Dodavanje prečaca kontekstualnom izborniku
Možete napraviti i sljedeće: možete dodati prečac za uređivač registra u kontekstni izbornik radne površine radi lakšeg pristupa. Otvorite uređivač registra bilo kojom od gore objašnjenih metoda i idite na sljedeće:
Computer\HKEY_CLASSES_ROOT\Directory\Background\shell
- Desnom tipkom miša kliknite na datoteku i kliknite Novo -> Ključ u izborniku.
- Imenujte ključ Registry Editor. Kliknite ga desnom tipkom miša i kliknite Novo -> Ključ.
- Imenujte ključnu naredbu. Odaberite ga, zatim dvaput kliknite Zadano u desnom oknu. Upišite “C:\Windows\regedit.exe” u okvir Value data i kliknite OK za primjenu promjena.
- Vratite se na radnu površinu, desnom tipkom miša kliknite bilo koje prazno područje i kliknite Prikaži više opcija u izborniku.
- Kliknite na novo-dodanu opciju uređivača registra kako biste otvorili uređivač.
Kreiranje sigurnosne kopije Windows Registry datoteke
Prije nego što krenete na bilo kakvo uređivanje datoteka unutar Registra, bilo bi dobro kreirati sigurnosnu kopiju uređivača registra. Najlakši način kako to možete učiniti jest uz pomoć kreiranja točke oporavka ili ”Restore Point”. Evo kako možete kreirati točku oporavka:
- Kliknite Start, unesite “restore” i kliknite “Create a return point”.
- U novom prozoru Svojstva sustava na kartici “Zaštita sustava” kliknite “Stvori” i slijedite upute. Morat ćete upisati opis kako biste zapamtili točku vraćanja. Dodijelite mu pravi naziv i kliknite “Stvori”. Datum i vrijeme će se dodati automatski.
- Pričekajte nekoliko sekundi dok se točka vraćanja uspješno stvori.
- Za vraćanje sustava Windows na točku vraćanja koju ste upravo stvorili, vratite se na karticu “Zaštita sustava” i kliknite “Vraćanje sustava”.
- Pogledajte upute na zaslonu koje će vas odvesti do točke vraćanja koju ste stvorili.
- Odaberite ga za potvrdu i kliknite “Dalje” i ponovno će pokrenuti Windows uređaj i vratiti vas na sustav kakav je bio prije nego što ste promijenili ključeve registra.
Kreiranje sigurnosne kopije pojedinog ključa unutar Registra
Ako namjeravate urediti određeni ključ registra, bilo bi dobro izraditi sigurnosnu kopiju tog ključa. Stvaranje točke vraćanja sustava vjerojatno je malo pretjerano u ovoj situaciji, osim ako ključ registra nije ključan za pravilan rad sustava Windows Bilo kako bilo, trebate biti iznimno oprezni dok budete radili sigurnosnu kopiju ključa unutar registra. Ako želite sigurnosno kopirati standardni ključ registra, slijedite ove korake:
- Idite u uređivač registra pritiskom na Win + R i upisivanjem regedit, zatim kliknite “OK”.
- Nakon što uđete u uređivač registra, dođite do ključa za koji želite stvoriti sigurnosnu kopiju, kliknite “Datoteka -> Izvezi”, a zatim dodijelite naziv datoteci i spremite je na mjesto po vašem izboru. Također možete desnom tipkom miša kliknuti ključ i odabrati “Izvezi”.
- Spremite ključ u obliku ekstenzije datoteke registra, REG. Možete ga spremiti na radnu površinu ili bilo koju drugu dostupnu mapu. Razmislite o izradi sigurnosne kopije u oblaku ako je ključ vrlo važan.
- Sada možete uređivati izvorni ključ registra, a ako nešto pođe krivo, samo se vratite u uređivač registra i kliknite “File -> Import” i vratite sigurnosnu kopiju koju ste napravili. Identificirajte datoteku sigurnosne kopije registra koju ste prije stvorili i otvorite je kroz uređivač registra.
- Trebali biste vidjeti status uspjeha: “Ključevi i vrijednosti sadržani [unutar putanje datoteke] registra uspješno su dodani u registar” ili ” The keys and values contained in [the registry folder path] have been successfully added to the registry”.
Kreiranje sigurnosne kopije cijelog registra sustava Windows
Ovo je što se funkcionalnosti tiče slično stvaranju točke vraćanja sustava, no dolazi s dodatnom prednošću, jer vam daje opipljivu datoteku koju možete pohraniti na svoj tvrdi disk, flash disk, itd. Slijedite dolje prikazane korake za izradu sigurnosne kopije cijelog Windows registra.
- Idite u uređivač registra, zatim kliknite na “Računalo”, odnosno na opciju koja se nalazi u oknu s lijeve strane.
- Idite na “Datoteka -> Izvezi”, zatim dodijelite naziv sigurnosnoj kopiji i spremite je gdje god želite.
- Napravite datoteku sigurnosne kopije ključa računala s nazivom kojeg se možete sjetiti. Spremite ga na radnu površinu ili bilo koje drugo lako dostupno mjesto. Datoteka je obično veća, pa ćete htjeti napraviti sigurnosnu kopiju u oblaku za slučaj da vam zatreba u budućnosti. U sljedećem primjeru datoteka je bila veličine gotovo 400 MB. Ako ste sve dobro napravili, imate sigurnosnu kopiju za cijeli registar koja je spremna u slučaju potrebe.
Je li potrebno često raditi sigurnosne kopije registra sustava Windows?
Bez obzira na to volite li uređivati stvari unutar registra sustava Windows ili ne, stvaranje njegovih sigurnosnih kopija je važno, jer se greške mogu događati, a ako se dogodi neka greška unutar registra, to može dovesti do teških posljedica za rad cjelokupnog sustava.
Ključevi za stare upravljačke programe koji vam ne trebaju, na primjer, mogu ometati novije ili možda imate dvostruke ključeve koji se međusobno preklapaju, odnosno koji su ”u sukobu”.
Je li moguće uz pomoć Command Prompta spremiti i vratiti sigurnosnu kopiju registra?
U prošlim verzijama sustava Windows bilo je moguće stvoriti sigurnosnu kopiju cijelog registra pomoću Command Prompta, i to uz pomoć onoga što je poznato kao mapa RegBack. Međutim, od Windows 10 verzije 1803 nadalje (uključujući Windows 11), ta opcija više nije dostupna. Ova dodatna mogućnost uklonjena je kako bi se smanjio prostor kojeg zauzima operativni sustav unutar diska.
Budući da datoteka pod nazivom RegBack nije dostupna, ne možete koristiti Command Prompt za stvaranje i vraćanje sigurnosnih kopija registra. No, CP možete koristiti za druge stvari, kao što je pronalaženje i otvaranje datoteka u sustavu Windows. Više ne možete vidjeti sadržaj datoteke Config zbog sigurnosnih razloga, ali postoje drugi načini kako možete vratiti puna prava nad ključevima registra sustava Windows.
Piše: Ivan Hečimović