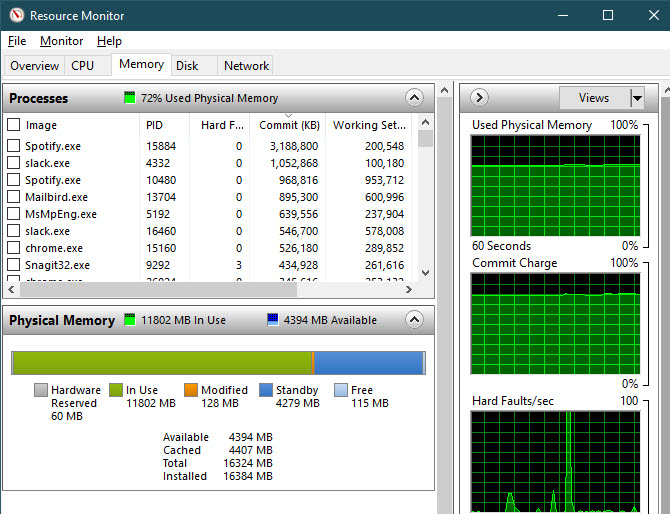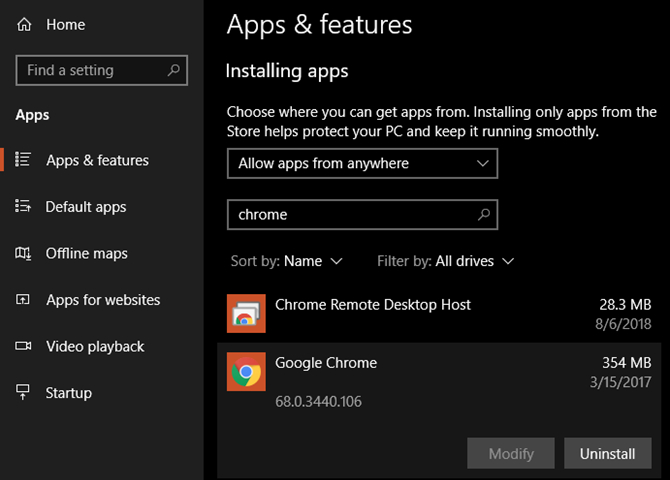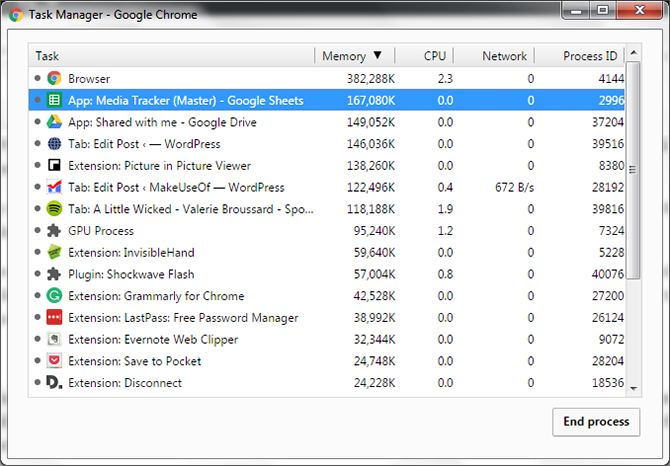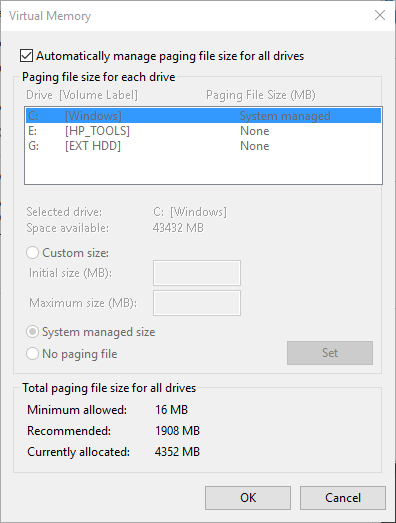Prije nego se bacimo na neke korisne savjete koji bi vam mogli pomoći, pogledajmo na brzinu čemu služi RAM u računalu. Vjerujemo da mnogi od vas znaju, ali sigurno ima i onih koji ne znaju.
RAM je skraćenica od “Random Access Memory”. Radi se o kratkoročnoj memoriji koja drži podatke aplikacija koje se vrte na vašem računalu. Ako otvorite web preglednik i koristite ga, onda će dotična aplikacija potrebne podatke spremiti u RAM.
Što više ove memorije imate u računalu, to više paralelnih aplikacija možete vrtjeti bez ikakvih negativnih posljedica. Kada kažemo negativne posljedice, mislimo na probleme s performansama koje ćete osjetiti. Kada računalo shvati da nema dostupnog RAM-a, jer ga koriste druge aplikacije, počet će zapisivati privremene podatke na vaš disk. Točnije, počesti će zapisivati podatke u “page file” koji “glumi” RAM memoriju. Naravno, spremanje i čitanje s diska je mnogo sporije nego iz RAM-a, pa će i to usporiti vaš rad na računalu. Vidjet ćete da radi sporije.
Kada resetirate ili ugasite računalo, podaci iz RAM memorije će se obrisati. Kao što smo rekli, to je kratkoročna memorija. Mi ćemo vam u tekstu pokazati nekoliko načina što napraviti kada vam računalo počne sporije raditi zbog nedostatka ove memorije.
1) Resetirajte računalo
Iako ovo zvuči kao logičan potez, mnogi ga ne naprave. Ako vam je memorija “zapunjena” i računalo konstantno šteka, usprkos tome što ste pogasili hrpu aplikacija, vrijeme je da ga resetirate. To će očistiti podatke iz RAM memorije. Ponekad, dok radite na računalu, u pozadini se pokrenu određeni procesi koji se ne ugase s aplikacijom. I oni vam i dalje drže podatke u memoriji. Resetiranje računala će “ubiti” te procese, te pomoći da se RAM-i isprazne.
Ako ne gasite računalo, nego ga danima koristite, razmislite da ga s vremena na vrijeme resetirate.
2) Provjerite što vam uzima RAM-e
Ako ne znate koja aplikacija vam uzima najviše RAM memorije, vrijeme je da to provjerite. Windowsi imaju alat za to. Da biste vidjeli što vam troši resurse, trebat će vam alat Task Manager. Vjerojatno ste ga već koristili. Otvorite Start menu i počnite pisati “Task Manager” ili iskoristite kraticu na tipkovnici “CTRL + SHIFT + ESC” koja će vam otvoriti Task Manager.
U tabu “Processes” vidjet ćete sve procese koji su aktivni unutar vašeg OS-a. Kliknite na kolonu “Memory” kako bi se ti procesi sortirali od onih koji vam najviše troše RAM-e, prema onima koji ih troše malo.
Za više informacija, odaberite “Performance” tab. Na memorijskoj sekciji ćete vidjeti graf potrošnje vaše RAM memorije. Kliknite na “Open Resource Monitor” kako biste dobili drugi alat za detaljniji pregled potrošnje računalnih resursa. Kliknite na Commit (KB) kako bi sortirali aplikacije i vidjeli koja vam troši najviše memorije. Ugasite one koje vam ne trebaju i oslobodite RAM-e.
3) Deinstalirajte ili onesposobite softver
Sada kada ste vidjeli koje aplikacije vam troše najviše resursa, vrijeme je da razmislite trebaju li vam te aplikacije. Pogotovo ako ih ne koristite ili jako rijetko koristite.
Aplikacije koje niste otvorili mjesecima vam i dalje mogu trošiti resurse na računalu Njih bi trebalo ukloniti s računala. Odite u Settings > Apps, nađite aplikaciju/aplikacije i stisnite na gumb “Uninstall”.
Problem je što i neaktivne aplikacije znaju pokrenuti neke procese u pozadini koji se vrte dok god imate upaljeno računalo. I to vas često može sputavati.
Ako ih ne želite obrisati, možete ih onesposobiti da se pokreću s vašim računalom. Mnoge aplikacije imaju opciju s kojom ih možete onesposobiti da se pokrenu kada se logirate u Windowse. Drugi način je da otvorite opet Task Manager, otvorite tab “Startup”, te one aplikacije koje ne želite da se pale s Windowsima jednostavno onesposobite. Označite ih i stisnite na gumb “Disable”.
4) Koristite “light” verzije aplikacija
Što ako stvarno trebate srezati potrošnju memorije, a vaše aplikacije su vam i dalje neophodne za rad? Postoje dva načina na koji možete riješiti problem.
Prvo, ako postoji light alternativa, možda je vrijeme da ju isprobate. Naravno da to uvijek nije moguće. No, ako trebate resize-ati sliku, ne morate koristiti Photoshop. Možete i GIMP ili paint.NET. Ista stvar je i s drugim potrebama koje imate.
Drugo što možete je obratiti pozornost koje su vam aplikacije otvorene. Zatvorite svaku aplikaciju koju aktivno ne koristite. Kada vam opet bude trebala, otvorite ju, odradite što morate i zatvorite. Da, znamo da je ovo gnjavaža, ali nema čarobnog trika koji će vam pomoći da s malo RAM memorije imate otvoreno hrpu aplikacija i sve radite bez problema.
5) Skenirajte računalo da nemate malware
Ponekad je dobra ideja provjeriti imate li kakav malware na računalu. Takvi maliciozni softveru znaju često trošiti dosta računalnih resursa i “gušiti” vam računalo. Plus, mogu vam napraviti štetu na računalu. Mi preporučujemo Malwarebytes, ali vi iskoristite koji god anti-malware softver želite i mislite da vam može pomoći.
6) Prilagodite virtualnu memoriju
Prije, u tekstu, smo spomenuli “page” datoteke. Ili “paging files”. Ako vidite error na računalu koji će vam reći da vam je sistem “kratak” s virtualnom memorijom, možete ju povećati i nadati se da će to donijeti bolje rezultate.
Otvorite prvo Control Panel. Zatim nađite System, te u lijevom meniju odaberite “Advanced system settings”. To će otvoriti novi prozor.
Ovdje, u novom prozoru, odaberite “Advanced” tab, te kliknite na Settings kraj “Performancea”. Još jednom se prebacite na “Advanced” tab i kliknite na “Change” gumb.
Tu ćete vidjeti kolika je maksimalna veličina paging datoteka. U većini slučajeva možete ostaviti opciju “Automatically manage” kako bi se Windowsi za to pobrinuli i sami povećavali veličinu datoteke. Ali ako želite, možete i sami povećati taj broj ili ga smanjiti.
7) Probajte ReadyBoost
Ako vaše računalo još uvijek ima HDD, a ne SSD, možda možete probati opciju “ReadyBoost” koja će vam pomoći kod ovakvih problema. Dotična opcija vam dozvoljava da u računalo spojite USB stick ili SD karticu, te da nju Windowsi koriste kao dodatnu RAM memoriju.
Kako osposobiti ReadyBoost, pogledajte u videu koji se nalazi gore. Ako imate SSD, zaboravite na ovu opciju, jer ReadyBoost ne radi sa SSD-om.
8) Instalirajte više RAM memorije
Ako ništa od ovog ne pomaže, tada vam ostaje još samo jedna opcija. To je naravno – nadogradnja RAM memorije. Ako imate 4-8 GB RAM memorije, razmislite da to povećate na 12-16 GB. Ili čak na 32 GB, ako imate dovoljno utora za RAM memoriju. Stolna računala najčešće imaju 4 ili više utora, dok većina laptopa ima samo 2 utora. Ako ne znate to sami napraviti, odnesite računalo u ovlašteni servis i oni će to učiniti za vas.
Piše: B.P.