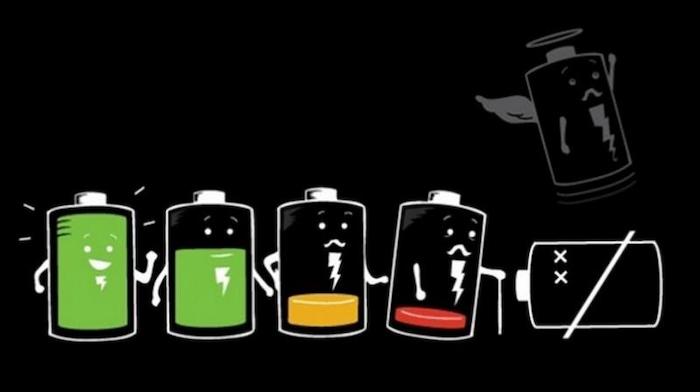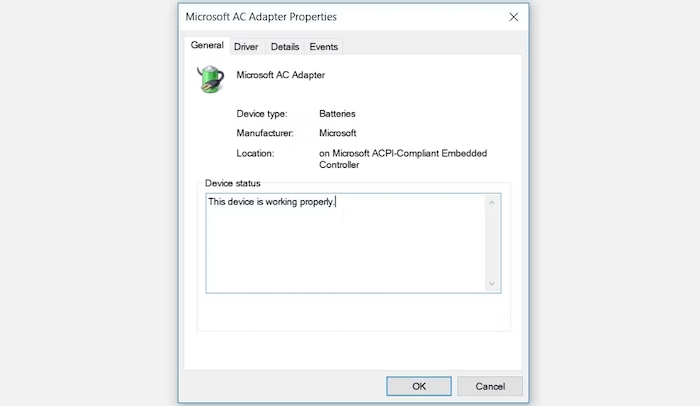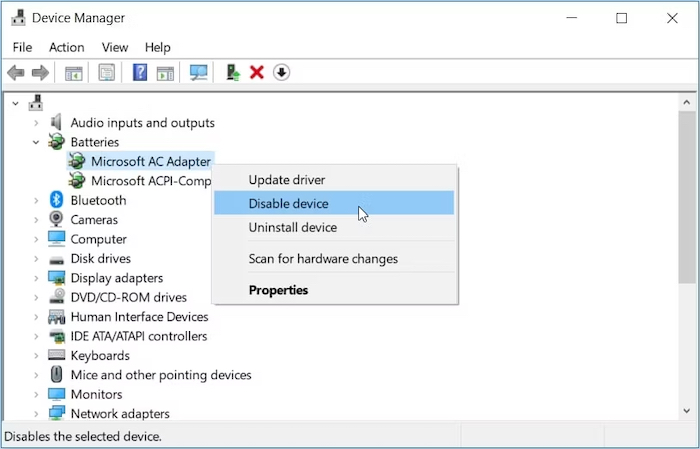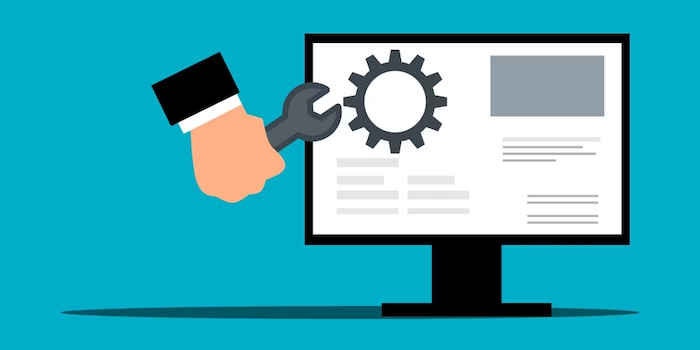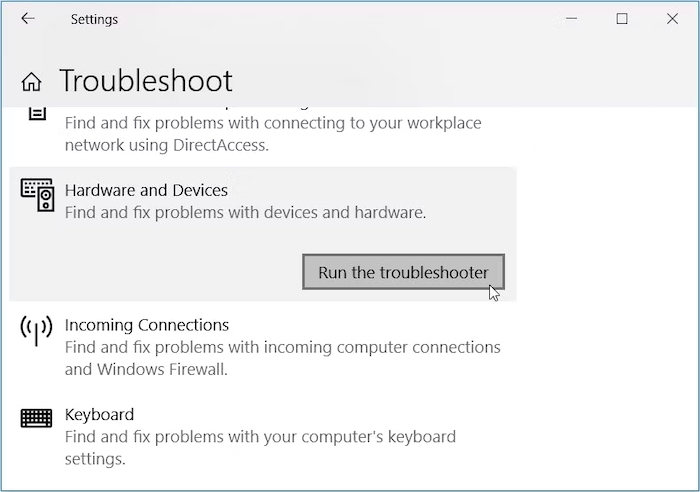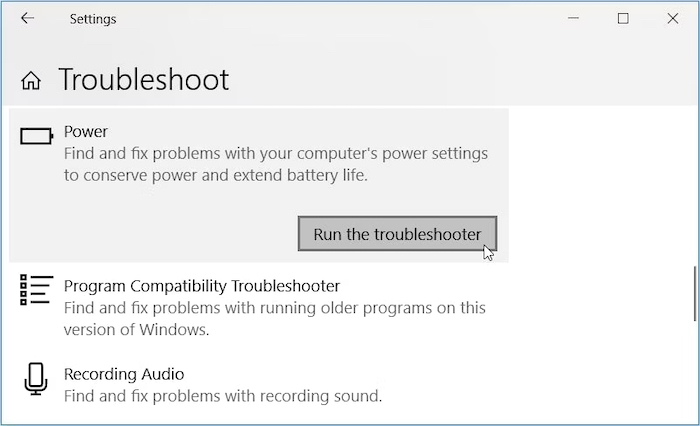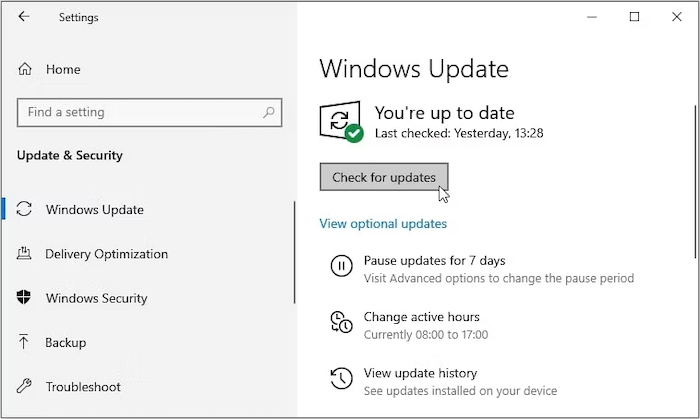Jednog dana, normalno koristite svoj Windows uređaj kada odjednom vidite poruku o grešci “Baterija nije detektirana”, odnosno “No Battery Is Detected”. Obično ovu grešku uzrokuje neispravna baterija ili neki drugi sistemski problem.
Međutim, rješavanje ovog problema ne znači nužno da ćete morati zamijeniti bateriju. U nastavku teksta pokazat ćemo vam najbolja rješenja koja možete primijeniti kako biste se riješili ove greške. Ako ništa od ovog ne pomogne, onda je možda vrijeme da laptop odnesete u ovlašteni servis kako bi vam stručno osoblje napravilo dijagnostiku iste.
1) Brza rješenja za bateriju koja nije prepoznata
Prije nego što se pozabavite detaljima vašeg računala, isprobajte sljedeća brza i jednostavna rješenja:
Ponovno pokrenite svoje prijenosno računalo
Kad god naiđete na sistemske probleme poput “Baterija nije detektirana”, ponovno pokretanje vašeg uređaja bi moglo pomoći. Stoga, pokušajte ponovno pokrenuti svoje računalo i provjerite je li problem i dalje prisutan.
Dajte svom računalu prostora za hlađenje
Ako je vaš uređaj bio izložen suncu ili bilo kojem obliku topline, tada bi se baterija mogla pregrijavati. U takvim slučajevima, možda ćete vidjeti greške poput “baterija nije detektirana na prijenosnom računalu” ili “trenutačno nema instaliranih baterija”.
Stoga je najbolji način za popravak pregrijanog računala da mu pružite malo prostora za hlađenje.
Očistite pretinac za bateriju
Baterija možda nije prepoznata jednostavno zato što ima prašine u “pretincu” za bateriju. Zato pokušajte očistiti pretinac za bateriju i provjerite rješava li to problem.
Ponovno spojite bateriju
Možda ćete naići na grešku “baterija nije detektirana” odmah nakon što slučajno ispustite svoj uređaj. U tom slučaju, problem možete riješiti jednostavno ponovnim spajanjem baterije.
2) Provjerite status baterije
Ako sumnjate da je baterija oštećena, to možete potvrditi provjerom njezinog statusa. Ovo će vam pomoći razumjeti trebate li nabaviti novu bateriju ili ne.
Pa, pogledajmo kako možete provjeriti status baterije putem Device Managera:
- Pritisnite Win + R kako biste otvorili dijaloški okvir za naredbu Run
- Utipkajte devmgmt.msc i zatim pritisnite Enter kako biste otvorili Device Manager
- Dvaput kliknite na opciju “Baterije” (“Battery”) kako biste ju proširili
- Desnim klikom kliknite na svaki od adaptera za baterije (jedan po jedan) i odaberite “Svojstva” (“Properties”) iz izbornika
U sljedećem prozoru pogledajte informacije u okviru Device status, odnosno status uređaja.
Ako status glasi: ”Uređaj ispravno radi” (“The device is working properly”), onda baterija nema problema. U tom slučaju, grešku “Baterija nije detektirana” možete riješiti primjenom drugih rješenja iz ovog članka.
Ako status glasi: “Uređaj ima problem” (“The device has a problem”), tada je baterija neispravna.
Sada postoje dva načina za rješavanje ovog problema. Prvo, pokušajte popraviti drivere baterije koristeći metodu iz iduće točke. Ako to ne pomogne, onda biste trebali razmisliti o kupnji nove baterije.
3) Ponovno pokrenite ili reinstalirajte drivere baterije
Problem “Baterija nije detektirana” najvjerojatnije je uzrokovan oštećenim driverima baterije. Dakle, problem možete riješiti ponovnim pokretanjem ili reinstalacijom istih.
- Pritisnite Win + X i odaberite Device Manager iz opcija
- Dvaput kliknite na opciju “Baterije” kako biste ju proširili
- Desnim klikom kliknite na svaki od adaptera za baterije (jedan po jedan) i odaberite “onemogući uređaj” (“Disable device”)
- Naposljetku, desnim klikom kliknite na svaki adapter baterije ponovno i odaberite “omogući uređaj” (“Enable device”)
Ponovno pokrenite svoje računalo i provjerite rješava li to problem. Ako problem i dalje postoji, pokušajte reinstalirati drivere:
- Pritisnite Win + X i odaberite Device Manager iz opcija
- Desnim klikom kliknite na svaki adapter baterije i odaberite “Deinstaliraj uređaj” (“Uninstall device”)
- Kliknite na tab “Pretraži promjene u hardveru” (“Scan for hardware changes”). Pričekajte da se postupak dovrši, a zatim ponovno pokrenite svoj uređaj.
4) Metoda: “Power cycle”
Kada ponovno pokretanje računala ne riješi problem, možete razmotriti izvođenje napraviti tzv. “Power cycle”. Tijekom ovog postupka, vaš uređaj će se resetirati i riješiti grešaka. Dakle, ovime možete riješiti postojeći problem i druge sistemske probleme. Kako to napraviti?
- Isključite sve vanjske uređaje iz vašeg računala
- Izvadite bateriju, a zatim pritisnite tipku za uključivanje na oko 10-15 sekundi
- Ponovno umetnite bateriju i potom ponovno pokrenite uređaj
- Na kraju, priključite punjač i provjerite može li vaš uređaj detektirati bateriju
5) Koristite ugrađene alate za rješavanje problema u Windowsu
Različite probleme na Windows PC-u možete riješiti pomoću odgovarajućih alata za rješavanje problema. U ovom ćemo slučaju istražiti kako alati za rješavanje problema s hardverom i uređajima (Hardware and Devices) te s napajanjem (Power) mogu pomoći u rješavanju greške “Baterija nije detektirana”.
- Navigirajte do izbornika Start > Postavke računala (PC Settings) > Ažuriranje i sigurnost (Update & Security) i odaberite “Rješavanje problema” (Troubleshoot) s lijeve strane.
- Pomaknite se dolje na desnoj strani i odaberite alat za rješavanje problema s hardverom i uređajima (Hardware and Devices troubleshooter)
- Na kraju, pritisnite gumb Pokreni (Run) za rješavanje problema
- Zatim se pomaknite dolje i kliknite na alat za rješavanje problema s napajanjem (Power). Tamo pritisnite gumb Pokreni (Run) za rješavanje problema.
- U prozoru koji će vam se pojaviti kliknite na “Dalje” (Next) i zatim slijedite upute na ekranu kako biste pokrenuli alat za rješavanje problema s napajanjem.
6) Ažurirajte BIOS
Greška “Baterija nije detektirana” ponekad može biti uzrokovana problemima na matičnoj ploči uređaja. U takvim slučajevima, ažuriranje BIOS-a vašeg računala moglo bi pomoći u rješavanju ovog problema. Međutim, osigurajte da su tijekom ovog procesa priključeni i baterija i punjač.
Ažuriranje BIOS-a razlikuje se za različite uređaje. Na primjer, ako vaša baterija nije detektirana na Lenovo uređaju, morat ćete posjetiti Lenovo web stranicu kako biste dobili najnovije ažuriranje BIOS-a. Isto vrijedi i za druge proizvođače prijenosnih računala.
Uz to, pogledajte i koji YouTube tutorijal kako napraviti ažuriranje BIOS-a za vaš uređaj.
7) Ažurirajte Windowse
Ako baterija nema znakova fizičkog oštećenja, bilo koje od rješenja koje smo naveli trebalo bi pomoći. No ako i dalje ne možete riješiti problem “baterija nije detektirana”, možda je potrebno ažurirati vaš uređaj.
Obično Windows automatski preuzima ažuriranja za vas. Međutim, to ovisi o tome kako ste konfigurirali postavke sustava.
Ako želite, možete to napraviti i ručno:
- Navigirajte do izbornika Start > Postavke računala (PC Settings) > Ažuriranje i sigurnost (Update & Security) > Ažuriranje za Windows (Windows Update)
- Kliknite na gumb Provjeri (Check) ima li ažuriranja i zatim slijedite upute na ekranu kako biste dovršili postupak.
Vaše Windows računalo konačno ponovno detektira bateriju
Baterija je jedna od najkritičnijih komponenti vašeg računala. Ako ne funkcionira ispravno, postaje izazov koristiti uređaj na mjestima bez struje. Možda ćete često naići na problem “Baterija nije detektirana“. Ali nema potrebe za brigom! Jednostavno primijenite savjete koje smo naveli i sve bi trebalo biti u redu.
Ako ništa ne pomogne, kao što smo rekli na početku, vrijeme je da odnesete uređaj i bateriju u ovlašteni servis na dijagnostiku, te potencijalno kupite novu bateriju za vaš uređaj.
Piše: Boris Plavljanić