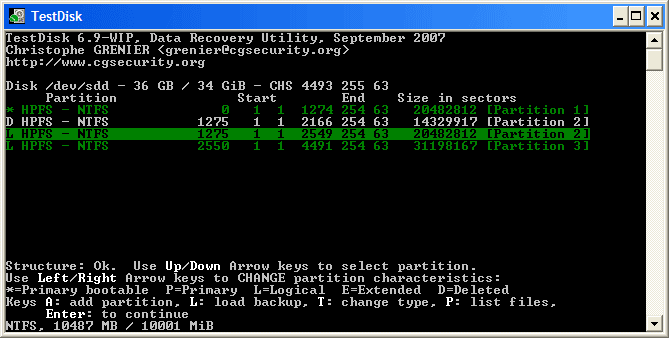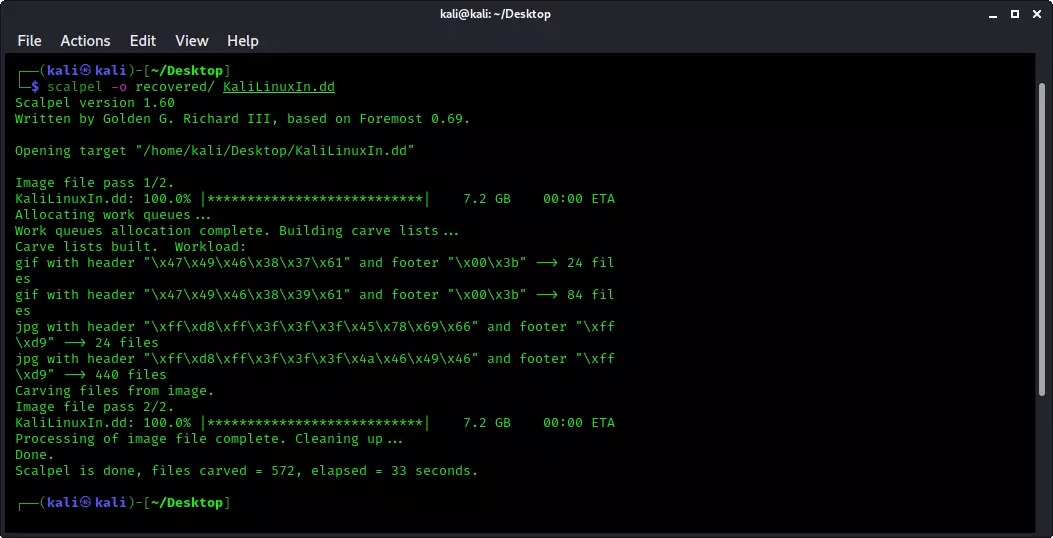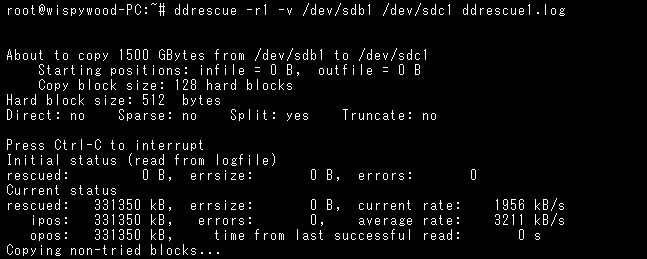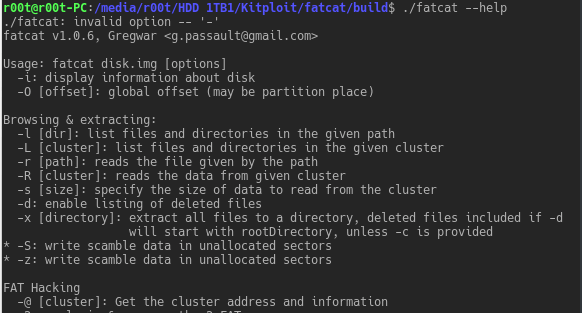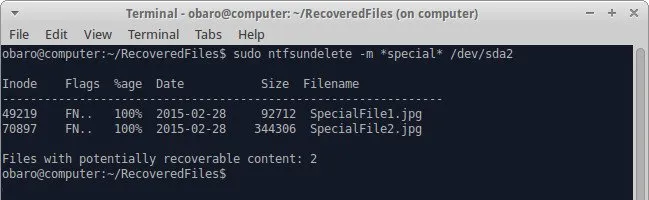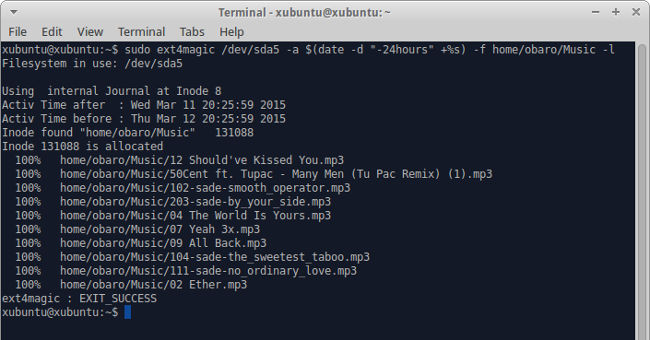Pomoćni programi za vraćanje datoteka definitivno su neki od najvažnijih programa koje možete imati na raspolaganju kao Linux administrator. Oni pružaju mogućnost oporavka izbrisanih datoteka, čak i u slučajevima kada je disk fizički oštećen ili obrisan. U nastavku ovog članka opisat ćemo sedam jednostavnih alata za oporavak datoteka, koji će vam pomoći u vraćanju datoteka na sustavu Linux.
Vraćanje obrisanih datoteka uz pomoć File Managera ili Upravitelja datotekama
Svaki puta kada obrišete datoteku, briše se samo veza između nje i njenih temeljnih podataka. Sama fizička datoteka još uvijek je netaknuta. Operativnom sustavu to samo govori da je prostor sada dostupan za prepisivanje preko tog prostora, odnosno da je prostor ”oslobođen”. Osim toga, većina današnjih sustava sprječava izravno brisanje datoteka na disku. Umjesto toga, svaki puta kada obrišete datoteku ona će automatski završiti u kanti za smeće, bilo da se radi o Windows ili Linux operativnom sustavu, a odande te datoteke možete lako vratiti.
Evo kako možete vratiti svoje obrisane podatke, koji su završili u kanti za smeće na Linux sustavu:
- Pritisnite tipku Win, i zatim nakon toga utipkajte “Files”. Nakon toga kliknite na ”Trash” izbor koji će se pojaviti na lijevoj strani izbornika.
- Desnom tipkom miša kliknite datoteku koju želite vratiti i odaberite ”Restore from trash”. To je sve.
Testdisk
Testdisk je jedan od najpopularnijih alata za vraćanje datoteka u Linux sustavima. Radi se o jako korisnom programu, koji može vratiti obrisane particije s gotovo svakog diska. Alat funkcionira tako što će analizirati svaki milimetar na disku korisnika, u potrazi za podacima particija. To znači da Testdisk može vratiti sustav datoteka čak i nakon što ste ga obrisali. Ovo također može biti od pomoći u slučajevima kada ste slučajno formatirali disk i izbrisali njegovu internu tablicu particija.
Testdisk u Ubuntu i Debianu možete instalirati pokretanjem sljedeće naredbe:
sudo apt install testdisk
- Unesite sudo testdisk u terminalski prozor svog računala kako biste pokrenuli program.
- Odaberite “Create” kako biste dali do znanja Testdisku da želite pohraniti evidenciju trenutnog slijeda. Odaberite disk za kojeg želite da se obavi oporavak. Odaberite vrstu tablice particija za svoj disk. Odaberite “Analiziraj” kako biste pokrenuli skeniranje diska u potrazi za bilo kakvim nedosljednostima, koje mogu postojati s trenutnim rasporedom particija.
- Odaberite opciju “Brzo pretraživanje” za početak procesa dohvaćanja particije. Pritisnite Enter za prihvaćanje zadanih vrijednosti Testdiska. Odaberite “Write” kako biste spremili novi izgled particije.
Photorec
Photorec je jednostavan alat koji može koristiti za vraćanje datoteka putem nečega što se zove ”rezbarenje podataka” unutar Linux sustava. U biti radi se o procesu u kojem program skenira i čita neobrađene bajtove diska u potrazi za sadržajem obrisanih podataka ili datoteka. Jedna od najvećih prednosti Photoreca je to što često dolazi u paketu s paketom Testdisk. Ne morate instalirati dodatne uslužne programe i pomoćne programe kako biste započeli postupak vraćanja datoteka. Evo kako možete početi koristiti Photorec za vraćanje obrisanih datoteka unutar Linuxa:
Za početak instalirajte alat uz pomoć sljedeće naredbe:
sudo photorec
- Označite disk koji sadrži datoteke koje želite vratiti, zatim odaberite “Nastavi”. Odaberite opciju “[Whole Disk]”, zatim pritisnite Enter. Odaberite sustav datoteka koji je prvobitno držao vašu sada obrisanu datoteku.
- Navedite “direktorij za oporavak” za Photorec. Kako biste odabrali jedan, uđite u direktorij u koji želite ući pomoću tipki sa strjelicama, zatim odaberite C.
Scalpel
Scalpel je brz i učinkovit program koji koristi regularne izraze za oporavak svih izgubljenih datoteka na Linux disku. Slično Photorecu, Scalpel će skenirati vaš disk u potrazi za bilo kojim uzorkom bajta ili komadića datoteke, koji bi mogao ukazivati na prisutnost postojećih podataka. Jedna od prednosti Scalpela je ta što možete koristiti regularne izraze za glatko podešavanje onoga što će program oporaviti, tako da je potrebno samo djelić vremena za vraćanje podataka, u usporedbi sa sličnim programima, koji služe sličnoj namjeni.
Scalpel u Ubuntu i Debian sustavu možete instalirati pokretanjem sljedeće naredbe:
sudo apt install scalpel
Kopirajte zadanu konfiguracijsku datoteku Scalpela u svoj matični direktorij:
cp /etc/scalpel/scalpel.conf /home/$USER/
Otvorite datoteku scalpel.conf kroz uređivač teksta:
nano /home/$USER/scalpel.conf
Maknite komentare s redaka unutar ekstenzija datoteka koje želite vratiti.
Pokrenite Scalpel pomoću sljedeće naredbe:
sudo scalpel -c /home/$USER/scalpel.conf -o /home/$USER/out /dev/sdb1
ddrescue
Ako želite još jedan vrlo dobar uslužni alat koji će vam pomoći u vraćanju obrisanih datoteka, to je ddrescue. Radi se o još jednom alatu čija je prvenstvena namjena vraćanje podataka. Alat za tu namjenu koristi pametne algoritme za očuvanje sadržaja čitavih diskovnih uređaja. Za razliku od uređivača podataka, primarni cilj ddrescue-a jest vraćanje i čuvanje podataka što je moguće preciznije. Prema dizajnu, ddrescue ovim pristupom ne izdvaja datoteke iz diska datoteka. Umjesto toga, stvara “kopiju” trenutnog stanja diska, što može biti od pomoći u slučajevima kada izvlačite podatke s diska koji polako otkazuje.
Možete instalirati ddrescue u Ubuntu i Debianu pokretanjem sljedeće naredbe:
sudo apt install gddrescue
Sljedeća naredba će stvoriti slikovnu datoteku iz “/dev/sdb” diskovnog uređaja:
sudo ddrescue /dev/sdb /home/$USER/sdb.img /home/$USER/sdb.map
Možete provjeriti integritet snapshota ili snimka pomoću oznake -I:
sudo ddrescue -I /dev/sdb /home/$USER/sdb.img /home/$USER/sdb.map
Fatcat
Fatcat je jedan od za resurse računala ”lakših” alata koji može oporaviti datoteke unutar sustava datoteka tipa FAT unutar Linuxa. Ti sustavi datoteka uključuju stari FAT12 format do novijeg FAT32. Fatcat je zbog toga vrlo koristan alat, koji će vam poslužiti za vraćanje podataka sa starih tvrdih diskova. Jedna od najboljih značajki Fatcat-a je to što ga možete koristiti kao prijenosni preglednik datoteka za diskove tipa FAT. Ne morate izdvajati slikovnu datoteku kako biste pristupili njezinom sadržaju i kako biste ga vratili u prvobitno stanje.
Instalirajte Fatcat u Ubuntu i Debian pokretanjem sljedeće naredbe:
sudo apt install fatcat
Možete kreirati slikovnu datoteku vaše FAT particije koristeći ddrescue uz pomoć ove naredbe:
sudo ddrescue /dev/sdb1 /home/$USER/fat.img /home/$USER/fat.map
Možete provjeriti sadržaj FAT slike tako što ćete navesti njezin korijen, a to možete učiniti uz pomoć sljedeće naredbe:
sudo fatcat /home/$USER/fat.img -l / -d
Možete prebaciti sadržaj FAT particije u sustav datoteka sustava uz pomoć ove naredbe:
sudo fatcat /home/$USER/fat.img -x /home/$USER/output -d
Ntfsundelete
Ntfsundelete je uslužni program koji može popraviti i vratiti datoteke u NTFS sustavima datoteka na Linuxu. Slično Fatcatu, Ntfsundelete može oporaviti pojedinačne datoteke kao i cijele direktorije i diskove. Ntfsundelete se nalazi na većini distribucija Linuxa prema zadanim postavkama, jer je uključen u paket ntfs-3g koji služi kao sloj kompatibilnosti za NTFS na Linuxu.
Kreirajte slikovnu datoteku vaše NTFS particije koristeći ddrescue uz ovu naredbu:
sudo ddrescue /dev/sdb1 /home/$USER/ntfs.img /home/$USER/ntfs.map
Ispitajte dosljednost vaše slikovne datoteke ispisivanjem njezinog sadržaja uz pomoć ove naredbe:
sudo ntfsundelete /home/$USER/ntfs.img
Nakon toga, vratite podatke sa slike diska. Na primjer, sljedeća naredba vratit će sve ZIP datoteke sa slike diska:
sudo ntfsundelete /home/$USER/ntfs.img -u -m ‘*.zip*’ -d /home/$USER/output
Ext4magic
Osim vraćanja datoteka unutar FAT i NTFS particija, ono što vi kao korisnik isto tako možete učiniti jest vraćanje datoteka iz Linuxovog Ext sustava datoteka. Ext4magic je odličan program koji može vratiti gotovo bilo koje datoteke iz Ext3 ili Ext4 datotečnog sustava, koje su prethodno obrisane. Jedna od prednosti ovog alata u usporedbi s nekim drugim, jest da može vratiti datoteke koristeći vremenske oznake, odnosno datume. Ovo može biti korisno u slučajevima kada se ne možete sjetiti točnog naziva datoteke i vrste izvorne datoteke.
Ovaj alat možete instalirati unutar Linuxa i Debiana uz pomoć sljedeće naredbe:
sudo apt install ext4magic
Nakon toga, kreirajte sliku particije vašeg diska koristeći ddrescue pomoćni alat i sljedeću naredbu:
sudo ddrescue /dev/sdb1 /home/$USER/ext.img /home/$USER/ext.map
Nakon toga, vratite obrisane datoteke uz pomoć Ext4magic alata koristeći različite naredbe. Na primjer, sljedeća naredba vratit će sve datoteke na korisnikov Ext4 disk:
sudo ext4magic -M /home/$USER/ext.img
Što ako ne mogu otvoriti FAT particiju uz pomoć Fatcat alata?
Jedan od razloga zašto se ovo događa jest zbog neusklađenosti između slikovne datoteke i formata koji Fatcat očekuje. Kako biste to popravili, pokrenite ddrescue na particiji koja sadrži FAT datotečni sustav, a ne na cijelom disku.
Je li u dopušteno omogućiti sve filtre proširenja datoteka unutar Scalpel alata?
Jest., ali ako to učinite, to će smanjiti učinkovitost Scalpela, jer neki od unosa formata datoteke u “scalpel.conf” mogu proizvesti velik broj lažno pozitivnih rezultata. Ono što je puno bolje jest omogućiti samo opcije koje su vam potrebne za određeno skeniranje.
Što korisnik može učiniti ako Photorec i dalje ne može pronaći datoteku nakon skeniranja?
U nekim slučajevima prvo skeniranje Photorec-a može pokazati propusnost, odnosno može se dogoditi da prvo skeniranje ne pronađe sve datoteke za koje biste očekivali da će ih pronaći. Kako biste poboljšali njegovu mogućnost skeniranja, odaberite opciju “Deeper Search” nakon prvog skeniranja, nakon čega će alat ponovno pokrenuti skeniranje, ali će ovoga puta ono biti dubinsko.
Piše: Ivan Hečimović