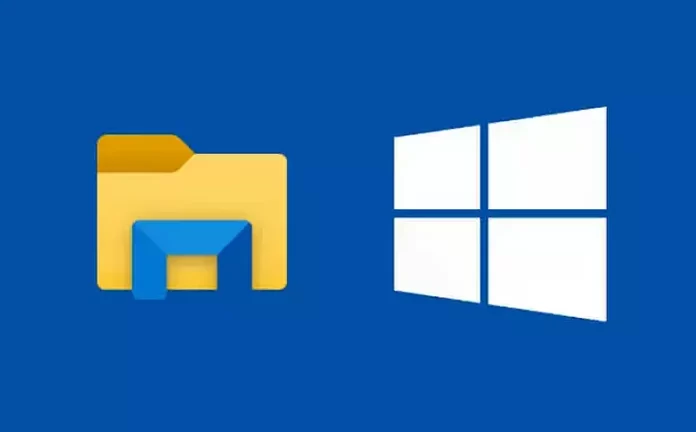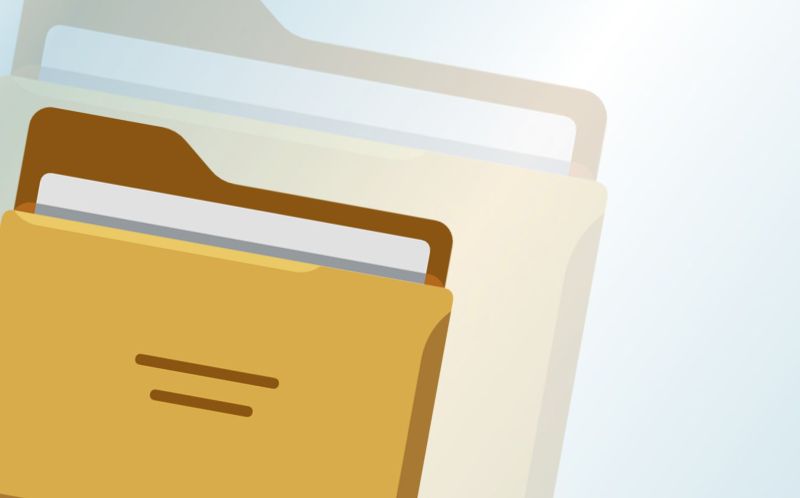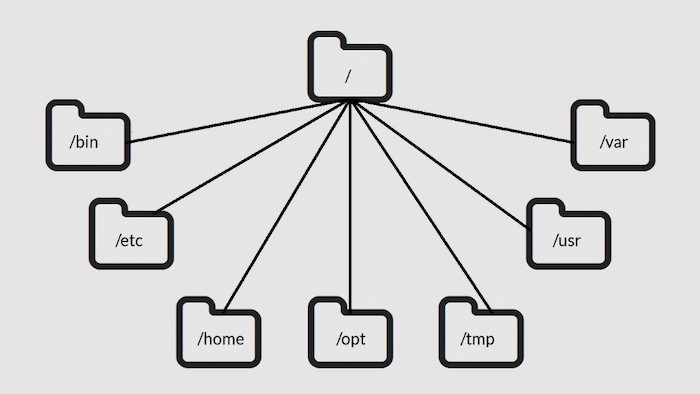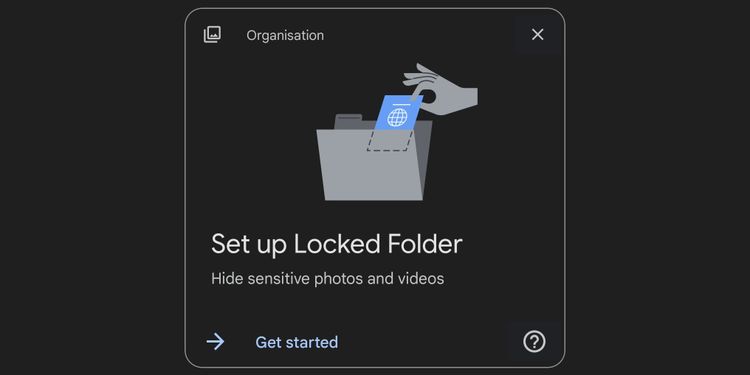Korištenje mapa na Windowsima za mnoge je svakodnevni proces i rutina na koju su već navikli. Mape se stvaraju kako bi u njih spremali nove datoteke, organizirali svoje podatke ili umetnuli podmape.
Savjeti i trikovi s kojima upotreba značajki na Windowsima može biti još praktičnija uvijek su poželjni pa se isto odnosi i na korištenje mapa. Ukratko ćemo prikazati pet trikova s mapama u Windowsima za koje možda niste znali, a pomoću njih si u određenim situacijama možete znatno olakšati rad.
-
Stvaranje nevidljive (tajne) mape
Stvaranje obične mape je iznimno lagano. Potrebno je pritisnuti i držati tipke Ctrl + Shift te zatim pritisnuti tipku N i samo preostaje davanje naziva mapi.
Jeste li znali da postoji i mogućnost stvaranja tajne mape koja nije vidljiva? Ovo može biti izrazito praktično, a pogotovo kad svoje računalo dijelite s drugima ili radite u okruženju koje ne nudi preveliki stupanj privatnosti.
Postupak je sljedeći:
- Kad stvarate mapu, omogućit će vam se unos njenog imena u polju ispod. Umjesto da na standardni način date naziv mapi, pritisnite tipku Alt (držite je cijelo vrijeme) i u nastavku broj 0160 (na numeričkom dijelu tipkovnice) te na kraju pritisnite tipku Enter ili kliknite negdje van na radnu površinu.
- Polje koje sadrži naziv mape nestat će, no prepoznatljiva žuta ikona mape je i dalje prisutna.
- Kako bi napravili nevidljivu ikonu mape, kliknite na nju desnom tipkom miša i odaberite „Properties“ iz kontekstualnog izbornika.
- U nastavku se smjestite pod „Customize“ tab i pod „Folder icons“ sekcijom odaberite „Change icon“.
- Unutar novog prozora skrolajte prema desno pomoću strelice i uočit ćete prazni prostor između različitih vrsta ikona. Ovdje se zapravo radi o „praznoj“ ikoni koju je potrebno odabrati te pritisnuti „Ok“.
- Nakon što ste se vratili na „Customize“ tab, vidjet ćete da je ikona iste mape nestala. Ona je i dalje ovdje, no prethodno ste odabrali njen oblik koji je nevidljiv. Kliknite na „Apply“ i onda na „Ok“ kako bi se postupak završio.
Vidjet ćete da ista mapa uopće neće biti vidljiva na zaslonu do trenutka kad se klikne na nju. Ona se može koristiti kao tajno mjesto za pohranu privatnih i povjerljivih podataka te ćete samo vi znati koja je njena lokacija.
-
Preimenovanje većeg broja mapa zajedno
Nije nužno da prilikom mijenjanja naziva imena većeg broja mapa morate na svaku kliknuti pojedinačno. Radilo bi se o zaista dugačkom postupku pa ćemo zato navesti kako to možete napraviti drugačije, a ta će metoda pogotovo biti praktična kod mijenjanja naziva podmapa.
Postupak je sljedeći:
- Kada ste na jednoj mapi promijenili naziv, pritisnite tipku Tab.
- Kursor će se pomaknuti na polje za unos naslova sljedeće mape u nizu. Na isti način odmah stavite željeni naziv i ponovite postupak te pritisnite tipku Tab.
- Nakon što ste napravili sve željene izmjene naziva mapa, pritisnite tipku Enter.
Na ovaj ćete način mnogo brže promijeniti nazive većeg broja mapa.
-
Dupliciranje otvorenog prozora mape
Ovaj mali trik uštedjet će vam mnogo vremena i povećati efikasnost.
Prilikom rada unutar prozora mape koji vam je otvoren na zaslonu često se događa da moramo nešto kopirati i zalijepiti, brisati ili paralelno pratiti različite lokacije dokumenata.
Umjesto da prolazite cijelu proceduru ponovnog otvaranja iste ili druge mape i namještanja novootvorenog prozora, pritisnite tipkovni prečac Ctrl + N. Trenutno otvoreni prozor mape duplicirat će se i sada možete imati mnogo lakšu navigaciju i praćenje datoteka.
-
Promjena veličine mape s mišem
Ako koristite stolno računalo ili laptop s mišem, ovaj trik će vam biti vrlo praktičan. Koristite ga kad želite prilagoditi veličinu prikaza sadržaja pojedine mape.
Postupak je sljedeći:
- Otvorite mapu u File Exploreru. Kliknite unutar mape bilo gdje.
- Pritisnite i držite tipku Ctrl. Istovremeno koristite kotač na mišu te s njime putem skrolanja prilagodite veličinu prikaza sadržaja otvorene mape.
Ista mogućnost dostupna je i kad želite povećati ili smanjiti prikaz mapa. Samo je potrebno kliknuti na radnu površinu računala ili unutar prozora s prikazom mapa ili podmapa te napraviti istu proceduru pomoću tipke Ctrl.
-
Napravite skrivene mape ili pronađite one na koje ste zaboravili
Izrada skrivenih mapa još je jedna metoda na temelju koje možemo dobiti dodatnu sigurnost kad su u pitanju povjerljivi podaci na računalu. Korisnici koji već znaju postupak izrade mapa nakon dužeg vremena mogu zaboraviti na njih pa će možda, s druge strane, imati problem s njihovim pronalaskom.
Skrivanje mapa se obično radi kad ste prisiljeni dijeliti računalo s drugima ili kad želite sakriti neke važne i povjerljive podatke.
Kad želite sakriti mape u File Exploreru, najprije se morate pobrinuti da imaju „Hidden“ atribut. U File Exploreru potrebno je kliknuti na „View“ tab, kliknuti na strelicu kod „Options“ ikone u desnom dijelu vrpce te odabrati „Change folder and search options“. U nastavku se kod „View“ taba mora odabrati „Don’t show hidden files, folders or drives“ te kliknuti na „Ok“.
Za skrivanje mape potrebno je nakon toga napraviti sljedeće:
- Odaberite mapu koju želite sakriti, kliknite na nju desnom tipkom miša te odaberite „Properties“.
- Pod „General“ tabom imate „Hidden“ opciju unutar „Attributes“ sekcije. Označite je.
- Završni korak nakon toga je klik na „Advanced“ gumb. Potrebno je u nastavku unutar „File attributes“ sekcije isključiti obje opcije koje su vezane uz arhiviranje i indeksiranje te kliknuti na kraju na „Ok“. S ovime će se spriječiti da se mape ili datoteke pokazuju u rezultatima pretrage unutar Windowsa.
Isti postupak vrijedi i za datoteke, a za uklanjanje ovih postavki potrebno se samo vratiti na „Properties“ izbornik i pod „General“ tabom ukloniti oznaku opcije „Hidden“. Također vratite dvije opcije na staro pod „File attributes“ sekcijom.
Skrivenim mapama na koje ste možda zaboravili možete pristupiti na sljedeći način:
- Otvorite File Explorer.
- Kliknite na „View“ tab.
- U desnom dijelu vrpce kliknite na strelicu ispod „Options“ gumba i otvorite „Change folder and search options“.
- Smjestite se na „View“ tab.
- Pod „Advanced settings“ sekcijom označite opciju „Show hidden files, folders and drives“ i kliknite na „Ok“.
- Kod novijih verzija Windowsa 10 i 11 potrebno je u File Exploreru samo otići na „View“ tab te označiti opciju „Hidden items“ na vrpci.
Nakon ovog postupka bit će vam vidljive sve skrivene mape.
Piše: Ervin Mičetić