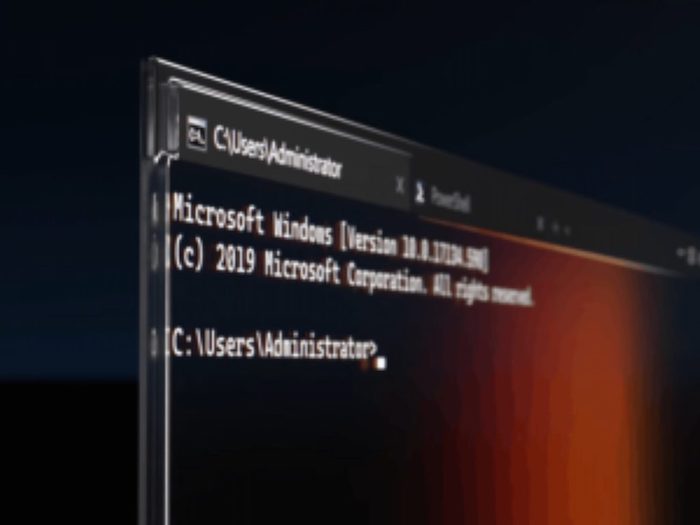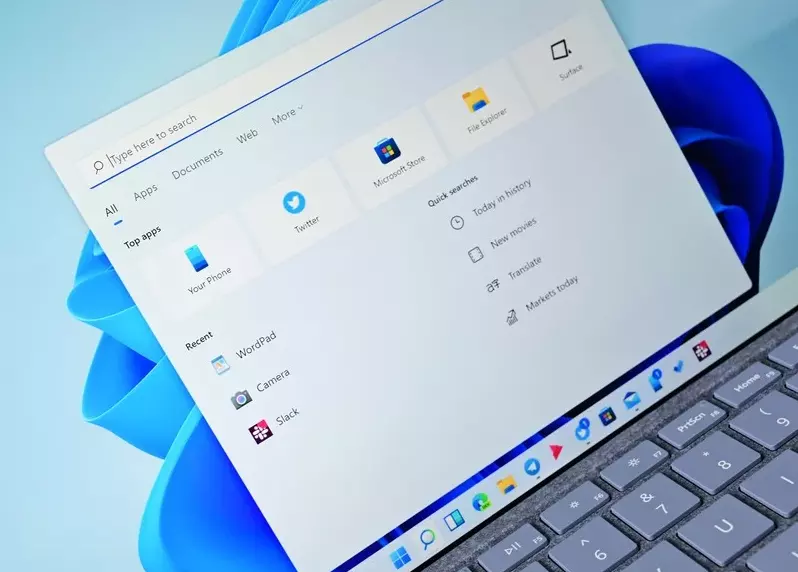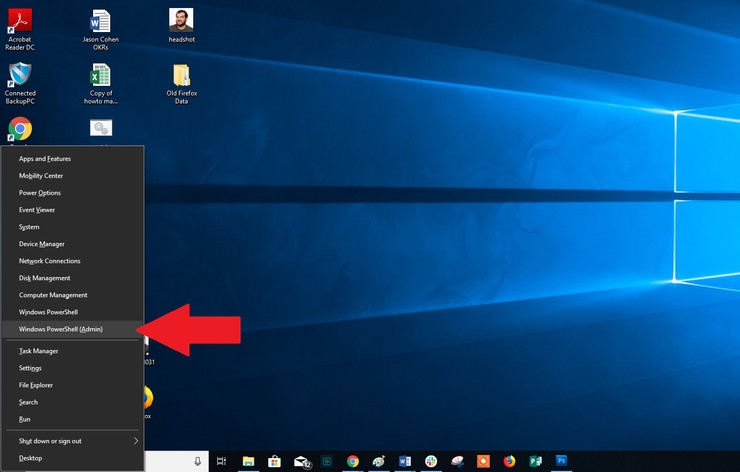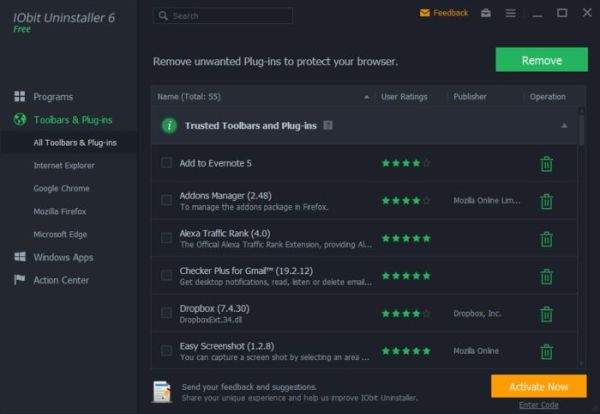Ako ne koristite neki od programa, najbolje ga je obrisati. Osim što tako oslobađate dodatno mjesto na disku, vaše računalo će biti organiziranije.
Postoji nekoliko načina kako možete deinstalirati program na računalu s Windows operativnim sustavom. U nastavku ovog članka govorit ćemo o 7 načina kako deinstalirati program unutar Windowsa.
Izravno iz Start izbornika
Zajedno s prikvačenim aplikacijama, možete brzo deinstalirati bilo koju aplikaciju iz izbornika Start.
Pritisnite na tipku Start na programskoj traci. Ako je aplikacija koju želite ukloniti prikvačena, desnom tipkom miša kliknite aplikaciju i kliknite Deinstaliraj u skočnom izborniku. Ponovno kliknite Deinstaliraj u dijaloškom okviru za potvrdu. Za deinstalaciju aplikacije koja nije prikvačena na izborniku Start kliknite Sve aplikacije.
Pomaknite se prema dolje i desnom tipkom miša kliknite aplikaciju koju želite ukloniti. U skočnom izborniku kliknite Deinstaliraj. Bit ćete preusmjereni na upravljačku ploču. Odaberite program i kliknite Deinstaliraj kako biste uklonili program iz svog sustava.
Uz pomoć Command Prompta
Možete deinstalirati bilo koju aplikaciju ili softver na svom Windows računalu putem Command Prompta, ali tek nakon što ga počnete koristiti kao administrator.
Jedna stvar koju trebate imati na umu: prema Microsoftovoj najavi, WMIC je zastario od Windows 10 verzije 21H1, što znači da se više ne održava. Ovo je nešto što svakako treba imati na umu.
Pritisnite Win + R kako biste pokrenuli dijaloški okvir ”Pokreni” ili ”Run”. Unutar njega utipkajte cmd.exe i pritisnite Ctrl + Shift + Enter kako biste se prijavili kao administrator. Kliknite Da u dijaloškom okviru Kontrola korisničkog računa kako biste dali dopuštenje. Utipkajte wmic u Command Prompt i pritisnite Enter za pokretanje softverskog uslužnog programa ”Windows Management Instrumentation Command-line” (WMIC) za deinstalaciju programa. Nakon izvršavanja naredbe, upit će se promijeniti u wmic:root\cli>. Kako biste dobili popis instaliranih programa na računalu, unesite donju naredbu i pritisnite Enter:
product get name
Nakon što pogledate popis instaliranih programa, zabilježite puni naziv programa koji želite ukloniti. Za deinstalaciju programa upotrijebite donju naredbu i pritisnite Enter. Zamijenite naziv programa nazivom stvarne aplikacije koju želite ukloniti.
product where name=”program name” call uninstall
Od vas će se tražiti davanje potvrde za uklanjanje programa. Pritisnite Y na upitu za potvrdu kako biste deinstalirali program, a zatim Enter. Ako se predomislite, pritisnite N. Nakon nekoliko sekundi vidjet ćete poruku o uspješnosti koja označava da je deinstalacija bila uspješna.
Deinstaliranje programa putem postavki
Neželjeni program možete brzo ukloniti pristupom aplikaciji Postavke na računalu sa sustavom Windows. Pritisnite Win + I za pokretanje aplikacije Postavke. Idite na Aplikacije -> Instalirane aplikacije. Odaberite aplikaciju koju želite instalirati i kliknite tri točke s desne strane. Na izborniku odaberite Deinstaliraj. Ponovno kliknite na Deinstaliraj na zaslonu za potvrdu kako biste obrisali program s računala.
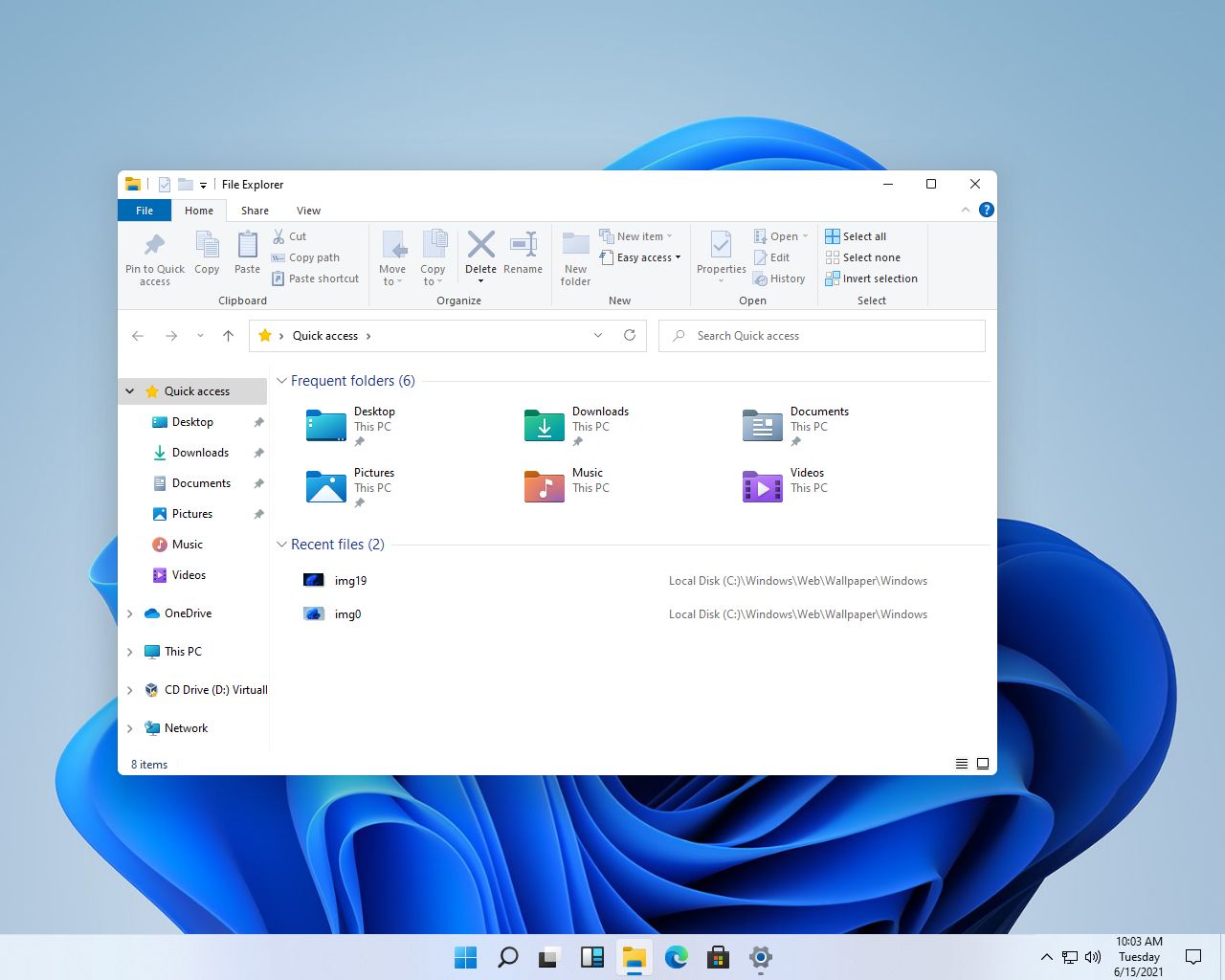
Deinstaliranje programa putem File Explorera
Možete koristiti File Explorer za uklanjanje programa, pod uvjetom da je datoteka programa za deinstalaciju uključena u instalacijsku datoteku.
Pritisnite Win + E za pokretanje aplikacije File Explorer. Idite na C:\Program Files i pristupite datoteci softvera kojeg želite ukloniti. Za ovaj primjer koristit ćemo deinstaliranje preglednika Mozilla Firefox. Program za deinstalaciju nalazi se u pod-datoteci Uninstall u Firefoxu. Dvaput kliknite na .EXE datoteku za pokretanje postupka deinstaliranja.
Jeste li znali? Kako vidjeti datoteke i direktorije koji su skriveni unutar Windows sustava?
Skrivene datoteke u sustavu Windows možete vidjeti koristeći nekoliko načina. Ova metoda mijenja zadane postavke putem upravljačke ploče.
- Utipkajte “Upravljačka ploča” u Windows Search ili Windowsovu tražilicu i kliknite na ono što se najbolje podudara.
- Kliknite na padajući izbornik “View by” na upravljačkoj ploči, odaberite “Small Icons” ili “Large Icons” kako biste vidjeli sve opcije odjednom, zatim kliknite ikonu “File Explorer Options”.
- Kliknite karticu “Prikaz”, zatim potvrdite okvir za “Prikaži skrivene datoteke, direktorije i pogone.” Nakon toga, označite opciju “Sakrij zaštićene datoteke operativnog sustava (preporučeno)”.
- Kliknite “Da” ispod upozorenja koje vam govori da ste odabrali prikaz zaštićenih datoteka operativnog sustava. Kada se vratite u okvir File Explorer Options, kliknite “OK”. Sve datoteke koje su prethodno bile skrivene trebale bi biti vidljive.
Prikazivanje skrivenih datoteka i podataka putem File Explorera
- Otvorite isti prozor s opcijama File Explorera kroz File Explorer, što može olakšati prikazivanje datoteka bez potrebe za kretanjem kroz upravljačku ploču.
- Pokrenite File Explorer klikom na njegovu ikonu ili korištenjem prečaca Win + E, zatim dođite do mape s mapama unutar koje želite prikazati.
- Kliknite na “Prikaz” na gornjoj traci, zadržite pokazivač iznad izbornika “Prikaži”, zatim odaberite “Skrivene stavke”. Ovo će prikazati samo one skrivene datoteke koje pripadaju sustavu.
- Ako želite možete napraviti o ovo: kliknite na ikonu s tri točke na gornjoj traci i odaberite “Opcije” kako biste otvorili prozor s mogućnostima datoteke. Ako koristite stariju verziju sustava Windows, pronađite iste postavke klikom na opciju “View”. Odaberite prikaz “Skrivenih stavki” putem padajućeg izbornika “Prikaži/sakrij”.
Deinstaliranje aplikacija i programa možete obaviti i putem tražilice ili ”Windows Search-a”
Ako se ne sjećate točno naziva programa, možete koristiti traku za pretraživanje kako biste ga pronašli i kako biste ga deinstalirali odande. U traku za pretraživanje upišite naziv programa ili približno nazivu programa kojeg želite deinstalirati. Desnom tipkom miša kliknite na ono što najbolje odgovara vašem unosu i kliknite Deinstaliraj. Bit ćete preusmjereni na upravljačku ploču. Desnom tipkom miša kliknite aplikaciju i odaberite Deinstaliraj kako biste uklonili program s računala.
Što ako tražilica unutar Start izbornika ne radi?
Nekad se može dogoditi da tražilica unutar Start izbornika ne radi ili da ne radi kako treba. No postoje rješenja i za taj problem. U nastavku ćemo ukratko spomenuti neka.
Za početak, ponovno pokrenite svoje računalo. Ako to ne dovede do željenih rezultata, idite pod Upravitelj zadataka i ondje provjerite možete li ponovno pokrenuti uslugu za pretraživanje na druge načine.
Desnom tipkom miša kliknite “Izbornik Start” i otvorite “Upravitelj zadataka”. Kliknite na “Više detalja”. Ova se mogućnost nalazi u donjem lijevom kutu.
Idite na odjeljak “Procesi”, desnom tipkom miša kliknite “Windows Explorer” i odaberite “Ponovo pokreni”.
Reinstalirajte Start izbornik
Postoji način kako možete ponovno instalirati izbornik Start,. Nakon ponovne instalacije Start-a, ponovno će se instalirati i druge Windows aplikacije koje ste možda deinstalirali.
Desnom tipkom miša kliknite svoj “Izbornik Start” i otvorite “Windows terminal kao Administrator”.
Potvrdite UAC upit klikom na “Da”.
Nakon što pristupite PowerShell-u, zalijepite sljedeću naredbu i pritisnite Enter:
Get-AppXPackage -AllUsers | Foreach {Add-AppxPackage -DisableDevelopmentMode -Register “$($_.InstallLocation)\AppXManifest.xml”}
Pričekajte dok ne završi postupak i ponovno pokrenite računalo. Provjerite radi li sada funkcija pretraživanja unutar izbornika Start.
Deinstaliranje aplikacija uz pomoć PowerShell sučelja
Ako želite ukloniti ugrađene aplikacije na računalu sa sustavom Windows, možete koristiti PowerShell sučelje. Desnom tipkom miša kliknite izbornik Start i kliknite Terminal, kao Administrator, kako biste pokrenuli PowerShell. Kliknite Da ako se od vas zatraži dopuštanje pristupa.
Upišite donju naredbu i pritisnite Enter kako biste dobili popis programa instaliranih na vašem računalu:
Get-AppxPackage
PowerShell će prikazati popis programa s nekoliko polja. Zabilježite informacije pored PackageFullName. Pritisnite Ctrl + C da biste ga kopirali.
Upotrijebite donju naredbu i pritisnite Enter za deinstalaciju programa:
Remove-AppxPackage App Name
Ne zaboravite zamijeniti naziv aplikacije s punim nazivom paketa programa koji želite deinstalirati. Imajte na umu da nakon izvršenja naredbe nećete vidjeti poruku o uspješnosti, pa ako želite provjeriti je li aplikacija nestala, ponovno otvorite popis instaliranih aplikacija koristeći gornju naredbu.
*Neke vrlo korisne naredbe za PowerShell
– Pretvaranje u HTML format
Sve PowerShell komponente koriste .NET objekte koje možemo vidjeti na PowerShell ekranu. Kako biste ih prikazali u cijelom prozoru preglednika, upotrijebite cmdlet Convert-to-HTML. Ispod je primjer za pregled svih aliasa PowerShell na webu. Ne zaboravite koristiti zaseban redak prije “Invoke-Item”.
Get-Alias | ConvertTo-Html | Out-File aliases.htm
Invoke-Item aliases.htm
Čim izvršite naredbu za konverziju HTML-a, PowerShell će od vas tražiti da otvorite izlaznu datoteku pomoću druge aplikacije. Korištenje preglednika će proizvesti popis objekata, kao što su aliasi.
- Get naredba
Postoje prvenstveno dvije vrste naredbi: aliasi i funkcije. Aliasi PowerShell služe kao nadimak za funkciju ili cmdlet. Windows je prema zadanim postavkama pohranio nekoliko aliasa koje možete dohvatiti pomoću Get-Command. Također možete stvoriti vlastite aliase.
Koristimo funkciju “Select-Object” onim što je poznato kao varijabla okruženja za naziv računala za prikaz imena lokalnog računala.
$env:computername | Select-Object
Funkcije su početna točka naprednog PowerShell kodiranja. Možete koristiti funkcije, kao što je Start-process, s parametrima i varijablama za stvaranje vlastitih skupnih skripti, izvršavajući niz zadataka.
Za deinstaliranje aplikacija i programa možete koristiti i alate treće strane ili ”Third-Party” alate
Ako gore navedene metode ne rade za vas, možete upotrijebiti softver treće strane za uklanjanje aplikacija s Windows računala. Na primjer, Chocolatey je koristan upravitelj paketa koji koristi Command Prompt, ne bi li vam pomogao u deinstaliranju programa. Još neki vrlo korisni alati su: Revo Uninstaller, IObit Uninstaller, Geek Uninstaller.
Redovito provjeravanje i brisanje nepotrebnih programa s Windows računala dobar je način kako možete dobiti dodatno prostora na disku. Dobra stvar je ta što postoji više načina kako možete osloboditi svoj disk. U slučaju da niti jedan od načina ne funkcionira, možete pokušati i s nekim od programa treće strane.
Piše: Ivan Hečimović