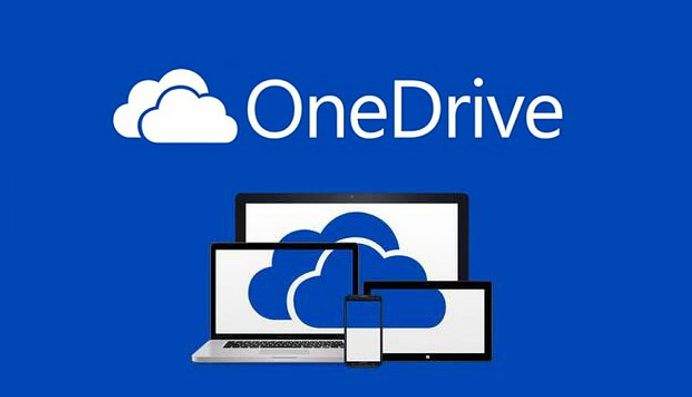Iako sve više koristimo pametne telefone u svim situacijama, stolna računala i prijenosnici još uvijek se puno koriste od strane mnogih ljudi diljem svijeta. S obzirom na to da je Windows 10 na tržištu prisutan već nekoliko godina, sve je više korisnika koji koriste upravo tu najnoviju verziju operacijskog sustava. Prema podacima s početka 2018. godine na svijetu se Windows 10 sistem koristi na više od 700 milijuna računala.
Ako i vi koristite Windows 10 sustav, ali imate problema s brzinom rada vašeg računala – danas imamo rješenje za vas. Naime, odlučili smo predstaviti nekoliko kvalitetnih ideja kako ubrzati rad Windows 10 sistema, odnosno samog računala. Savjete je sasvim jednostavno implementirati u svoj svakodnevni rad, tako da ova ideje mogu koristiti i početnici. Dakle, slijedi lista 7 ideja kako ubrzati Windows 10 računalo:
Isključite programe koji se aktiviraju kod pokretanja računala
Računalo je vrlo moćan stroj koji u svojoj pozadini obavlja hrpu zadataka, koju korisnici uglavnom ne vide na svojem ekranu. Nekolicina programa može se pokrenuti već kod samog startanja računala, a dio njih ne koristimo uopće ili ih koristimo iznimno rijetko. Ne treba dodatno naglašavati kako programi koji se ‘vrte’ u pozadini troše resurse računala, a samim time usporavaju rad Windows 10 sistema.
Kako biste riješili ovaj problem, najjednostavniji način jest pokretanje Task Manager-a. Ovaj hvale vrijedan komad softvera možete pokrenuti pritiskom kombinacije tipki Ctrl-Shift-Esc. Task Manager trebao bi vam izlistati popis svih programa koji su aktivni, a ako se to ne dogodi potražite gumb za prikaz više detalja. Kada dobijete listu aktivnih aplikacija, uz samo nekoliko klikova mišem možete ugasiti programe koji vam nisu potrebni – a što bi trebalo ubrzati rad vašeg računala. Ono što je posebno korisno je kartica Startup. Unutar te kartice nalaze se programi koji se pokreću kod startanja računala, a desnim klikom na pojedini program možete onemogućiti pokretanje programa prilikom startanja računala.
Optimizirajte Power saver plan
Moderna računala i prijenosnici imaju vrlo kvalitetne sustave koji brinu o tome da se potrošnja energije smanji što je više moguće. Kod prijenosnika je stvar prilično jasna – ideja smanjenja potrošnje energije direktno je vezana uz produljenje trajanja baterije laptopa. S druge strane, potrošnju energije moguće je podesiti i kod stolnih računala, a tu se to prvenstveno radi kako bi se očuvale komponente i kako bismo bili ekološki osvješteniji.
Bilo kako bilo, plan potrošnje energije kod računala moguće je izmijeniti i optimizirati. Ako želite ubrzati rad Windows 10 računala, Power saver plan promijenit ćete unutar Control Panel-a gdje ćete odabrati Hardware and Sound > Power Options. U fokusu će se pojaviti dvije opcije: Balanced i Power saver. Dakako, cilj prve je pružiti optimalne uvjete za rad uz prosječnu potrošnju energije, dok drugi smanjuje maksimalno moguće potrošnju energije, ali pri tome usporava rad računala i smanjuje sve moguće parametre na minimum. Ako želite postaviti svoje računalo na najjače performanse morat ćete potražiti dodatni plan koji nosi naziv High. Zahvaljujući postavljanju postavki na najbolje performanse ubrzat ćete rad računala, ali ćete istovremeno smanjiti trajanje baterije (ako koristite laptop).
Očistite svoj tvrdi disk
Tvrdi disk služi za pohranu podataka na računalo, a karakteristikama se razlikuje od računala do računala. Činjenica jest da se na našem disku često nađu podaci koji ne služe nikakvoj svrsi, odnosno koji su po svakom parametru suvišni i nepotrebni. Bilo bi super kada bismo periodično pobrisali te nepotrebne podatke i tako osigurali više mjesta na disku – ali i brži rad računala. Windows 10 na raspolaganje korisnicima daje sjajan alat koji se zove Storage Sense, a možete ga pronaći na putanji Settings > System > Storage i sve što trebate je na vrhu ekrana aktivirati opciju Storage Sense. Kada uključite tu opciju Windows automatski kreće s analiziranjem sadržaja na disku i periodično briše nepotreban sadržaj s diska.
Kako bi brisanje radio na kvalitetan način Windows 10 koristi određene zakonitosti prema kojima upravlja sadržajem. Primjerice, Storage Sense će svako malo iz koša izbrisati datoteke koje su tamo već jako dugo, a isto će napraviti s datotekama koje se nalaze u mapi Preuzimanja (ako nisu promijenjene datoteke unutar jednog mjeseca). Također, Storage Sense može se prilagođavati željama korisnika i tako brisati još više datoteka te oslobađati više prostora na računalu. Primjerice, možete podesiti koliko često će se brisati nepotrebne datoteke, te nakon koliko vremena se brišu podaci iz određenih mapa. Zanimljivo, moguće je među opcijama pronaći i onu koja vam omogućava brisanje stare verzije Windows sistema što bi također moglo doprinijeti brzini rada računala.
Očistite registre u funkciji Registry
Registri u računalu imaju nekoliko važnih uloga, među kojima svakako vrijedi izdvojiti brigu o praćenju rada računala, odnosno kako Windows radi i izgleda. U to su uključeni mnogi parametri, kao što su: gdje su spremljeni koji programi, koje vrste datoteka se otvaraju pomoću kojih programa, kako se koriste putanje i kako dijeliti zajednički prostor, itd. No, iako su registri neophodni za kvalitetan rad računala i programa, činjenica je da nisu baš optimizirani. Naime, kod nekih se programa dešava da nakon instalacije njihove putanje i svi ostali podaci i dalje ostanu zapisani u registrima – iako ti programi više ne postoje na računalu. S vremenom se tako u registrima može nakupiti svakakav sadržaj, koji često ne služi apsolutno ničemu – a usporava rad Windows 10 računala.
Čišćenje registara nije moguće provesti ručno, već će vam za to trebati Registry Cleaner. Tržište nudi puno različitih alata za tu namjenu, dio njih je besplatan dok se dio plaća. Preporučljivo je da prije čišćenja registara napravite backup trenutnog sadržaja u registrima, kako biste imali što vratiti ako dođe do problema prilikom čišćenja. Program koji ćete koristiti za čišćenje registra najprije će skenirati sadržaj, a zatim će istražiti koje su informacije nepotrebne i koje se mogu obrisati – što bi u konačnici trebalo ubrzati rad računala.
Isključite indeksiranje tražilice
Windows 10 svojim korisnicima želi pružiti najbolje performanse rada pa neprestano analizira i indeksira tvrdi disk u pozadini. Takvo indeksiranje krajnjem korisniku trebalo bi donijeti kvalitetniju i bržu pretragu računala te pristup određenim programima. No, neprestano indeksiranje utječe negativno na brzinu rada računala pa se mnogi korisnici odlučuju na gašenje indeksiranja. Zanimljiva je informacija da indeksiranje usporava rad računala kada se radi i o SSD disku jer neprestano indeksira i zapisuje podatke – što smeta normalnom radu.
Kako biste isključili indeksiranje potrebno je u tražilicu u Startu upisati services.msc i kliknuti na Services koji se pojavi. Izlistavanjem opcija potrebno je niže na stranici odabrati Indexing Service (ili Windows Search) te odabrati opciju stopiranja ove radnje. Kako bi ova akcija postala valjana potrebno je restartati računalo i nakon ponovnog pokretanja računala više ne bi trebalo indeksirati disk, što će rezultirati sporijim pretraživanjem pojmova, ali će generalno ubrzati rad računala.
Isključite OneDrive sinkronizaciju
Microsoft OneDrive je disk u oblaku na kojeg je moguće spremiti svoje podatke. Zanimljivo je da je Microsoft u Windows 10 sustavu odlučio korisnicima omogućiti sinkronizaciju između diska računala i OneDrive rješenja – što zapravo stvara korisniku rezervnu kopiju podataka u oblaku. To može biti korisno ako se pojave neki problemi s diskom na računalu ili ako računalo jednostavno stane s radom. No, uz privilegiju rezervne kopije koju stvara u oblaku, OneDrive djeluje negativno na brzinu računala jer neprestano sprema podatke u oblak i vrši sinkronizaciju podataka na računalu i u oblaku.
Kako biste ubrzali rad vašeg računala pametno je isključiti sinkronizaciju OneDrive usluge. Ipak, prije tog (drastičnog) poteza potrebno je istražiti da li OneDrive sinkronizacija zaista usporava rad računala. Pauzirajte rad OneDrive usluge na nekoliko sati i provjerite da li su se performanse računala nešto poboljšale ili ne. Ako jesu, OneDrive sinkronizacija usporava rad računala i poželjno ju je isključiti. Ako želite isključiti sinkronizaciju trebat će vam desni klik miša na OneDrive ikonu, zatim odaberete Setting > Account, nakon čega slijedi Unlink this PC te Unlink account. Nakon što to napravite sinkronizacija OneDrive je ugašena, što znači da se podaci više ne spremaju u oblak.
Maknite animacije i sjene
Windows 10 sučelje trebalo bi korisniku pružiti savršen osjećaj rada na računalu, što se postiže raznim vizualnim elementima. Među tim elementima može pronaći mnoge animacije i sjene koje daju predivne vizuale, ali potencijalno mogu usporiti rad računala. Ovaj problem u prvi plan odlazi kod nešto starijih računala, gdje se ionako oskudni resursi nepotrebno troše na prikaz funkcija računala. Zbog toga, često se kao dobar potez za ubrzanje rada računala pokazuje isključenje animacija i sjena kod vizualnih elemenata.
Da biste isključili te funkcionalnosti dovoljno je u Start tražilicu upisati sysdm.cpl nakon čega se otvara System Properties sučelje. Ulaskom u napredne postavke potrebno je pronaći opciju Performance, gdje su pobrojane sve animacije i sjene koje se javljaju u radu sučelja. Na raspolaganju imate mogućnost da ugasite sve sjene i animacije odjednom, ali možete ugasiti i ručno – svaku opciju pojedinačno. No, da ne biste nepotrebno gubili vrijeme unutar alata imate opciju Adjust for best performance koja će isključiti sve što je nepotrebno i omogućiti brži i kvalitetniji rad Windows 10 sustava.
Zaključak
Windows 10 sustav pruža korisnicima mnogo alata za poboljšanje rada računala. Iznad su navedeni neki osnovni alati koji bi trebali dati vidljiva poboljšanja u radu računala. Dakako, jedna od super opcija koju korisnik ima na raspolaganju je i restartanje računala, koje često može značajno poboljšati trenutne performanse računala. Naime, kako radimo na računalu, ono pamti mnoštvo podataka i ponekad dođe do prezasićenja, što se lako rješava jednostavnim restartom.
Nadamo se kako ćete isprobati neke od gore navedenih savjet i tako omogućiti svojem računalo da radi brže i kvalitetnije. Neka ovih 7 savjeta za brži rad Windows 10 računala budu tvoj saveznik u borbi za uživanje u radu na računalu.
Piše: M.Ž.