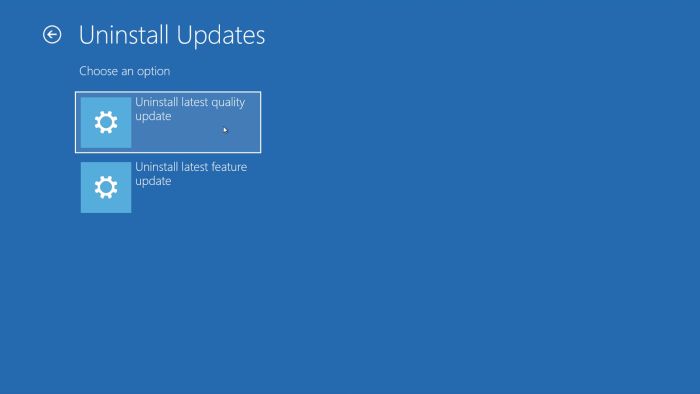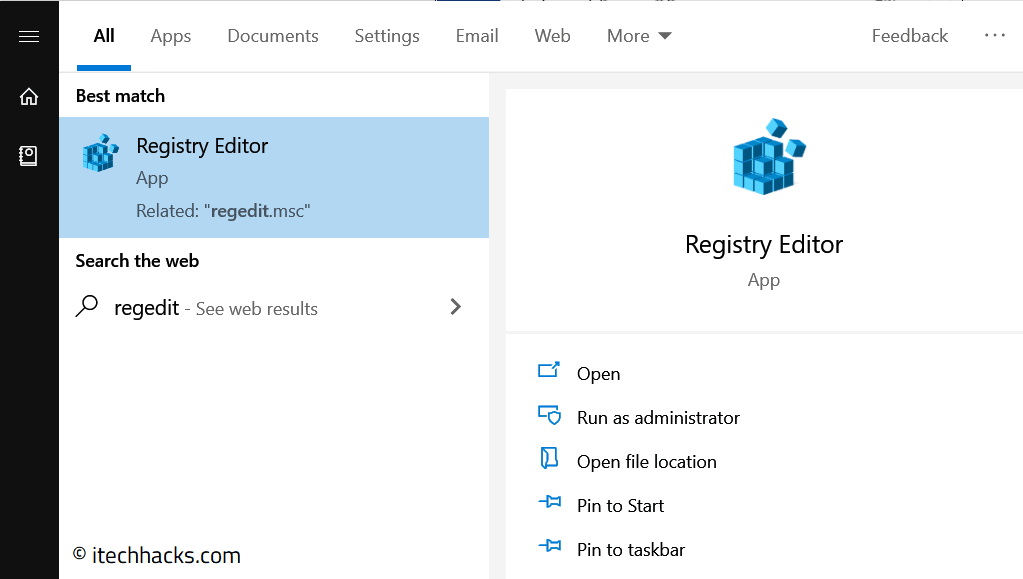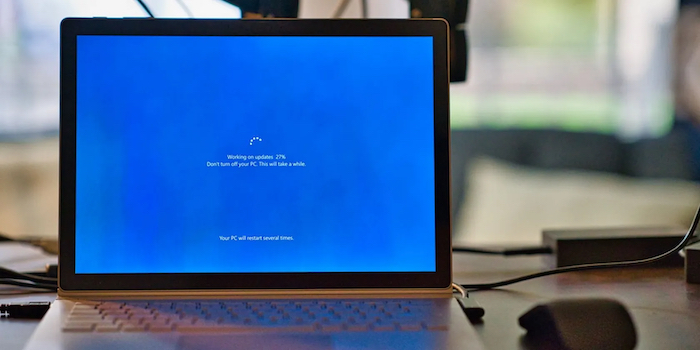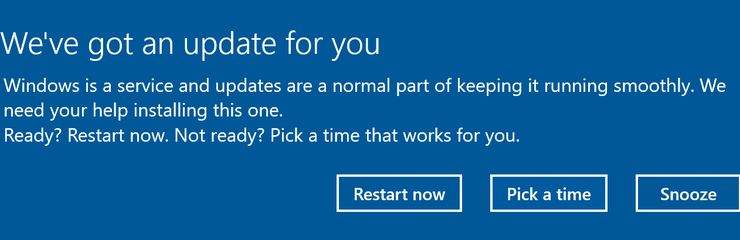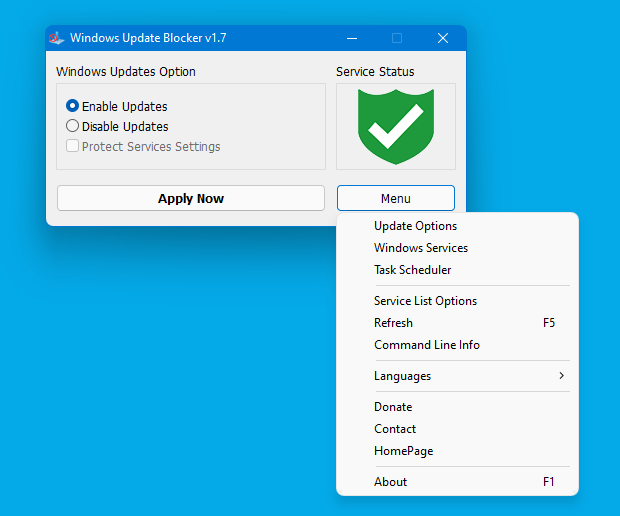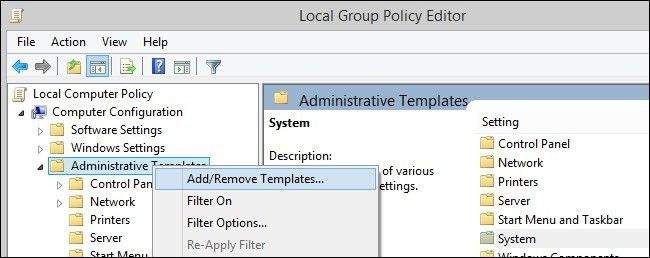Windows ažuriranja uglavnom donose ključna poboljšanja stabilnosti i sigurnosti operativnom sustavu. Ali ponekad sva ta silna ažuriranja i njihovo nasumično pokretanje može biti smetnja, pogotovo kada se ažuriranje pokrene samo od sebe, a vi nešto radite na računalu.
Ne samo da ometaju vaš rad zahtijevajući ponovno pokretanje, već mogu i negativno utjecati na korisničko iskustvo. Da stvar bude gora, Microsoft je u posljednjih nekoliko godina izbacio mnoga ažuriranja koja su bila hitna i imala su greške u sebi. No ono što je dobro jest to što možete onemogućiti ažuriranja unutar Windows sustava. Koristeći neke od ”tweakova”, možete se riješiti iritantnog automatskog ažuriranja Microsoftovog sustava. (Napomena: većina ovih metoda funkcionira i u Windows 10 i u Windows 11 sustavu.)
Možete pauzirati Windows ažuriranja unutar postavki
Ako želite pauzirati ažuriranja sustava Windows na neko vrijeme (do nekoliko tjedana), učinite sljedeće:
- Otvorite postavke sustava Windows pritiskom na Win + I.
- Kliknite na “Windows Update” na dnu lijevog okna ako koristite Windows 11. Za Windows 10, morat ćete otići na “Ažuriranje i sigurnost” iz postavki da biste pronašli odjeljak “Windows Update”.
- U odjeljku “Više opcija” idite na “Pauziraj ažuriranja” i na padajućem izborniku odaberite broj tjedana za koje želite da se ažuriranja pauziraju. Možete birati između jednog tjedna do pet tjedana.
- Windows više neće ažurirati vaše računalo za razdoblje koje ste odabrali.
- Ako želite poništiti postavku, vratite se na “Windows Update” u Postavkama i kliknite na “Nastavi ažuriranja”.
Onemogućite ažuriranja uz uređivač registra ili ”Registry Editor”
Uređivač registra vrlo je koristan alat za optimizaciju Windows računala. Također ga možete koristiti za blokiranje automatskih ažuriranja sustava Windows.
Prije korištenja ove metode dobro je kreirati točku za vraćanje sustava, ukoliko nešto pođe po zlu. Pogrešne izmjene registra mogu utjecati na performanse vašeg računala ili čak oštetiti sustav.
Da biste zaustavili ažuriranja sustava Windows 11/10 pomoću uređivača registra, učinite sljedeće:
- Pritisnite Win + R da otvorite “Run”.
- Unesite regedit u okvir i pritisnite Enter da otvorite “Registry Editor”.
- Idite na sljedeću lokaciju registra:
HKEY_LOCAL_MACHINE\SOFTWARE\Policies\Microsoft\Windows
- Pronađite ključ “WindowsUpdate”. Ako ne postoji, morat ćete kreirati novi.
- Ako trebate stvoriti novi ključ, odaberite mapu “Windows”, kliknite desnom tipkom miša i odaberite “Novo-> Ključ” (to jest, ”New->Key”).
- Preimenujte ključ u “WindowsUpdate”.
- U odjeljku “WindowsUpdate” stvorite novi ključ tako da desnom tipkom miša kliknete i odaberete “New-> Key”.
- Preimenujte ključ u “AU”.
- Desnom tipkom miša kliknite tipku “AU” i kreirajte novu “DWORD (32-bit) vrijednost” (to jest, DWORD (32-bit) Value).
- Preimenujte ovu vrijednost u “NoAutoUpdate”.
- Dvaput kliknite na “NoAutoUpdate” i unesite “1” u polje “Value data”. Spremite promjene klikom na “OK”. Restartirajte računalo kako bi se promjene snimile i kako bi stupile na snagu.
Odgađanje vremena restartiranja Windows ažuriranja
Možete odgoditi ažuriranja sustava Windows zaustavljanjem automatskog ponovnog pokretanja računala. Evo kako to učiniti:
- Pritisnite Win + I da otvorite Postavke.
- U sustavu Windows 11 kliknite na “Windows Update” u donjem lijevom kutu prozora.
- Kliknite na “Napredne opcije” i idite na “Aktivno radno vrijeme”. U sustavu Windows 10 ne morate ići na Napredno da biste pronašli ovu opciju. Naveden je na zaslonu “Windows Update”.
- U odjeljku “Adjust active hours” na padajućem izborniku odaberite “Ručno”.
- Gore postavite “Aktivne sate” unutar kojih ne želite da se vaše računalo ponovno pokrene.
Kad god Microsoft objavi ažuriranje za Windows, vaše će se računalo ponovno pokrenuti samo izvan postavljenih aktivnih sati za instaliranje ažuriranja.
U potpunosti onemogućite Windows ažuriranja tako što ćete zaustaviti Windows servise
Automatsko ažuriranje sustava Windows 11/10 možete potpuno zaustaviti tako da onemogućite uslugu ažuriranja sustava Windows. Evo kako to učiniti:
- Pritisnite Win + R da otvorite “Run”.
- Unesite services.msc u tekstni okvir i pritisnite Enter da otvorite “Windows Services”.
- Idite na “Windows Update” na desnom oknu i dvaput kliknite na njega.
- U novom prozoru idite na “Vrsta pokretanja” i na padajućem izborniku odaberite “Onemogućeno”.
- Pod “Status usluge” kliknite “Zaustavi” ako je usluga Windows Update još uvijek pokrenuta.
- Pritisnite Enter i tako ćete zatvoriti prozor.
Možete isprobati i alat za blokiranje Windows ažuriranja ili ”Windows Update Blocker Utility”
Druga mogućnost za trajno zaustavljanje ažuriranja sustava Windows je korištenje “Uslužnog programa za blokiranje ažuriranja sustava Windows”. Ovaj alat je zgodna aplikacija namijenjena za blokiranje ažuriranja u sustavu Windows 10, ali radi i za Windows 11. U nastavku ćemo korak po korak opisati kako koristiti program Windows Update Blocker:
- Otvorite stranicu za preuzimanje programa Windows Update Blocker da biste preuzeli uslužni program.
- Dvaput kliknite na zip datoteku da biste izdvojili instalacijsku datoteku (Wub.exe/Wub_x64.exe).
- Pokrenite datoteku da biste otvorili “Uslužni program za blokiranje ažuriranja sustava Windows” ili ”Windows Update Blocker Utility”.
- Odaberite opciju “Onemogući ažuriranja” i kliknite na tipku “Primijeni sada”. Pričekajte nekoliko sekundi da se promjene izvrše.
- Nakon dovršetka postupka, značka “Status usluge” će postati crvena. Zatvorite uslužni program i ponovno pokrenite računalo.
Onemogućivanje Windows ažuriranja uz pomoć lokalnog uređivača pravila grupe ili ”Local Group Policy” izmjenjivača
Još jedan način za onemogućavanje automatskih ažuriranja u sustavu Windows 11 je korištenje “Lokalnog uređivača pravila grupe”. Koristite ovu metodu samo ako imate Windows 11 Pro ili noviji. Evo kako ta metoda funkcionira:
- Pritisnite Win + R da otvorite “Run”.
- U tekstualni okvir unesite gpedit.msc i pritisnite Enter.
- Pokrenut će se “Lokalni uređivač grupnih pravila”.
- Kliknite na “Konfiguracija računala” ili ”Computer Configuration” i odaberite “Administrativni predlošci” ili ”Administrative Templates”.
- Na desnoj strani odaberite “Komponente sustava Windows” ili ”Windows Components”.
- Dvaput kliknite na njega kako biste prikazali popis opcija. Odaberite “Windows Update” s dna.
- Na kraju pritisnite “Upravljanje iskustvom krajnjeg korisnika” ili ”Manage end-user experience” na lijevoj strani.
- Dvaput kliknite na “Konfiguriraj automatska ažuriranja” ili ”Configure Automatic Updates” na desnom oknu.
- Odaberite “Onemogućeno” ili ”Disabled” kako biste isključili automatska ažuriranja sustava Windows. Nakon toga samo kliknite na ”Primijeni”, odnosno na ”Apply” i na ”OK”.
Što će se dogoditi ako ne budem ažurirao/la svoj Windows sustav?
Ako ne budete ažurirali svoj Windows 11 sustav, propustit ćete kritična poboljšanja sigurnosti i stabilnosti te nove Microsoftove značajke.
Koliko često bih trebao/la ažurirati Windows?
Trebali biste ažurirati Windows odmah nakon što se objavi novo ažuriranje. Međutim, ovo možda nije praktično za svakoga. Kao kompromis, ažurirajte Windows 11 sustav barem jednom mjesečno.
Piše: Zlatko Knezić