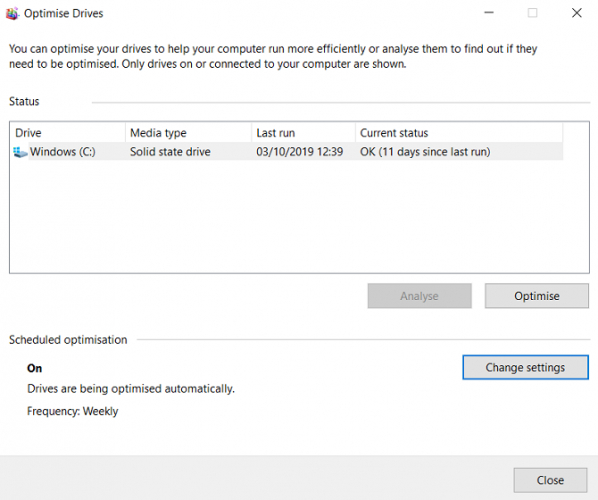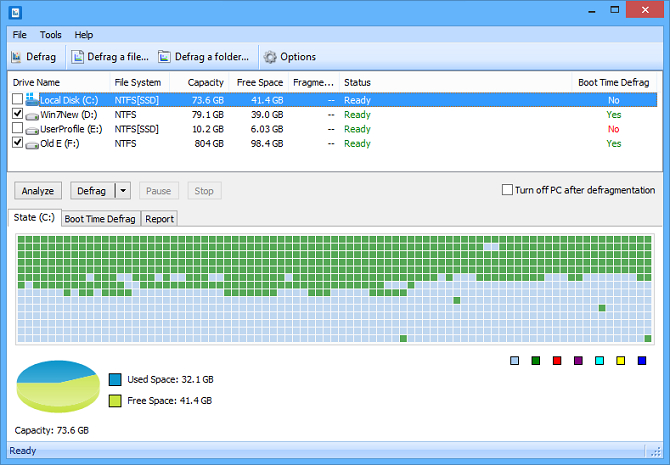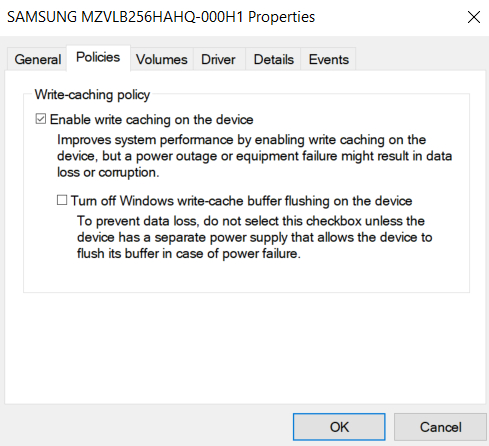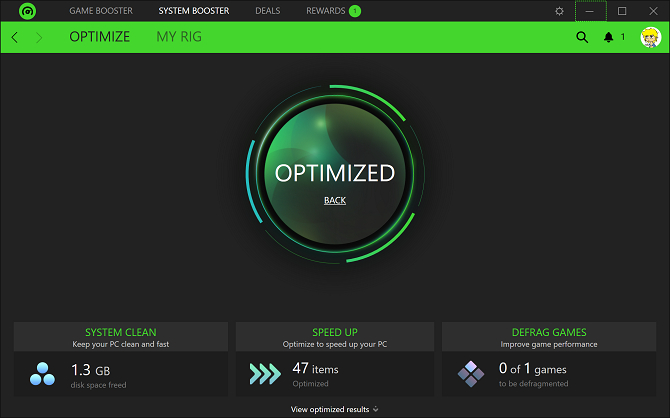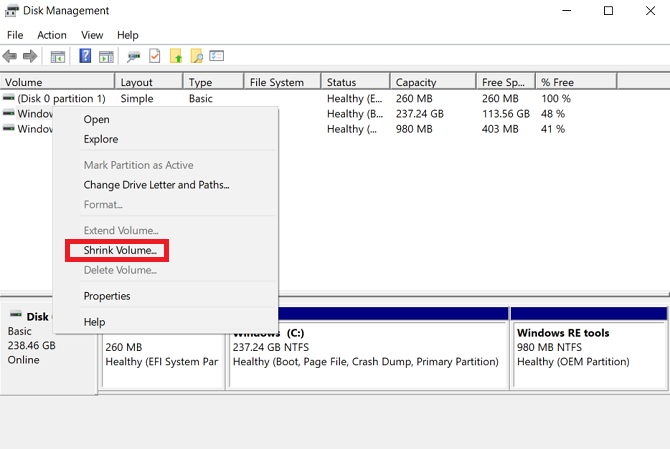Windowsi imaju reputaciju da se s vremenom uspore. Točnije, da Windowsi s vremenom rade sve sporije i sporije. To je u potpunosti točno, samo što se nekima računalo uspori nakon par mjeseci, nekome nakon godine dana korištenja. To nije nešto novo, jer se to događalo i s Windowsima XP, s Windowsima 7, Windowsima 8, pa sada i sa “desetkom”. Iako su mnogi polagali veliku nadu da će Windowsi 10, barem djelomično, riješiti ovaj problem.
Problem leži u tome da se na disku nakupljaju velike količine podataka koje Windowsi često procesuiraju, a to onda usporava računalo. Rješenje koje vam može pomoći je optimizacija podataka na tvrdom disku kako bi Windowsi imali manje posla oko čitanja tih podataka i samim time brže radili.
Ako imate SSD disk, slobodno preskočite ovaj tekst jer se on odnosi isključivo na vlasnike HDD-ova, odnosno na one koji u računalu/laptopu imaju tvrdi disk.
U ovom tekstu ćemo vam pokazati 6 alata koji su praktični za upotrebu i koji vam mogu povećati brzinu i efikasnost diska. Pa krenimo redom …
1) Windows Optimize Drives
Krenimo od nativnog alata koji dolazi s Windowsima – Optimize Drives. On može analizirati vaš sustav i vidjeti imali li kakvih defragmentacijskih problema, te riješiti problem ako ga nađe.
Ako niste mijenjali postavke, ovaj alat bi se po defaultu trebao sam pokretati s vremena na vrijeme. No, da biste to provjerili, otvorite Start > Windows Administrative Tools > Defragment and Optimize Drives.
Označite disk koji želite “popraviti”, te zatim kliknite na Analyze ili Optimize. Ovisi da li samo želite provjeriti stanje diska ili ga odmah želite i optimizirati (popraviti).
Nadalje, kada ste već ovdje, možete postaviti da se ovaj proces ponavlja svakih X dana/tjedana/mjeseci. Kliknite na “Change Settings” i zatim stavite kvačicu kraj opcije “Run on schedule”. Postavite da se ovaj proces odvrti barem jedanput mjesečno. Barem je takva preporuka Microsofta.
2) Disk SpeedUp
Disk SpeedUp je third-party alat koji može također ubrzati vaš HDD. On će analizirati, defragmentirati i optimizirati disk koji je spojen na vaše računalo.
U biti je jako sličan alat maloprije spomenutom alatu koji dolazi s Windowsima, ali ima neke dodatne opcije. Na primjer, Disk SpeedUp može automatski ugasiti vaše računalo kada je defragmentacijski proces gotov. Što je korisno postaviti kada želite otići spavati, ali ste pritom pustili da računalo “popravi” disk. Ili možete pokrenuti ovaj proces automatski prije paljenja računala, odnosno odmah nakon paljenja računala kako biste imali “svjež” posložene podatke na disku kada krećete raditi na računalu.
Također, Disk SpeedUp ima bolji vizualni prikaz nego alat koji dolazi s Windowsima, te korisnici tvrde da je ovaj alat brži nego onaj koji vam daju Windowsi. Probajte i sami se uvjerite u to.
Download: Disk SpeedUp
3) Windows Device Manager
Ako želite povećati brzinu pisanja i brisanja na disku, tu vam može pomoći još jedan alat koji dolazi s Windowsima – Device Manager. Pomoću njega možete uključiti Write Caching koji bi trebao ubrzati rad diska.
Write caching dozvoljava vašem računalu da pohranjuje određene podatke u cache prije nego ih zapiše na disk. Pošto računalo brže podatke zapisuje u cache nego na HDD, povećat će vam se brzina računala. Neki korisnici čak tvrde da su osjetili znatnije ubrzanje nakon što su osposobili ovu funkcionalnost.
Ipak, imajte na umu da je cache samo privremena memorija i ako dođe do nenadanog nestanka struje i računalo se ugasi, ono što je bilo u cacheu, a nije se zapisalo na disk, će nestati i izgubit ćete te podatke. Naravno da je šansa da se to dogodi mala, ali budite svjesni da se to može dogoditi.
Da biste uključili write caching slijedite upute:
- Otvorite Device Manager
- Kliknite na “+” pokraj “Disk Drivesa”
- Desni klik na disk koji želite promijeniti
- Kliknite na “Properties”
- Odaberite Policies tab
- Stavite kvačicu kraj opcije “Enable write caching on the device”
4) IOBit Advanced SystemCare

Jedan alat može izvesti sve one potrebne akcije i optimizirati rad HDD-a, a to je IOBit Advanced SystemCare. Postoji besplatna verzija, ali i ona koja se plaća. Besplatna verzija u biti ima ovo što smo sada nabrojali, dok plaćena verzija (20$) dodaje bolje i dublje čišćenje registryja, real-time monitoring sustava, optimizaciju web preglednika, te optimizaciju boot procesa za OS.
Download: IOBit Advanced SystemCare
5) Razer Cortex
Ako se pitate nakon svih ovih gore nabrojanih alata, kako ubrzati HDD još malo, bacite oko na Razer Cortex. To je alat specijaliziran za gamere koji žele “iscijediti” i zadnju kap iz svog računala. On vam može pomoći i da postignete veći FPS u igrama, te smanjite loading vrijeme unutar igara.
No, ovaj “HDD optimizer” je podijeljen u dva dijela – System Booster i Game Booster.
Sistemski booster će očistiti vaš sustav od junk datoteka, smeće koje je napravio web preglednik, sistemski cache i slično. U biti dobar dio toga radio i maloprije spomenuti alat od IOBita.
Game booster će defragmentirati datoteke koje se koriste za igranje igri (dok god su te datoteke na HDD-u, a ne SSD-u), optimizirat će sistemske konfiguracijske datoteke za igre, te onesposobiti background procese koji utječu na performanse igara.
Download: Razer Cortex
6) Windows Disk Management
Zadnji nativni alat unutar Windows utilityja je Disk Management. On vam može također pomoći optimizirati i ubrzati disk. Kako? Tako što ga je moguće iskoristiti za kreiranje novih particija (engl. repartitioning) ili mijenjanje postojećih.
Korištenje više manjih particija na disku je jako dobar način kako ubrzati rad diska, odnosno OS-a. Generalno govoreći, što više particija imate, to su podaci organiziraniji. To znači da disk kada čita podatke ne mora “ići predaleko” da bi našao potrebne podatke. Jer kada disk, recimo, podijelite na tri particije, onda je tada i tri puta manje lokacija na kojima disk traži podatke. Ne nužno, ali ako imate tri iste particije i određene podatke držite na određenoj particiji, olakšat ćete rad disku na više načina.
Ako ćete smanjivati postojeće particije i raditi nove, svakako napravite sigurnosnu kopiju podataka prije toga. Jer ako se dogodi kakva “neželjena situacija”, da ne ostanete bez svojih podataka. Kada napravite to, možemo dalje.
- Otvorite Start menu i nađite alat Disk Management
- Desni klik miša na drive kojeg želite smanjiti, te odaberite opciju “Shrink Volume”
- Kada se oslobodi mjesto na disku, na “free space” kliknite desnim klikom i odaberite opciju “New Simple Volume”
- Odaberite veličinu nove particije
- Odaberite koje slovo želite koristiti za nju
- Odaberite file system za novu particiju
- Stisnite na Finish
Ako imate disk od 500 ili više GB, razmislite da ga podijelite u barem dvije particije, ako ne i tri ili četiri.
Piše: B.P.