Resetiranje Windowsa na tvorničke postavke je tzv. “nuklearna opcija” za mnoge probleme koje Windows korisnici imaju. Ako vam je, recimo, računalo sporije u radu nego inače, možda imate malware. I ako ne možete naći taj malware i ukloniti ga, resetiranje na tvorničke postavke je jedna od opcija.
Naravno, resetiranje na tvorničke postavke ovisi i o verziji Windowsa koje imate, te o postavkama koje imate. Mi ćemo vam pokazati kako da što bezbolnije resetirate Windowse 7, 8 i 10 na tvorničke postavke, ako za to imate razloga.
Napomena: Prije nego krenete u potpuno resetiranje Windowsa, budite sigurni da imate zadnju verziju backupa, odnosno da ste si na sigurno pospremili podatke koji će vam trebati. Nakon resetiranja Windowsa na tvorničke postavke, u velikoj većini slučajeva će Windowsi obrisati sve vaše podatke.
1) Resetiranje na tvorničke postavke koristeći ugrađeni alat
Resetiranje na tvorničke postavke je davno bio proces koji nije bio praktičan. Ali Microsoft je s Windowsima 8 odlučio olakšati korisnicima i dati im opciju da to mogu relativno lako napraviti. Taj isti alat je uključen i u Windowse 10.
Da biste mu pristupili odite u Settings > Update & Security > Recovery. Tamo ćete vidjeti sekciju s naslovom “Reset this PC”. Ispod imate gumb “Get started” kojeg pritisnite za početak ovog procesa.
Zadržati datoteke ili sve obrisati?
Kada pokrenete ovaj proces, dobiti ćete dvije opcije: “Keep my files” i “Remove everything”. Prva opcija vraća sve postavke na defaultne, uklanja sve aplikacije koje ste instalirali (web preglednik, Office, igre …), ali ostavlja vaše podatke. Druga opcija radi ono što joj samo ime kaže – briše sve i vraća Windowse na onu točku u kojoj su bili odmah nakon instalacije.
Opcije prilikom resetiranja
Ako odaberete opciju “Remove everything”, Windowsi će vam pokazati dodatne postavke, odnosno “Additional settings”. Po defaultu, podaci koje će obrisati, neće se brisati na “siguran način”. To samo znači da će ih obrisati na brzinu i to je to.
Ako promijenite postavke i odaberete opciju “Data erasure” Windowsi će obrisati podatke na siguran način i smanjiti mogućnost povratka tih podataka na minimum. Taj proces će potrajati neko vrijeme, ali ćete biti sigurni da su se podaci sigurno obrisali.
Tu je još i opcija “Data drives” s kojom možete obrisati i sve driveove povezane s računalom. To uključuje vanjske hard diskove, USB stickove i slično. Vjerojatno na tim vanjskim diskovima imate backup podataka, pa ovu opciju ne želite iskoristiti. Ali dobro je znati da ju imate.
Ako ste pak odabrali opciju “Keep my files”, Windowsi će vam pokazati podatke koje će obrisati. Točnije, dati će vam summary page s listom aplikacija koje će ukloniti s računala.
Na kraju samo stisnite opciju “Reset” kako biste potvrdili ono što vam Windowsi nude, te pokrenite proces vraćanja Windowsa na tvorničke postavke.
2) Resetiranje na tvorničke postavke koristeći opciju “Fresh start”
U jednom od prijašnjih nadogradnji, Windowsi 10 su dodali novu opciju za resetiranje Windowsa. Jako je slična gore opisanoj, ali ima neke manje različitosti, pa vrijedi pogledati i ovu opciju.
Ako odete u Settings > Update & Security > Recovery, i kliknete na link “Learn how to start fresh with a clean installation of Windows”, otvorit će vam se novi prozor. Točnije, otvorit će vam se opcija “Fresh start”. Kliknite na gumb “Get started” kako biste započeli proces.
Ako usporedimo Fresh start s prvom opcijom, vidjet ćemo par različitosti:
- Fresh start uvijek zadržava vaše privatne datoteke, te nema opciju da ih uklonite
- Fresh start skida zadnju verziju Windowsa 10, dok standardna “reset” opcija koristi lokalnu Windows 10 kopiju koju ima na tvrdom disku.
- Zbog ovoga, Fresh start uklanja sve ne-standardne Windows aplikacije, uključujući i potencijalni bloatware koji imate instaliran na računalo ili laptop. Ostaju samo Windows aplikacije koje je Microsoft postavio da dolaze s Windowsima.
- Na kraju, Fresh start zadržava neke Windows postavke, ali ne specificira koje su to.
Da sumiramo, Fresh start skine novu verziju Windowsa 10, zadrži vaše podatke i neke postavke, te uklanja sve ne-standardne i bloatware aplikacije.
3) Reinstalacija Windowsa uz pomoć instalacijskog medija
Jedna od metoda kojoj korisnici najčešće pribjegavaju je zapravo potpuna reinstalacija Windowsa uz pomoć ISO datoteke. Odnosno uz pomoć instalacijskog medija. Ako formatirate disk i instalirate čistu verziju Windowsa, dobiti ćete također “novo stanje”, odnosno čistu sliku s kojom možete ponovno početi “graditi” Windowse. Najlakše je skinuti Windows 7/8/10 ISO datoteku, kreirati bootabilni USB ili CD/DVD, te pomoću istoga napraviti reinstalaciju.
Dovoljno je da, nakon kreiranja bootabilnog medija, ubacite CD/DVD u računalo ili spojite USB stick s Windowsima, resetirate računalo te bootate dotični medij. Nakon toga ćete vidjeti početni ekran za instalaciju Windowsa. Ako slijedite upute, prvo ćete doći do dijela gdje možete formatirati disk, napraviti particije, ukloniti particije i slično. Nakon toga ćete odabrati particiju gdje želite instalirati Windowse i pokrenuti instalaciju.
U ovom procesu, svi podaci s diska će se obrisati, te će se nanovo Windowsi instalirati.
4) Resetiranje na tvorničke postavke koristeći napredne (advanced) metode
Iako će prve tri metode biti dovoljne za većinu korisnika, postoji još nekoliko “naprednijih” načina kako resetirati Windowse. Recimo, ove metode su dobre ako ne možete pokrenuti Windowse, odnosno oni se neće pokrenuti. Onda pokrenete resetiranje iz boot menija, te odaberete “Advanced Startup” meni.
Ako vam Windowsi rade normalno, odite u Settings > Update & Security > Recovery. Unutar “Advanced startup” sekcije ćete vidjeti gumb “Restart now”. Kliknite na njega i on će resetirati računalo i pokrenuti “Advanced Startup”.
Druga opcija kako otvoriti isti taj meni je resetirati računalo i držati tipku “Shift”. Ako vam ni to ne radi, probajte resetirati računalo i držati tipku F11 dok bootate Windowse. I još ostaje opcija da tri puta resetirate računalo, odnosno ako se Windowsi ne uspiju tri puta bootati, otvorit će vam se automatski ovaj meni.
Jednom kada ga uspijete otvoriti, odaberite “Troubleshoot” i zatim opciju “Reset This PC” kako biste započeli proces tvorničkog resetiranja. Možete odabrati i opciju “Advanced options” za više izbora, ali nijedna od tih opcija vam neće raditi ako na disku nemate spremljenu “sliku sustava”, odnosno “system image”.
U svakom slučaju, ovaj proces ste pokrenuli iz boot menija, a doveo vas je praktički do iste točke kao i proces kojeg smo prvo opisali (1).
Piše: B.P.


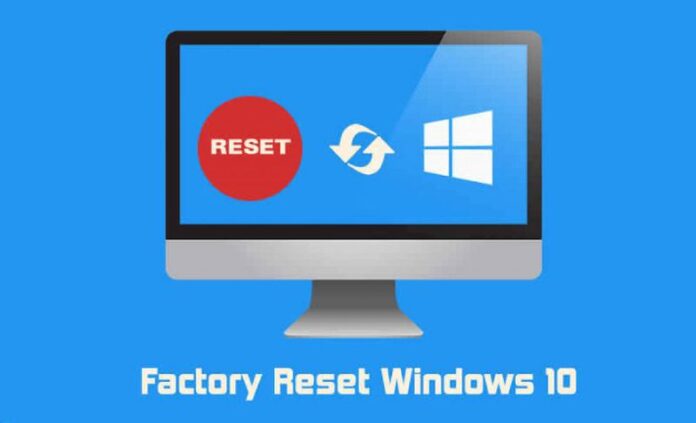

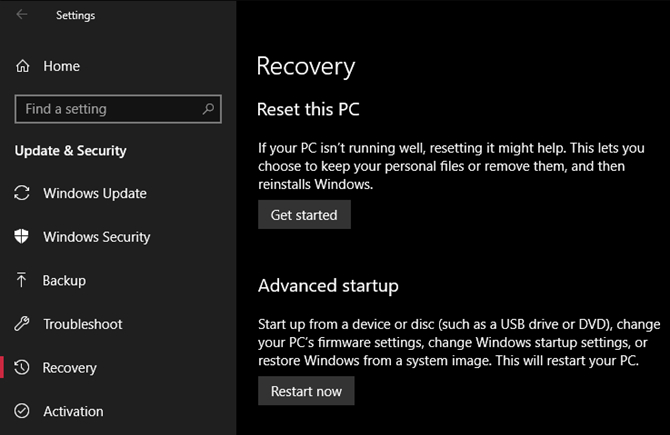

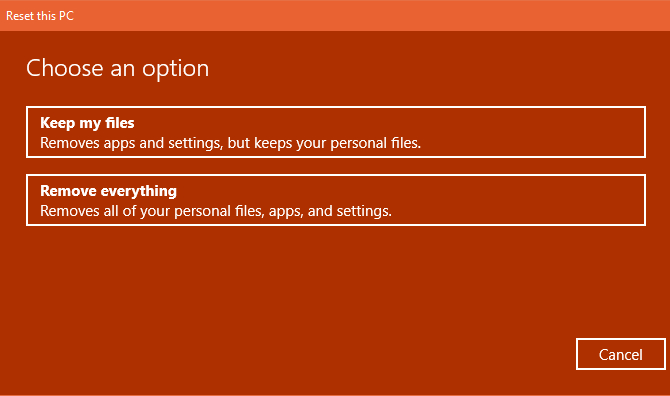
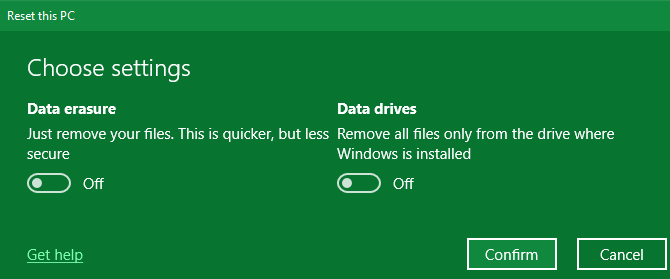
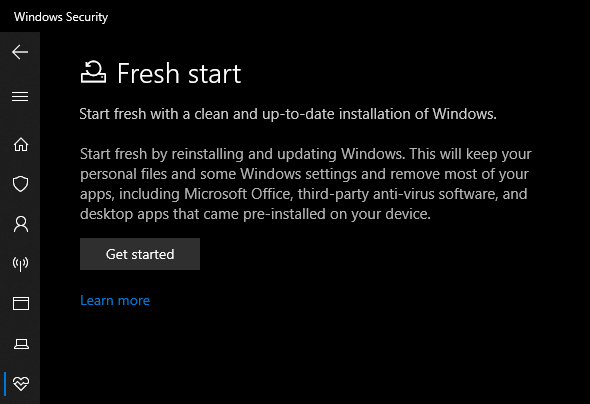
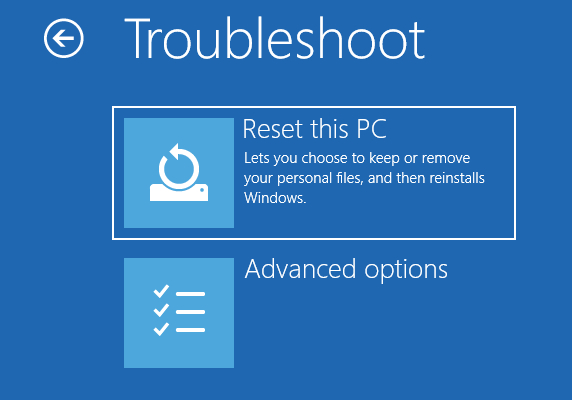

Da li taj recovery odradi isti posao kao instalacija windows 10tke sa usb-a. Onda nema potrebe za skidanje iso fajla i prebacivanje sistema na flash ?