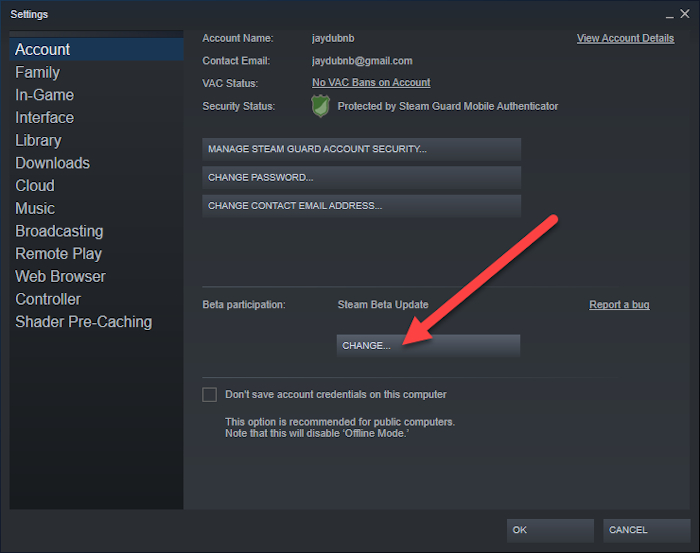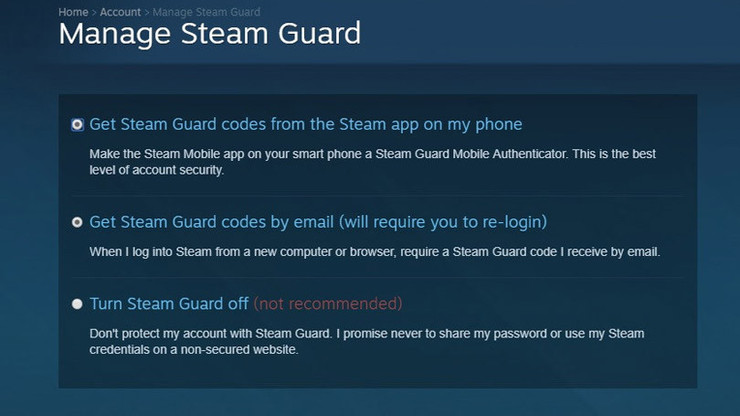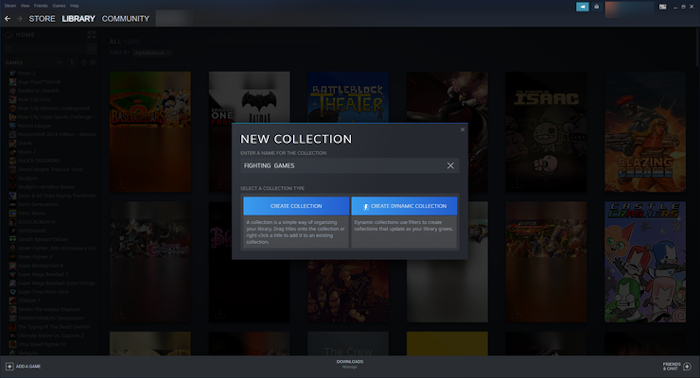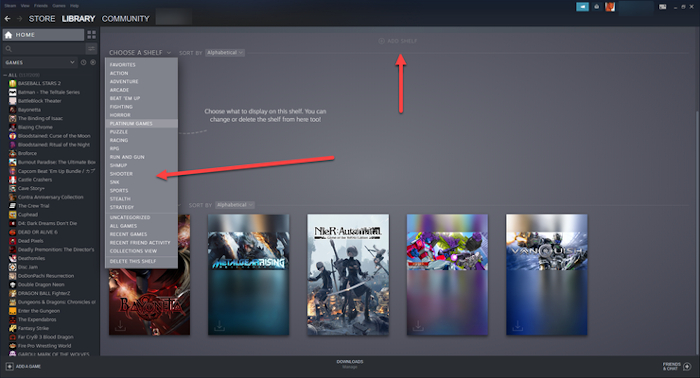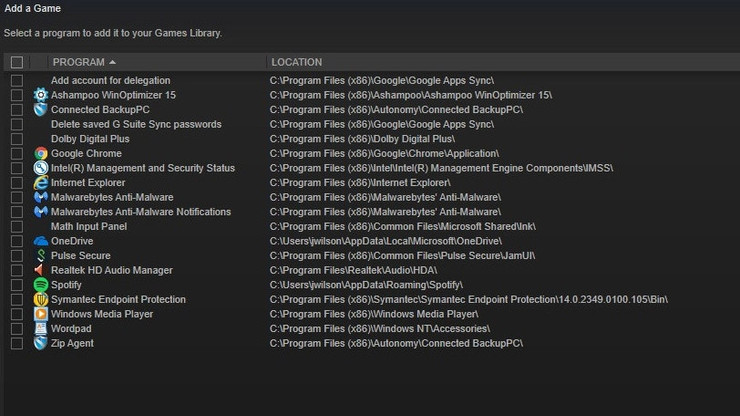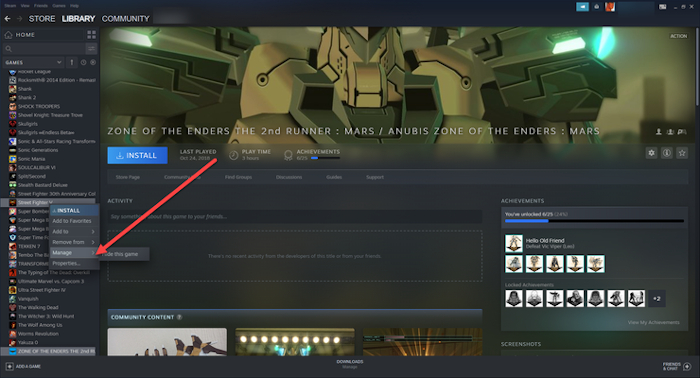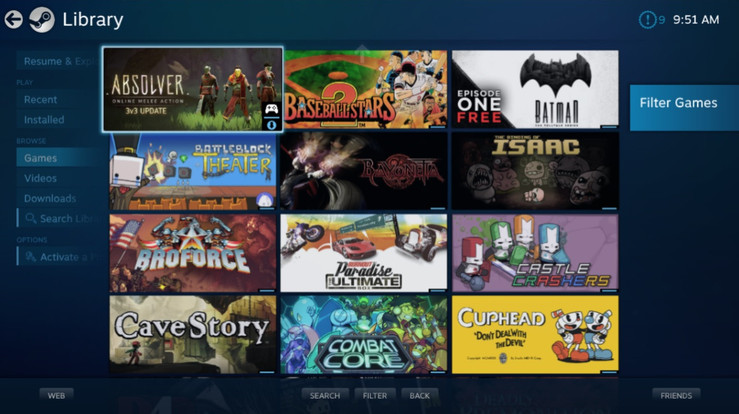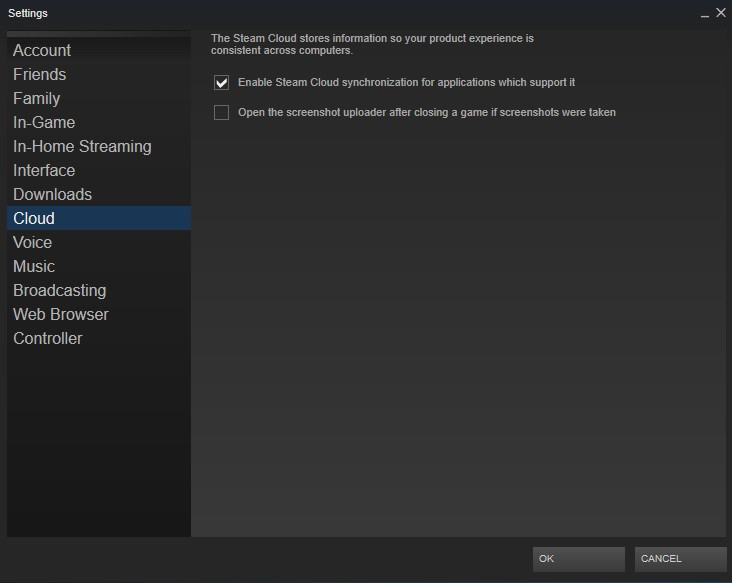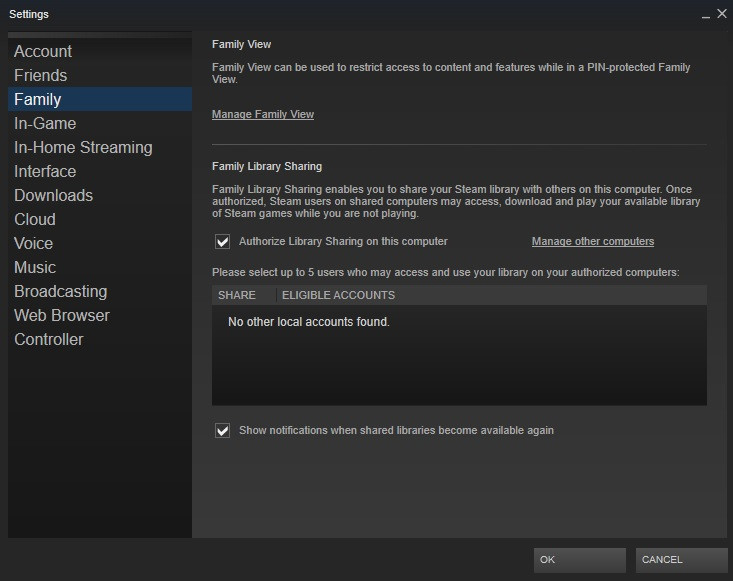Steam – jedno od glavnih mjesta koje posjećujete ako volite igrati igre na PC-ju. Praktički nema gamera koji nema Steam account i koji ne voli Gabe N-a. No, Steam nije jedino mjesto na webu gdje možete kupiti igru za par sekundi i početi ju igrati. Ali Steam ima “ono nešto”, te često ima sezonske popuste koje svi volimo. Tko ne bi volio kupiti omiljenu igru za par dolara?
Nadalje, Steam je mnogo više od “digitalnog marketplacea”. Tu je i desktop klijent koji vam omogućuje mnogo stvari, koje uključuju organiziranje vaše kolekcije igara, streamanje dok igrate igru, te pričanje s vašim prijateljima. Ukratko, Steam nudi mnogo i prilično je atraktivan gamerima.
No, ako ste novi Steam korisnik, vjerojatno nećete odmah pohvatati sve mogućnosti koje Steam nudi, i zato smo napisali ovaj tekst. Ovo je kratki tips’n’tricks tekst u kojem ćete naći neke korisne informacije što Steam nudi i nadamo se da će vam biti od koristi. Stoga, upalite računalo, pokrenite Steam klijent i slijedite naše upute…
Priključite se Steam Beta programu
Kada napravite Steam account, odnosno korisnički račun, vi ćete dobiti sve što Steam nudi javnosti. No, ako želite izvući “više” od samog klijenta, možete se priključiti njihovom Beta programu. Time ćete dobiti pristup mogućnostima koje su u beta fazi, odnosno fazi testiranja i još nisu dostupne široj publici. Jedna od tih mogućnosti je i Steam Remote Play Together mogućnost. Kako to napraviti?
Odite u Steam > Settings > Accounts i otvorite drop down meni iznad kojeg stoji labela “Steam Beta Update”. Odaberite Steam Beta Update, kliknite OK i to je to. Kada god Steam izbaci neku novu mogućnost u testiranje, vi ćete ju moći testirati među prvim korisnicima.
Zaštitite svoj account sa Steam Guardom
Sigurnost je izuzetno važna. Pogotovo kada imate ovakav online account na kojem se nalaze vaše igre na koje ste potrošili svoje kune, kada se na accountu nalaze vaši osobni podaci, te podaci vaših prijatelja. Točnije, kontakti vaših prijatelja. Zato je važno dobro se zaštititi.
Prvo i osnovno pravilo je da account zaštitite jakom lozinkom. No, sama lozinka nije dovoljna. Jer bez obzira koliko je jaka lozinka, ako netko dođe do vaših podataka, može korisničko ime i lozinku samo kopirati. Imala lozinka 6 znakova ili 18, nije bitno.
Zato je dobro osposobiti Steam Guard. Kad god se netko (pa i vi sami) pokuša logirati na vaš Steam account s novog/nepoznatog računala ili uređaja, morat ćete upisati specijalni kod. Taj kod će vam doći preko Steam mobilne aplikacije ili putem emaila. Ako se netko i pokuša logirati na vaš Steam account, neće mu moći pristupiti bez pristupa vašem mobitelu ili emailu. Čak i da ima kombinaciju vašeg korisničko imena i lozinke, ne može vam ništa.
Da biste osposobili Steam Guard, posjetite Steam > Settings > Account > Manage Steam Guard Account Security.
Koristite “kolekcije” kako biste organizirali svoje igre
Po defaultu, Steam prikazuje vaše igre po abecedi. Prikazuje ih u jednoj vertikalno složenoj listi. To je u redu ako nemate puno igara, ali ako ih imate 100 ili više, onda vam treba bolja organizacija. Sva sreća, Valve vam nudi alat da posložite i počistite svoje igre.
Kliknite desnim klikom na ime igre i navigirajte na Add To > New Collection. Tada možete kreirati novu kolekciju (npr. “Sega Games” kolekciju) i u nju “pospremiti” sve Segine igre. Ili ih možete složiti po žanrovima ili kako god vama odgovara.
Te kolekcije mogu biti statičke ili dinamičke. Sa statičkim kolekcijama, vi morate manualno prebacivati igre iz jedne kolekcije u drugu. Desni klik na ime igre i prebacite ju u drugu kolekciju. Dinamičke kolekcije same organiziraju igre po tagovima koje je Steam dodijelio igrama. Sega igre će imati “Sega” tag pa će vjerojatno završiti u istoj kategoriji, no ne nužno. Probajte oba načina pa ćete vidjeti koji vam se više sviđa.
Kreirajte “Shelf”
Shelf ili po hrvatski “polica” je drugi način gledanja igara na Steamu. Odnosno alternativni način da vidite naslove koje imate u svojoj kolekciji. Kliknite na Add Shelf > Choose a Shelf. To će transformirati svaku kolekciju u horizontalnu “policu” koju možete scrollati lijevo-desno i vidjeti sve naslove kako da stoje na polici (pogledaj sliku!).
Dodajte igre van Steama u svoju Steam kolekciju
Ponekad igra koju želite igrati nije dostupna preko Steam Storea za kupovinu. Recimo da volite igrati igru Star Wars: Battlefront II. Dotična igra je dostupna za kupovinu preko Electronic Artsovog Origin Shopa, Ako ju želite igrati morate ju kupiti od kompanije koju gameri vole mrziti.
Kupite igru, downloadate ju, uživate vitlati lightsaber, ali vam se ne sviđa ideja da morate koristiti dva odvojena klijenta da biste uživali u svojim igrama.
Sva sreća, postoji rješenje koje je Valve napravio. Možete dodati Star Warse (ili bilo koju drugu PC igru) u svoju Steam kolekciju. To ćete učiniti tako da kliknete “Add a Game” u donjem lijevom kutu interfacea, i zatim odaberete opciju “Add a non-Steam game”. Odaberite naslov koji želite dodati u kolekciju i to je to!
Sakrite Steam igru unutar klijenta
Ponekad želite u svojoj kolekciji sakriti određeni naslov. Možda ga rijetko igrate i ne želite da vam smeta, a možda želite sakriti igru da prijatelji ne vide da ju igrate. Koji god da je razlog iza te odluke, Valve vam je omogućio da sakrijete igru. Zapravo je vrlo jednostavno.
Stisnite desni klik na naslov koji želite sakriti i odaberite Manage > Hide This Game. Igra će nestati iz vaših kolekcija, a da biste ju ponovno našli, morat ćete ju potražiti preko search boxa. Ako ju ipak želite vratiti u svoju kolekciju, nađite igru preko spomenute search opcije, te opet na nju stisnite desni klik i odaberite Manage > Remove from Hidden.
“Big Picture”
Valve ima želju da Steam bude sastavni dio vašeg “zabavnog sustava” u vašem domu, što podrazumijeva igranje igara na velikom televizoru. I zato svojim korisnicima nude tzv. “Big Picture Mode”. To je isti interface koji i inače imate, samo što su ikonice igara mnogo veće (pogledajte sliku). U biti se koristi isključivo za velike televizore ili velike dual monitore. Mada, ovaj mod možete aktivirati i na laptopu, samo što tada nema previše smisla. Da biste aktivirali dotični mod, kliknite na View > Big Picture Mode i to je to.
Nastavite igrati igru bilo gdje koristeći Steam Cloud
Da li znate da možete igrati određenu igru, save-ati ju i nastaviti ju igrati na drugom PC-ju ili uređaju? Možete tako da osposobite Steam Cloud (Steam > Settings > Cloud > Enable Steam Cloud Synchronization). Svi vaši saveovi će biti pohranjeni u oblacima na Valve serverima.
Nažalost, ovaj feature ne radi sa svim igrama, ali veliki broj igara ga podržava.
Posudite igru drugima
Samo zašto je vaša kolekcija igara digitalna, to ne znači da igru ne možete posuditi drugim gamerima u vašoj obitelji. Ako imate brata/sestru kojima želite dati igru da ju isprobaju, dovoljno je da aktivirate Family Library Sharing. Tada igre možete podijeliti s 10 osoba koje koriste isto računalo kao i vi (npr. Ako imate u kući gaming mašinu koju dijelite za igranje).
Da biste osposobili ovu funkcionalnosti posjetite Steam > Settings > Family i zatim kliknite na “Authorize Library Sharing On This Computer” kućicu. Drugi korisnik iz vaše obitelji može zatražiti određenu igru (jer će ju vidjeti u svojoj Steam kolekciji), vi ju odobrite, te ju osoba može skinuti i zaigrati. Oni će u igrama imati svoj progress, tako da se ne morate bojati oko toga.
Piše: B.P.