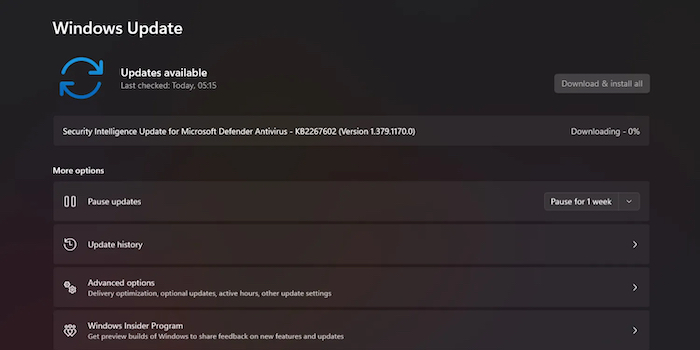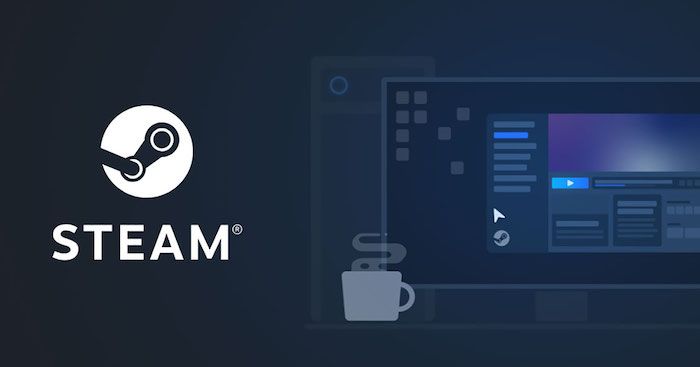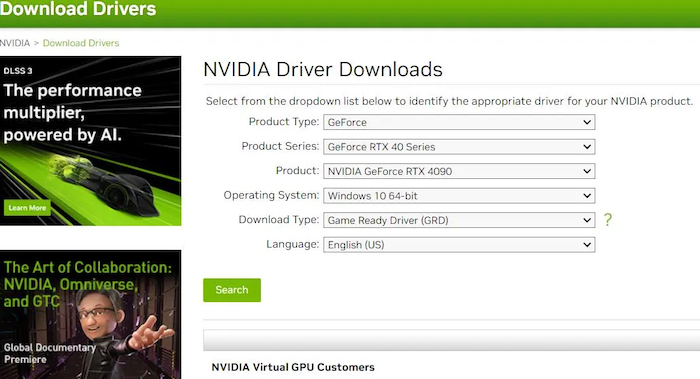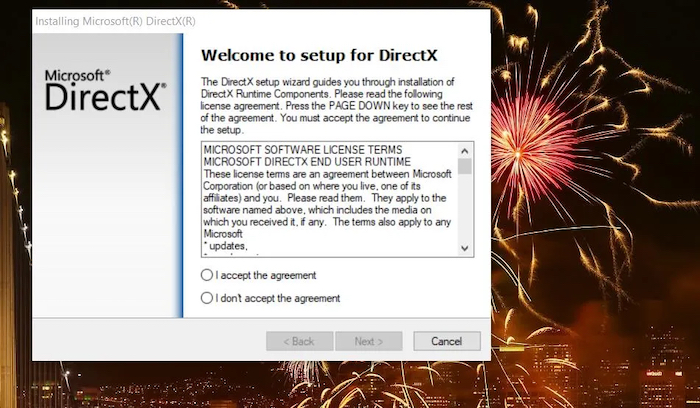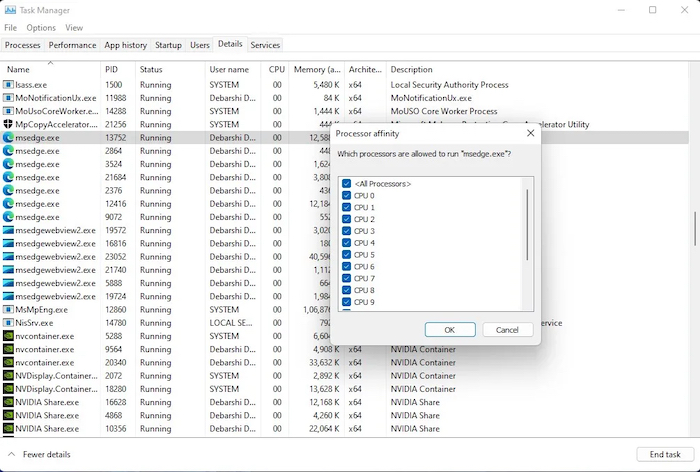Nedavno smo vam donijeli prvi dio ovog teksta, tako da svakako pročitajte prvih 10 savjeta o tome kako optimizirati gaming laptop za bolje igranje igara. U istom tonu nastavljamo u ovom tekstu i donosimo preostalih 10 savjeta. Više u nastavku teksta …
11. Održavajte svoj laptop čistim i bez prašine
Želite znati kako poboljšati performanse na prijenosnom računalu, ali nemate tehničkih vještina? Samo ga temeljito očistite.
Uživat ćete u poboljšanim performansama na svom laptopu samo uz proaktivan stav prema fizičkom održavanju istog. Prašina je “neprijatelj performansi”—to je zato što smanjuju protok zraka, što rezultira pregrijavanjem računala. Nakon što se poveća toplina, procesor, GPU i većina ostalih komponenti će se usporiti. Najbolji način za rješavanje ovoga je uklanjanje prašine.
Ali nisu samo otvori na prijenosnom računalu ono što trebate držati čistima. Ako redovito koristite tipkovnicu (glavni dio igranja na računalu), ključno je osigurati da na njoj nema prašine, hrane ili drugih tvari jer one obično uzrokuju ljepljive tipke. Što se toga tiče, ne želite vjerojatno ni prljav zaslon.
12. Uključite Windows “Game Mode”
Ovo je savjet koji svatko može koristiti. Windowsi 10 i 11 dolaze s aplikacijom Xbox koja uključuje featuree kao što su snimanje zaslona, streamanje i “game mode”. Optimiziranje vašeg prijenosnog računala za igranje može biti jednostavno poput aktiviranja Game Bara i Game Modea.
- Pritisnite Start > Settings (ili WIN+I)
- Kliknite na Gaming > Xbox Game Bar
- Prebacite na On IMAGE
- Odaberite “Game mode” u lijevom meniju
- Uključite gaming mode
- Zatvorite prozor
Sada, u bilo kojem trenutku možete pritisnuti WIN + G za prikaz Xbox ploče/panela.
S omogućenim “game modom”, Windowsi će pokretati igre s optimalnim postavkama. Da bi to učinili, Windowsi moraju zatvoriti ili obustaviti neke pozadinske procese.
13. Automatsko ažuriranje
Automatska ažuriranja mogu biti problematična. Na primjer, Windows Update može automatski preuzeti ažuriranja u pozadini prije nego što vas podsjeti da ažuriranje treba instalirati. To djelomično može utjecati na performanse. Ne samo skidanje ažuriranja u pozadini, nego i razni podsjetnici koje ćete vidjeti.
Nažalost, ne možete trajno onemogućiti Windows ažuriranja, tako da imate sljedeće mogućnosti:
- Držati računalo “offline”, odnosno ne spajati ga na Internet
- Instalirati nadogradnje čim postanu dosadne i dok ne igrate igre
- Od ažuriranja iz svibnja 2019. (verzija 1903), možete blokirati nadogradnje na 35 dana
Malo je vjerojatno da ćete se moći potpuno odspojiti s interneta ako koristite prijenosno računalo za igranje, pa je instalacija spomenutih ažuriranja što je prije moguće najbolji odgovor.
14. Ažurirajte Steam
Još uvijek imate problema s igranjem igara na prijenosnom računalu? Još uvijek želite znati kako poboljšati rad vaših igara na računalu? Onda biste trebali ažurirati “Steam”.
Digitalni sustavi isporuke kao što je Steam također imaju svoja ažuriranja. Također postoji mogućnost da će neka druga igra preuzeti ažuriranja u pozadini dok vi već nešto igrate.
Da biste to izbjegli:
- Otvorite Steam
- Idite na Steam > Settings
- Na tabu “Downloads” maknite kvačicu kraj opcije “Allow downloads during gameplay”
- Pritisnite OK za potvrdu.
Također možete upravljati pravilima ažuriranja za pojedinačne igre.
- Desnom tipkom miša kliknite igru u svojoj Steam kolekciji
- Odaberite Properties > Updates
- Postavite željene opcije za automatska ažuriranja (Automatic updates) i preuzimanja u pozadini (Background downloads)
Za automatska ažuriranja možete birati između Always keep this game updated (Uvijek ažuriraj ovu igru), Only update this game when I launch it (Ažuriraj ovu igru samo kad je pokrenem) i Visoki prioritet (High Priority).
Nadalje, možete birati između tri postavke preuzimanja u pozadini: Pause background downloads while I’m playing (Pauziraj preuzimanja u pozadini dok igram), Always allow background downloads (Uvijek dopusti preuzimanja u pozadini) i Never allow background downloads (Nikad ne dopusti preuzimanja u pozadini).
15. Ažurirajte drivere
Jedna od prvih stvari koju biste trebali učiniti nakon instalacije OS-a je ažurirati upravljačke programe, odnosno “drivere”. Srećom, to je jednostavan proces, koji se obično odvija automatski tijekom standardnih ažuriranja OS-a. Ali ako se driveri vašeg hardvera ne ažuriraju automatski, provjerite ove besplatne programe za ažuriranje drivera za Windowse kako bi vaše prijenosno računalo za igre bilo optimizirano.
Međutim, kada su u pitanju grafički driveri, možda će vam trebati praktičniji pristup. Dok će Intelova grafika — uglavnom neprikladna za hardcore igranje — uživati u ažuriranim driverima putem Windows ažuriranja, vaše dedicirane grafičke kartice trebaju drugačiji “tretman”.
Stoga, osigurajte da je softver za upravljanje GPU-om (kao što je Nvidia GeForce Experience ili AMD Gaming Evolved) postavljen na automatsko ažuriranje. Ako ne koristite nikakav softver za upravljanje GPU-om, trebali biste ručno ažurirati drivere za GPU kako biste dobili maksimalne performanse.
16. Ažurirajte DirectX
DirectX je skup softverskih alata koji upravljaju grafikom u videoigrama. Zapravo, razne iteracije DirectX-a objavljene su tijekom godina, omogućujući igrama da iskoriste snagu najnovijeg hardvera.
DirectX 12 Ultimate najnovija je verzija (došla 2020. godina) koju ćete pronaći unaprijed instaliranu na svom Windows prijenosnom računalu. Omogućuje zajedničku biblioteku za sustave Windows i Xbox Series X|S.
Za provjeru trenutne verzije DirectX-a:
- Pritisnite WIN + R za otvaranje “Run” dijaloga
- Upišite “dxdiag” (bez navodnika)
- Pričekajte da se učita DirectX Diagnostic Tool (DXDiag)
- Na tabu System potražite DirectX verziju na dnu popisa
Za ažuriranje DirectX-a:
- Idite na Start > Settings (ili WIN + I)
- Kliknite Update & Security > Windows Updates
- Pritisnite Check for Updates
17. Postavite Process Affinity za korištenje svih CPU jezgri
Ponekad, zbog bugova, videoigra ili aplikacija možda neće moći iskoristiti sve jezgre vašeg CPU-a. Dakle, čak i s 8 jezgri i 16 threadova, još uvijek možete dobiti dvojezgrene performanse u igri ili zahtjevnoj aplikaciji. Postoji jednostavan način da se to riješi.
Prvo pokrenite igru za koju sumnjate da je “žrtva” ovog problema, a zatim pokrenite Windows Task Manager. U Windows Task manageru pronađite proces svoje igre i desnom tipkom miša odaberite Go to details > Set Affinity > Select all the cores available. Ovo će postaviti vašu videoigru ili bilo koju drugu aplikaciju da koristi sve jezgre vašeg CPU-a.
18. Nabavite podlogu za maksimalno hlađenje laptopa
“Cooling pads” ili “podloga za rashlađivanje” za prijenosna računala vjerojatno su najbolji dodatak koji možete kupiti za gaming laptop. Jeftini su, a učinkoviti u svom poslu, tj. da rashlade vaš laptop.
Ti dodatni ventilatori pomažu u ventilaciji i raspršivanju topline vašeg prijenosnog računala mnogo više nego što mislite. Svakako biste trebali razmisliti o nabavi jednog ako je vaš uređaj izložen visokim temperaturama tijekom igranja ili obavljanja zadataka koji zahtijevaju hrpu računalnih resursa.
19. Overclockajte grafičku karticu
Iako je riskantno za početnike, overclocking može izvući dodatne performanse iz grafičke kartice. Alati su dostupni i za AMD i za Nvidia GPU, tako da ne biste trebali imati previše problema s pronalaženjem nečeg prikladnog za ovu akciju.
Glavni problemi su struja i toplina. Overclockingom GPU troši više električne energije, pa ćete morati prilagoditi odgovarajuće postavke napajanja vašeg računala. Ali overclocking također povećava temperaturu GPU-a.
Obično to rješava sustav hlađenja ugrađen u prijenosno računalo. Trebali biste redovito čistiti hladnjake i ventilatore, kao što je navedeno prije u tekstu.
Ako se računalo ne može rashladiti ono će se, kao mjera opreza, automatski isključiti ali ne želite doći u tu situaciju.
20. Nadogradite računalo
Instaliranje novog hardvera ključni je način da ubrzate prijenosno računalo. Ali što možete nadograditi?
Poznato je da se prijenosna računala ne mogu nadograđivati kao desktop ili stolno računalo. Unatoč tome, postoje dvije komponente koje možete nadograditi na većini gaming prijenosnih računala.
- RAM: povećanje količine memorije i brzine može imati ogroman utjecaj na performanse
- Pohrana podataka: prelazak na brzi SATA ili NVMe solid-state disk (SSD) značajno će poboljšati performanse igre
Sada znate kako poboljšati performanse gaming prijenosnog računala
Tko bi rekao da možete učiniti toliko toga da poboljšate performanse kod igranja igri na prijenosnom računalu? Iako se većina ovih savjeta odnosi isključivo na Windows prijenosna računala, neki se savjeti mogu koristiti i na macOS-u i Linux sustavima.
Za stolna računala, nadogradnja hardvera može imati ogroman utjecaj na igranje; kao korisnik prijenosnog računala, ograničeni ste. Ne možete nadograditi grafičku karticu ili procesor na većini prijenosnih računala.
Zato je ovih 20 savjeta od vitalnog značaja za poboljšanje performansi igranja. Nadamo se da smo vam barem malo pomogli s ovim tekstom.
Piše: Boris Plavljanić