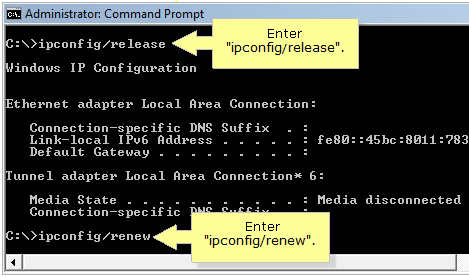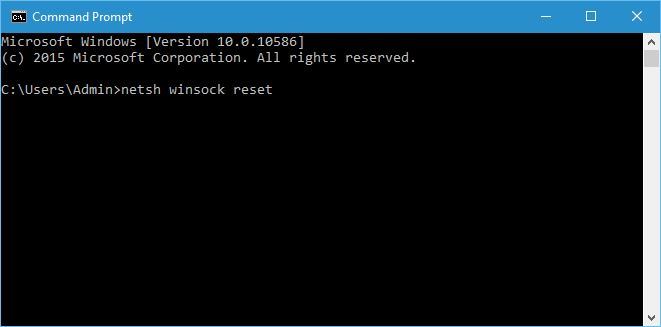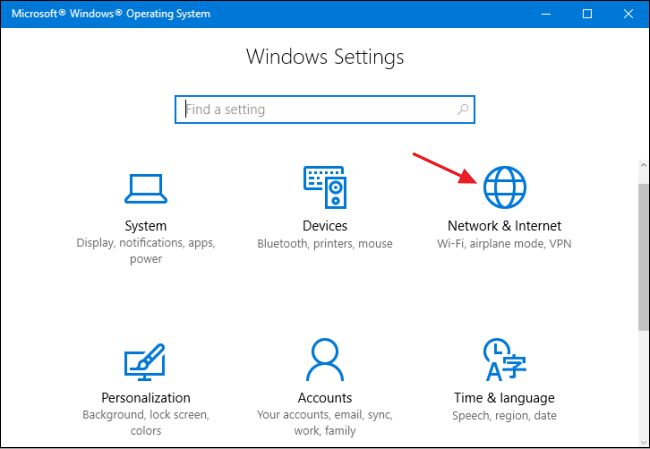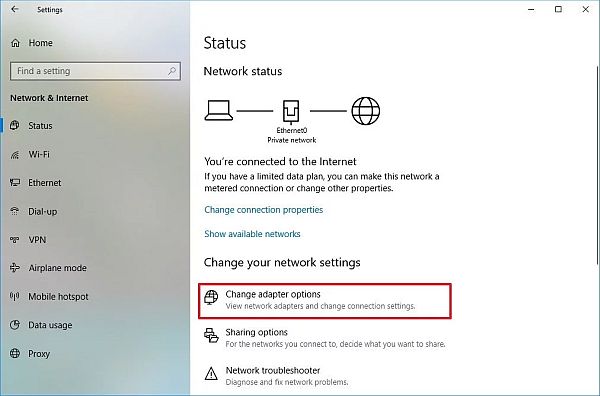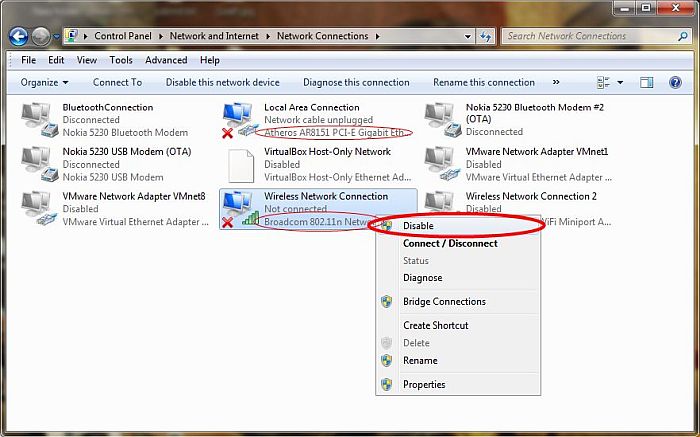Imate računalo na kojemu je instaliran Windows 10 operacijski sustav. Pokušate se spojiti na internet. Sve je do nedavno radilo sasvim normalno. No sada, nakon što se pokušate spojiti vidite da se računalo ne želi spojiti na internet. Umjesto spajanja vidite poruku koja kaže ”No Internet, Secured”. Što bi to mogli značiti?
Na prvi pogled ova poruka uopće nema smisla. Naravno, ako se naša računala ne žele spojiti na internet ona su samim time sigurnija. No, što uopće znači ”No Internet, Secured” poruka? Još bolje pitanje – što uzrokuje ovaj problem?
Kako to obično biva kod velike većine problema kod svih Windows operacijskih sustava tako i za ovaj problem postoji više potencijalnih uzročnika i više potencijalnih rješenja problema. U nastavku ovog članka objasnit ću neke od praktičnih načina kako možemo riješiti ovaj problem ukoliko do njega dođe.
Pokušajte ”osvježiti” IP konfiguraciju svog računala
Jedno od možda najjednostavnijih rješenja za ”No Internet, Secured” problem je osvježavanje IP konfiguracije računala. Svaki puta kada osvježite IP konfiguracije dogodit će se ponovno označavanje i dodjeljivanje IP adrese (što može riješiti ovaj problem, pod uvjetom da je uzrok problema bio u IP adresi i grešci koja je mogla ondje nastati).
Kako osvježiti IP adresu? Vrlo jednostavno. Za početak otvorite Command Prompt i ondje utipkajte ove naredbe:
ipconfig /release
ipconfig /renew
Nakon što završite to bi trebalo riješiti problem sa ”No Internet, Secured” i sve bi opet trebalo raditi normalno.
Probajte resetirati Winsock
Osim osvježavanja IP adrese postoji još nekoliko stvari koje možete pokušati dok ste u Command Promptu, a koje isto tako mogu doprinjeti rješavanju ovog problema. Jedno od potencijalnih rješenja je resetiranje Winsock protokola, čime zapravo resetirate mrežni adapter.
Winsock protokoli su u biti skupina pravila uz pomoć kojih vaše (i svačije) računalo komunicira sa mrežnim uslugama. Resetiranje Winsock protokola dovest će do resetiranja svih tih pravila koja su sama po sebi dosta komplicirana za razumjeti, ali koja su vrlo važna za pravilno komuniciranje između računala i mreže. Winsock protokol se isto tako može resetirati preko Command Prompta. Kako biste to učinili, otvorite Command Prompt i ondje utipkajte sljedeću naredbu:
netsh winsock reset
Nakon toga, “Netsh winsock reset” će deinstalirati sve davatelje mrežnih usluga (osim onih uključenih u winsock.dll) prisutnih u vašem računalu, poput bluetooth mostova, USB / mrežnih veza, ili čak instaliranih zlonamjernih programa tj. malwarea, što bi trebalo riješiti vaše probleme s pregledavanjem interneta.
Što je sa svojstvima povezivosti?
Ono što velik broj korisnika ne zna (a niti ne treba znati) jest da kako bi se računalo moglo uspješno spojiti na internet potrebno je da mnoštvo različitih sitnih i velikih protokola, pravila i pot-programa bude u skladu i da jednostavno funkcioniraju kako treba.
Nije dovoljno da je računalo spojeno žičnim ili bežičnim putem na router kako bi ono bilo spojeno na internet i kako bi se korisnik bez problema mogao služiti internetom, što pokazuje i ”No Internet, Secured” problem. Još jedna od stvari koje možemo provjeriti ne bismo li pokušali otkriti što je problem su postavke povezivosti. Ove postavke se nalaze unutar alatne trake Windowsa.
Bit će ili pod ”Ethernet” ili žičnom povezivošću ili pod ”Wi-Fi” vrstom veze. Ovisno o tome na koji način pokušavate spojiti svoje računalo na internet kliknite na svojstva povezivosti i nakon toga na ”Network & Internet Settings”.
U novom prozoru koji će vam se otvoriti kliknite na opciju ”Change adapter options” ili ”Promijeni opcije mrežnog adaptera”. Idući korak je da desnim klikom miša kliknete na povezivost koja ne funkcionira i da odete pod ”Svojstva” ili ‘‘Properties”.
Unutar prozora svojstava ćete vidjeti više opcija. Ono na što trebate paziti jest da su sve te opcije označene, odnosno da su pored njih popunjeni kvadratići. Te opcije su:
- Client for Microsoft Networks ili ”Klijent Microsoft mreža”
- File and Printer Sharing ili ”Dijeljenje podataka i pisača”
- Internet Protocol Version 4 ili ”Internetski protokol verzija 4”
- Internet Protocol Version 6 ili ”Internetski protokol verzija 6”
- Link-layer Topology Discovery Responder ili ”Uređaj za otkrivanje topologije povezivosti mreže”
Označite svaku od ovih opcija ukoliko one nisu označene. Nakon što završite s time restartirajte svoje računalo. Ukoliko je sve u redu, riješili ste problem. Ako problem bude i dalje prezistirao, krrenite na iduže potencijalno rješenje.
Onemogućite ”Internet Protocol Version 6”
Iako Internet Protocol Version 6 uglavnom treba biti omogućen postoje i iznimke kada on treba biti isključen, s obzirom na to da baš iPv6 može dovesti do pojave različitih problema.
Radi se o tome da je šesta verzija internetskog protokola dosta nova te da ovu verziju polako počinje koristiti sve veći broj računala jer je dostupnih internetskih protokola verzije 4 sve manje. No, stvar je u tome da neće baš svi mrežni alati dobro funkcionirati sa šestom verzijom protokola.
Ponekad se baš može dogoditi da baš zbog toga što je ova verzija protokola uključena vi možete imati problema sa spajanjem na internet jer se ona ”miješa” u proces spajanja. Problem može biti i u tome da ste spojeni na internet mrežu preko četvrte verzije internetskog protokola, ali vaše računalo vam daje do znanja da šesta verzija protokola, koja je isto omogućena, nema signala, odnosno ne možete spojiti na mrežu koristeći ovaj protokol. Ako zbog bilo kojeg razloga posumnjate da je problem u šestoj verziji internetskog protokola onemogućite ga i pokušajte se ponovno spojiti na internet.
Isprobavanje opcija u ”Device Manageru”
Windowsov Upravitelj uređaja (ili ”Device Manager”, kojemu najjednostavnije u Windowsima 10 možete ostvariti pristup ako utipkate ”device manager” u tražilicu Start tipke) je odlično mjesto na kojemu možete obavljati svakojake aktivnosti vezane uz uređaje vašeg računala. Ovdje možete nadograđivati, omogućiti, onemogućiti, deinstalirati i reinstalirati svoje uređaje, isto tako i mrežni adapter.
Unutar Device Managera idite pod ”Network adapters” ili pod mrežne adaptere. Kada ste ovdje pronađite mrežni adapter kojeg koristi vaše računalo i na njega kliknite desnim klikom miša. Najbolje bi možda bilo da ove stvari radite redoslijedom kojeg ću napisati u ispod, jer bi to bio najlogičniji slijed radnji u rješavanju ovog problema:
- Za početak pokušajte nadograditi drivere ili baze podataka mrežnog adaptera.
- Ako to ne uspije, onemogućite uređaj, omogućite ”Flight mode” (nalazi se u alatnoj traci), restartirajte računalo, omogućite uređaj i onemogućite ”Flight mode”.
- Deinstalirajte uređaj, restartirajte svoje računalo i nakon toga ponovno reinstalirajte mrežni adapter. Reinstaliranje drivera mrežnog adaptera trebalo bi se odvijati automatski ako vaše računalo koristi integrirani mrežni adapter. Ako koristite adapter preko USB utora, samo ga izvadite van, ponovno ga utaknite i driveri bi se sami trebali reinstalirati.
Piše: I.H.