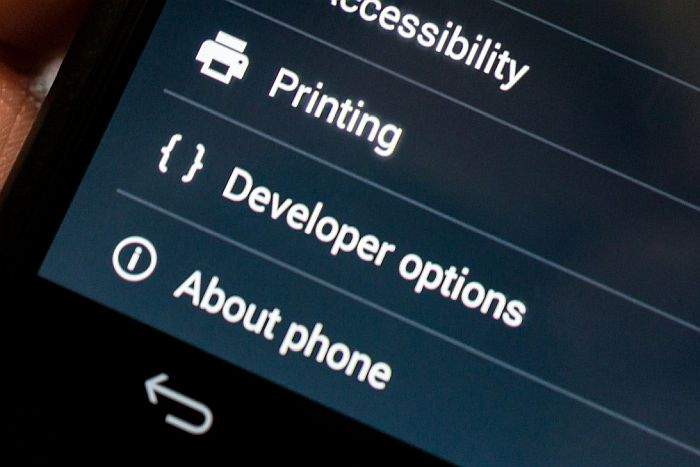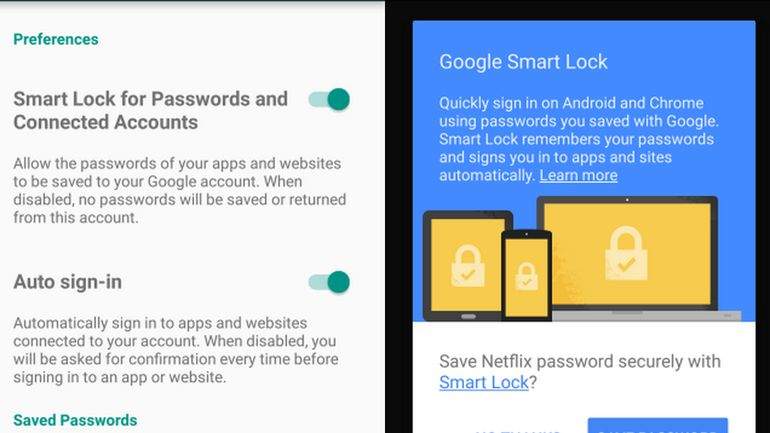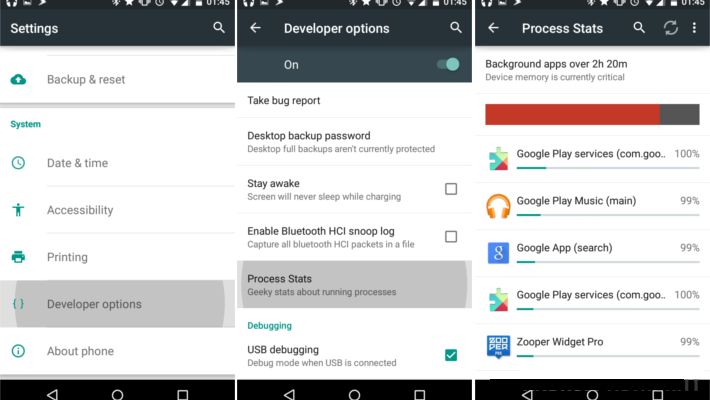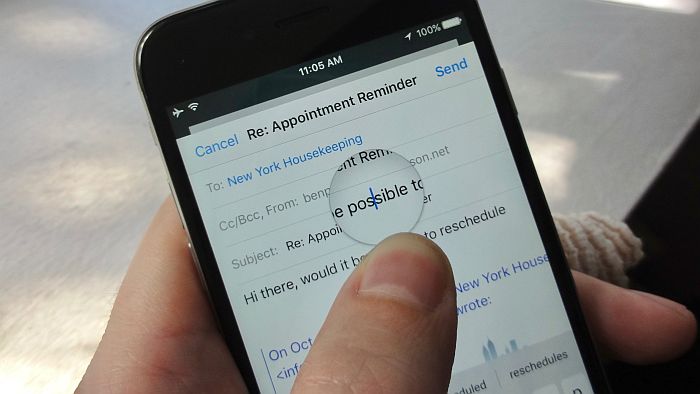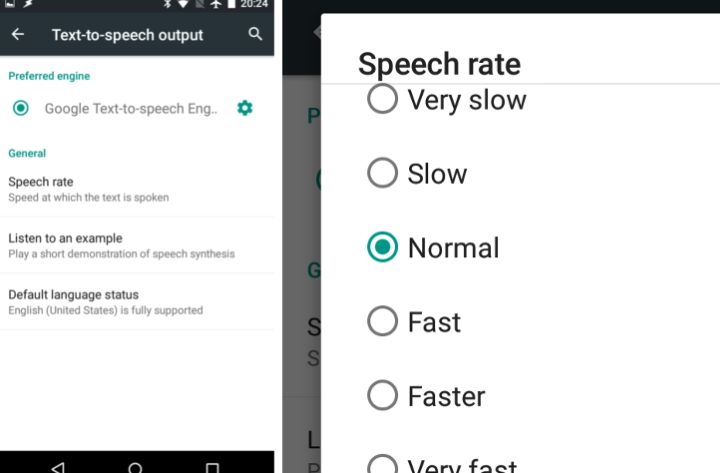Trebamo pogledati istini u oči i priznati si jednu stvar- većina nas ne zna koristiti svoje pametne telefone do punog potencijala. Nadalje, većina nas najčešće svoje Android uređaje koristi samo kao uređaje za chat i pregledavanje interneta, no istina je da su oni osmišljeni za puno više toga. Pogotovo u posljednjih nekoliko godina pametni telefoni postali su dosta napredniji nego što je to bio slučaj prije pet i više godina.
Želite li znati više? Ako želite, nastavite čitati jer ćemo u nastavku članka govoriti o dodatnim mogućnostima za Android telefone za koje možda jeste, a možda i niste znali.
Kako otključati skrivene mogućnosti Android uređaja?
Developer Options, mogućnosti developera ili skrivene opcije su nešto što nam može pomoći prilikom otključavanja i otkrivanja novih, dodatnih mogućnosti koje postoje na Android uređaju. Iako naziv možda zvuči malo čudno, Developer Options će nam, nakon što tu mogućnost otključamo, otvoriti vrata prema cijelom spektru dodatnih mogućnosti uređaja, kao što su USB debugging, povećavanje i smanjivanje brzine animacija, poboljšavanja performansi grafičke kartice uređaja, itd.
Kako biste na svom uređaju otključali skrivene mogućnosti ili Developer Options idite pod Settings – About Phone – Build Number i na ovaj broj kliknite sedam puta. Nakon toga će vam se otključati Developer Options unutar glavnih postavki.
Snimajte sve što se odvija na ekranu uređaja
Android nam gotovo od svojih najranijih dana daje mogućnost da na ekranima Android uređaja snimamo sve ono što se ondje odvija. Ipak, ono što je nevjerojatno jest to da ovu mogućnost koristi jako malo korisnika. Osim ako ne snimate objašnjenja i video-zapise n YouTubeu ili općenito za Android lako je moguće da ne znate za ovu mogućnost (što je sasvim normalno, s obzirom da vam nije niti trebala).
Snimanje ekrana je u biti jedna odlična mogućnost, a u kombinaciji s nekim vrlo korisnim aplikacijama koje možete pronaći unutar Googleove Trgovine aplikacija ova mogućnost vam može poslužiti za puno toga. Recimo da otkrijete neku grešku na svom Android uređaju i da ste shvatili kako tu grešku otkloniti.
Jednostavno postupak otklanjanja snimite koristeći ovu mogućnost i taj zapis kasnije pošaljete svojim prijateljima. Ili recimo da igrate neku igru i da ste u njoj jako dobri. Uz ovu mogućnost možete jednostavno snimiti svoj napredak i kasnije ga pokazati drugima. Sve u svemu, snimanje onoga što se odvija na ekranu vašeg Android pametnog telefona ili tableta može biti vrlo korisno iz više razloga.
Kako sigurnost na Android uređaju učiniti još jednostavnijom?
Sigurnost je nešto oko čega se itekako trebamo pobrinuti, pogotovo ako koristimo i posjedujemo pametne telefone. Rizik od gubitka ili eventualne krađe uređaja jednostavno je previsok i stvari nikada ne treba prepuštati slučaju.
Jednom kada izgubimo uređaj (ili ako nam ga netko ukrade) stvari više neće biti iste, pogotovo iz razloga što je svaki pametni telefon u biti kao osobna iskaznica korisnika – prepun je različitih osobnih podataka koje ”loši dečki” mogu na mnogobrojne načine zloupotrijebiti. Toga je itekako svjestan i Google te svakom novom verzijom Android operacijskog sustava osmišljava nove i poboljšava već postojeće načine zaštite.
Android 5.0 Lollipop je donio ”Smart Lock” oblik zaštite. Zahvaljujući ovom obliku zaštite mogli smo zaključavati i otključavati svoje Android uređaje preko nekoliko vrlo jednostavnih i automatskih postavki.
Recimo ako odemo pod Settings – Security – Trust Agents – Smart Lock – On uključit ćemo ovaj način zaštite. Nakon što je Smart Lock uključen vidjet ćemo ovu mogućnost kao dodatnu mogućnost koja će se sada nalaziti unutar rubrike ”Security” ili ”Sigurnost”.
Ovdje možemo odabrati između ”Trusted Devices” (ili uređaja kojima se može ”vjerovati” kao što su pametni satovi ili Bluetooth zvučnici), ”Trusted Places” (ili mjesta kojima se može ”vjerovati”, kao što su vaša kuća ili uredski prostori), ”Trusted Face” ili lice ili možete postaviti ”On-Body Detection” ili otkrivanje na tijelu korisnika.
Otkrijte koje aplikacije usporavaju rad vašeg uređaja
Jedna od najboljih mogućnosti Developer mogućnosti jest ”Process Stats”. Radi se o dodatnoj mogućnosti uz pomoć koje vi kao korisnik imate pravo uvida u cijeli spektar dodatnih opcija i pod-opcija vezanih uz rad vašeg Android uređaja. Popis procesa će vam pokazati cjelokupan popis svega onoga što je pokrenuto na vašem uređaju.
Klikom na bilo koji od procesa pokazat će vam potrošnju, odnosno uporabu radne memorije za taj određen proces i vrijeme koje je prošlo otkako je ta aplikacija pokrenuta. Nadalje, bilo koji proces koji je pokrenut na vašem uređaju ovdje možete zaustaviti. Samim time Process Stats je jedan od najboljih i najpreciznijih načina kako otkriti eventualne probleme koji postoje na vašem Android uređaju.
Koristite li Androidovo povećalo?
Povećalo Android uređaja je mogućnost za koju ni sam nisam znao dok nisam malo detaljnije ”pročačkao” po svom uređaju. No nakon što sam otkrio ovu mogućnost vidio sam koliko ona može biti korisna i svrsishodna.
Opcija povećala se može pronaći unutar Androidovih postavki za pristup (ili ”Accessibility”). Nakon što je omogućite, tri puta kliknite na ekran vašeg uređaja i moći ćete zumirati na sve što poželite, a što se nalazi u vašem Android uređaju (kao što su recimo fotografije ili različiti dokumenti čiji tekst je napisan malom veličinom slova).
Možete kliknuti tri puta i držati kako biste dobili privremeni zoom ili možete iskoristiti trostruki klik kako biste ušli u način za povećavanje. Ako još jednom tri puta kliknete na ekran izaći ćete iz načina povećala. Imajte na umu da će vam za korištenje načina povećala trebati dva prsta kako biste lakše upravljali kontrolama.
Način povećala možete omogućiti ako na uređaju odete pod Settings – Accessibility – Vision – Touch Zoom. Kod nekih uređaja je to Settings – Accessibility – Magnification Gestures – On.
Neka vam vaš uređaj čita
”Text-to-Speech” je isto tako dosta korisna mogućnost koja omogućava interakciju s Android uređajem praktički ”bez ruku”. Ova mogućnost je posebno korisna ako ste prezauzeti da sami čitate, a opet želite (ili trebate) pročitati neke važne tekstove. Idite pod Settings – Accessibility – Text-to-Speech Output i uključite ga. Samo prije nego što uključite ovaj način pazite na to da na uređaju imate i potreban jezični paket.
”Posudite” nečiji podatkovni promet
Internet nije besplatan i osim toga nemamo uvijek dostupne Wi-Fi izvore interneta. Što kada smo u potrebi za ”surfanjem”, a sami nemamo dovoljno podatkovnog prometa, a recimo prijatelj s kojim smo na kavi ima ”pun paket”? Možemo ”posuditi” malo njegovog podatkovnog prometa.
Ako naš prijatelj ode pod pod Settings – More – Tethering and Portable Hotspot – On uključit će žarišnu Wi-Fi točku na koju se drugi korisnici mogu spojiti.
Nadam se da će vam ovih sedam mogućnosti pomoći da dodatno ”iskoristite” mogućnosti i prednosti koje vam daje vaš Android uređaj. Ako i sami znate za neku mogućnost koju nisam naveo slobodno je napišite u komentarima ispod članka.
Piše: N.P.