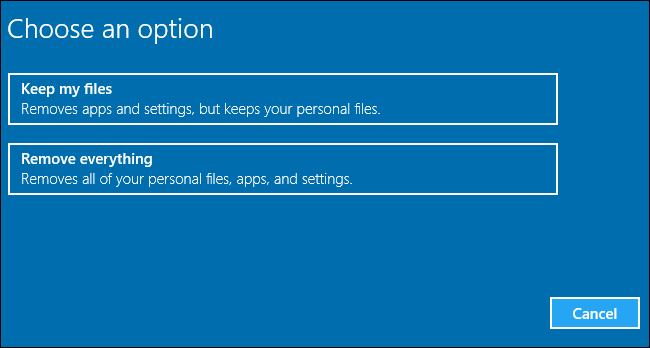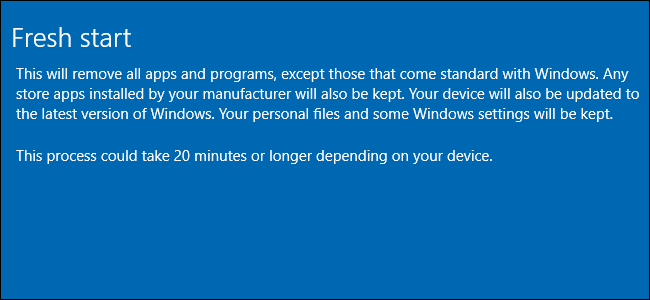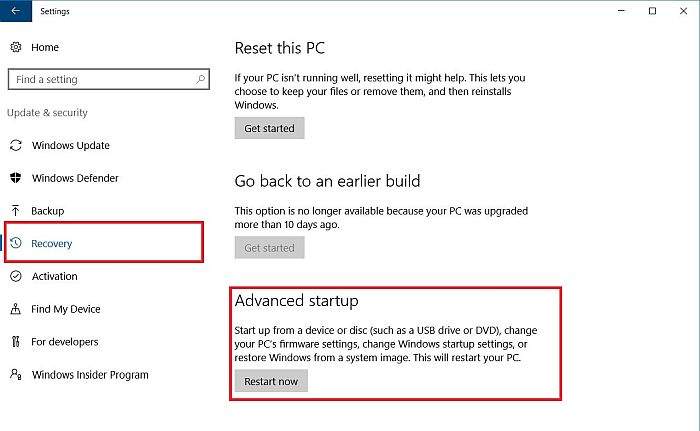Kada naši elektronički uređaji ne rade ili ne rade kako treba prvo i najlogičnije rješenje je napraviti reset. Bilo da se radi o pametnim telefonima, tabletima ili računalima, kada se stvari zakompliciraju ili ako jednostavno uređaj ”zašteka” prva stvar koju trebamo i često puta radimo jest resetiranje uređaja.
Jedna od ”vrsta” reseta je i tvornički reset kojima stvari (opcije i sve ostalo) vraćamo na tvorničke postavke, odnosno u onakvo stanje u kakvom je računalo bili kada smo ga kupili. Kod računala postoji nekoliko načina kako možemo obaviti tvornički reset. Mi ćemo u ovome članku obraditi četiri. Kako napraviti tvornički reset na računalu koje na sebi ima instaliran Windows operacijski sustav i to na više od jednog načina – pročitajte u nastavku!
Prije reseta – napravite ”backup” stvari sa računala
Reset resetira stvari, odnosno vraća ih ili u njihovo prvobitno stanje (kao što je to slučaj kod tvorničkog reseta) ili jednostavno resetira uređaj na način da ga privremeno isključuje i nakon toga ponovno pokreće (kao što je to slučaj kod ”običnog” reseta). S obzirom da tvornički reset sve postavke vraća u tvorničko stanje, to jest u ono stanje u kojem se uređaj nalazio kada ste ga tek kupili (pod uvjetom da ste kupili novi, a ne rabljeni uređaj), prije nego što se odlučite na tvornički reset dobra ideja je uvijek napraviti backup.
Backup ili sigurnosna kopija je nešto što je preporučljivo isto tako raditi i s vremena na vrijeme, bez obzira na to imate li u planu uskoro napraviti tvornički reset ili ne. Backupiranje stvari (aplikacija, datoteka, pogotovo ako svega toga imate ”na lopate” na svome računalu) je poželjno jer se na taj način i oslobađa prostor na računalu i možete biti sigurni da će ono što se backupirali biti sačuvano (određeno vrijeme, ovisno na što stavljate backupirane datoteke).
Ako želite na svome računalu obaviti tvornički reset, vrlo je poželjno da prije toga napravite i backup. Načinite sigurnosnu kopiju svega onoga za što mislite da će vam kasnije trebati i to onda snimite ili na neki pokretan medij (kao što su USB stickovi, vanjski čvrsti diskovi) ili na cloud (jedan od najpopularnijih cloud načina pohranjivanja je Google Drive).
Nakon što ste napravili kopiju svega onoga za što vjerujete da će vam opet zatrebati nakon što uređaj vratite na tvorničke postavke, možete početi s tvorničkim resetom.
Prvi način vraćanja stvari na tvorničke postavke jest unutar ugrađene opcije koja postoji u Windowsima 10
Vraćanje stvari na tvorničke postavke je kod starijih verzija Windowsa (Windows 7, Windows XP i stariji) bilo dosta nezgodno. Nije da je bilo nemoguće, ali je bilo dosta zakučastije i kompliciranije nego što je to danas slučaj (hvala Microsoft!). Od Windowsa 8 (jedna od rijetkih pozitivnih stvari koje je donijela ta verzija Windowsa) pa sve do danas vraćanje na tvornički reset je dosta pojednostavnjeno.
Naime, radi se o već unaprijed ugrađenoj mogućnosti obavljanja tvorničkog resetiranja računala koje, osim što je samo po sebi jednostavno, je i dosta prikladno za velik broj korisnika, pogotovo onih koji se ne smatraju stručnjacima u Windows području.
Kako biste ostvarili pristup tvorničkom resetu unutar Windowsa 10 (i/ili Windowsa 8) idite pod Postavke (Settings) – Update & Security – Recovery. Kada dođete do ovih opcija vidjeti ćete jednu dodatnu opciju pod nazivom ”Reset this PC”. Kliknite na opciju ”Get started” koja se nalazi ispod nje.
Dvije mogućnosti- resetirati ili osvježiti
Ovdje ćete vidjeti da imate dvije nove mogućnosti. Imate mogućnosti zadržati sve podatke (Keep my files) ili imate mogućnost obrisati sve (Remove everything). Prva opcija, ukoliko je odaberete, će sve opcije vašeg računala vratiti na predefinirane ili ”default” opcije. Uz to, računalo će obrisati sve aplikacije koje ste instalirali na njega (kao što su internetski preglednici, igre i ostali programi ili podaci koji su se nalazili na računalu).
Jedina razlika koju ova opcija daje jest zadržavanje svih vaših osobnih podataka. Druga opcija ”Remove everything” briše apsolutno sve što se nalazi na vašem računalu, uključujući i podatke korisničkih računa, stoga ovu opciju odaberite samo u slučaju ako ste sto posto sigurni da želite baš sve obrisati s vašeg računala i da ga želite vratiti baš na prave tvorničke postavke.
Ako ste se odlučili za opciju ”Remove everything” Windows će vas još jednom pitati želite li u cijelosti očistiti diskove vašeg računala ili želite samo obrisati datoteke koji se nalaze na diskovima. Odabiranjem ”Remove files and clean the drive” opcije će očistiti diskove računala na način da će se do tih podataka ipak kasnije moći doći, samo što će za to biti potrebno više vremena i truda. U slučaju da želite recimo pokloniti ili prodati svoje računalo i želite da ono bude baš ono čisto, odaberite ovu opciju. U suprotnom odaberite opciju ”Just remove my files”.
Ako ste ipak odabrali opciju ”Keep my files” pokazati će vam se popis aplikacija koje će reset obrisati. Klikom na ”Reset” potvrđujete postupak resetiranja.
”Fresh Start” je još jedna mogućnost koju daje Windows 10
Windows 10 Creators Update je Windowsima 10 donio između ostaloga i novu opciju vezanu uz tvornički reset. Kako biste ostvarili pristup njoj idite pod Settings – Update & Security – Recovery – Learn how to start fresh with a clean installation of Windows.
Glavne razlike koje ”Fresh start” donosi su: zadržavanje vaših osobnih datoteka, skidanje najnovije poznate verzije Windowsa 10 na vaše računalo odmah nakon što se restart obavi i brisanje svih aplikacija koje nisu uobičajene za Windows OS (kao što su različite bloatware aplikacije).
Reinstalacija uz korištenje Windows instalacijskog medija
U slučaju da ne koristite Windows 8 ili Windows 10 ili ne želite koristiti uobičajene načine vraćanja na tvorničke postavke, to ipak možete napraviti korištenjem različitih instalacijskih Windows medija. To će vam omogućiti da na svoje raačunalo instalirate svježe kopije Windowsa i da sve ostalo što je nalazi na računalu bude obrisano.
Za novu instalaciju Windowsa 7 možete koristiti Microsoftov Windows 7 alat za skidanje uz pomoć kojeg ćete na svoje računalo skinuti i instalirati ISO verziju Windowsa.
Napredne opcije za tvornički reset
I dok će ova tri načina biti sasvim dovoljna za većinu korisnika, postoji i nekoliko naprednih načina kako obaviti tvornički reset. Jedan od njih uključuje sustavne slike (koje se mogu napraviti prilikom instalacije Windowsa u ”čistom” stanju). Ona se može vratiti i ako odete na Advanced Startup izbornik do kojeg možete doći ako odete pod Settings – Update and Security – Recovery.
Osim toga možete otići na Start izbornik i unutar tražilice utipkati ”create a recovery drive”. Na taj način ćete ostvariti pristup alatima koji će vam omogućiti da sami kreirate vlastiti drive za oporavak. Sve u svemu, ako koristite Windows 8 ili 10 najbolje opcije za tvornički reset su one koje su već ugrađene u sustav. Korisnici Windowsa 7 mogu koristiti mogućnost skidanja slike (ISO) i na taj način obaviti ”čistu” instalaciju.
Piše: N.P.